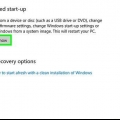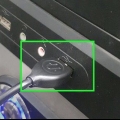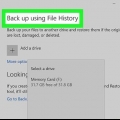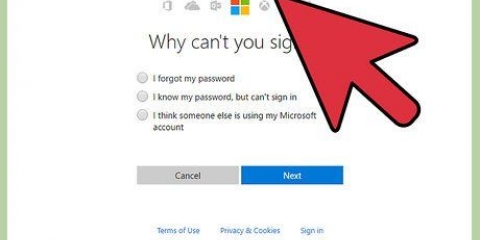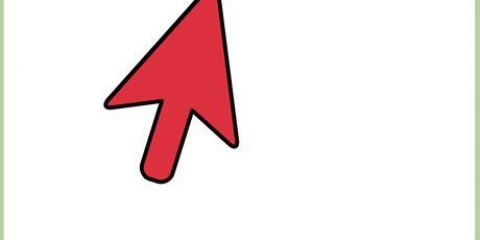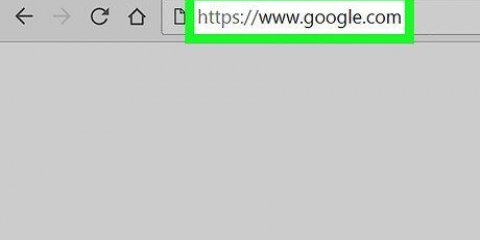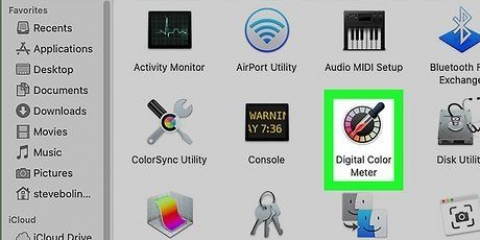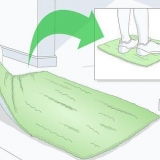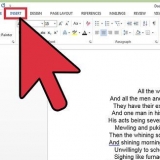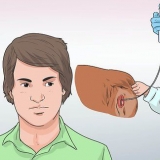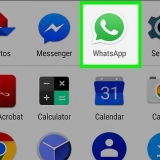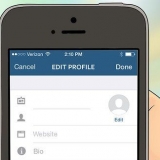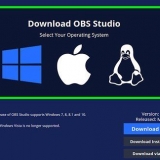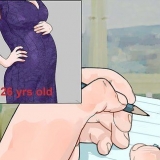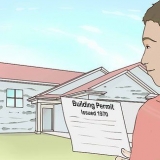@echo aus wenn %time%==00:00:00.00 gehe zu :X gehe :W stilllegen.exe /s /f /t 60 /c `Schlafen gehen!!!!!!` 

Ändern Sie das Feld "Speichern als Typ" in "Alle Dateien" Geben Sie `Timer` ein.bat` als Dateinamen und klicken Sie auf `Speichern`




Diese Schritte gelten nur für Benutzer von Windows 7. Dieses Programm funktioniert möglicherweise nicht unter anderen Betriebssystemen. Vergessen Sie nicht, das Befehlsfenster geöffnet zu lassen. Sie können dieses Fenster nach Belieben minimieren.
Schalten sie ihren computer zu einer bestimmten zeit automatisch aus
Vergessen Sie immer, Ihren Computer vor dem Einschlafen auszuschalten, oder vergessen Sie einfach, die Uhrzeit zu überprüfen, wenn Sie arbeiten?? In diesem Artikel wird erklärt, wie sich Ihr Computer zu einem von Ihnen festgelegten Zeitpunkt selbst ausschalten kann.
Schritte
Methode 1 von 2: Verwenden des Taskplaners

1. Aufgabenplaner öffnen. Diese Option ist in Windows 7 und Windows 8 verfügbar. Klicken Sie in Windows 7 auf Start → Systemsteuerung → System und Sicherheit → Verwaltung → Taskplaner. Drücken Sie unter Windows 8 ⊞ Gewinnen Sie und geben Sie `Aufgaben planen` ein und wählen Sie dann `Aufgaben planen` aus den Suchergebnissen.

2. Klicken Sie auf "Einfache Aufgabe erstellen"...`. Diese Option finden Sie im Menü Aktionen auf der rechten Seite des Fensters. Sie müssen der Aufgabe einen Namen und eine Beschreibung geben. Geben Sie ihm einen Namen, den Sie sich leicht merken können, z. B. "Shutdown Timer". Weiter klicken > weitergehen zu.

3. Wählen Sie die Frequenz. Wählen Sie die Option „Täglich“ auf der Seite „Aufgabenauslöser“ und klicken Sie auf Weiter >. Wählen Sie die Uhrzeit aus, zu der sich der Computer jede Nacht selbst herunterfahren soll. Belassen Sie die Einstellung `Rückgabe: X Tage` auf `1`. Weiter klicken >.

4. Wählen Sie `Programm starten`. Diese Option befindet sich im Fenster `Aktion` und sollte automatisch ausgewählt werden. Klicken Sie auf die Schaltfläche Weiter > weitergehen zu.

5. Geben Sie den Speicherort des Programms ein, um den Computer auszuschalten. Wenn Windows den Computer herunterfährt, führt es im Grunde ein Programm zum Herunterfahren aus. Geben Sie in das Feld "Programm/Skript" Folgendes ein: C:WindowsSystem32shutdown.exe.
Geben Sie im Feld "Argumente" Folgendes ein: /S. Weiter klicken >.

6. Sehen Sie sich Ihre Einstellungen an. Auf dem Bildschirm Zusammenfassung können Sie die Einstellungen überprüfen, um sicherzustellen, dass Sie den richtigen Tag ausgewählt haben. Klicken Sie auf die Schaltfläche Fertig stellen, um die Aufgabe zu speichern. Ihr Computer wird jetzt jeden Tag zur angegebenen Zeit heruntergefahren.
Methode 2 von 2: Verwenden einer Batchdatei

1. Notepad von Start öffnen > Alle Programme > Zubehör > Notizblock. Oder geben Sie einfach `Notepad` ohne Anführungszeichen in das Startmenü ein und drücken Sie die Eingabetaste.

2. Kopieren Sie den folgenden Code:
- W
- x
Dieser überprüft ständig, wie spät es ist, und wenn es die richtige Zeit ist, wird die Meldung "Schlafen gehen" angezeigt!!!!` wird angezeigt und der Computer wird ausgeschaltet.

3. Ändern Sie den Teil, wenn %time%==00:00:00.00 zu einem Zeitpunkt deiner Wahl . Dies muss das Format HH:MM:SS . haben.MS und im 24-Stunden-Format, sonst geht es nicht.

4. Gehe zu Datei > Speichern als.

5. Doppelklick auf die Datei. Es erscheint ein leeres Befehlsfenster.

6. Lassen Sie dieses Fenster während der Arbeit geöffnet.

7. Überprüfen Sie, ob Sie ein Popup-Fenster sehen. Wenn die in Schritt 3 angegebene Zeit erreicht ist, sollte Ihr Computer eine Minute lang eine Meldung anzeigen, bevor er sich ausschaltet.

8. Drücken Sie Win + R. Um zu verhindern, dass sich der Computer ausschaltet, drücken Sie die Windows-Taste (die Taste mit dem Microsoft-Logo) + R.

9. Geben Sie `shutdown -a` ohne die Anführungszeichen in das angezeigte Fenster ein und drücken Sie die Eingabetaste. Ein Befehlsfenster erscheint kurz. Eine ähnliche Meldung sollte angezeigt werden.
Warnungen
"Schalten sie ihren computer zu einer bestimmten zeit automatisch aus"
Оцените, пожалуйста статью