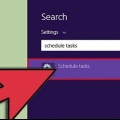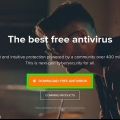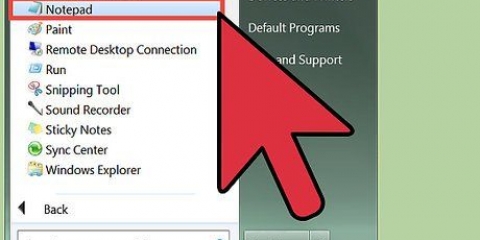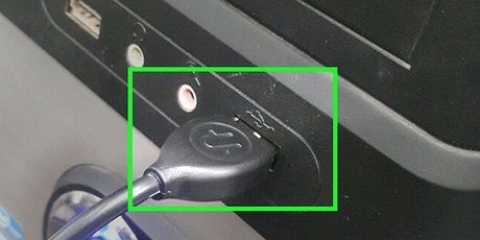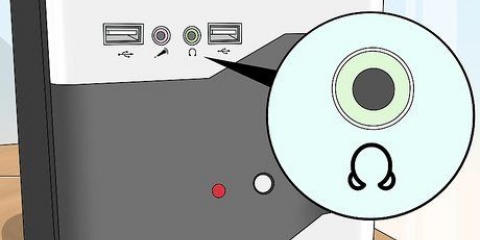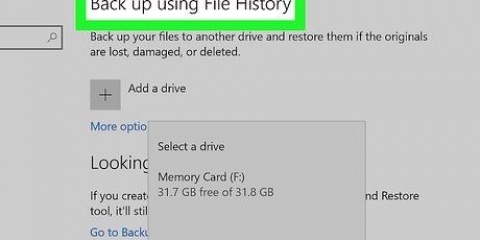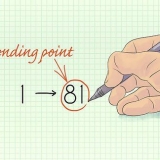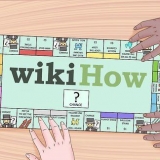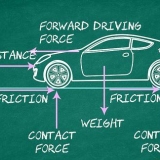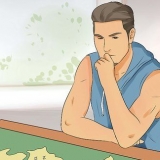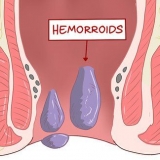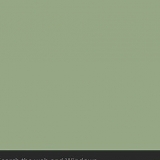Klicken Sie auf „Datei“ in der oberen linken Ecke von Notepad. Klicken Sie auf "Speichern unter"...`. Klicken Sie unten im Fenster "Speichern" auf das Feld "Speichern unter Typ". Klicken Sie im Dropdown-Menü auf "Alle Dateien".







Sie müssen nur den Computer neu starten, um den Absturz zu beheben. Unter Windows 10 führt die Ausführung dieser Batchdatei dazu, dass mehrere Prozesse auf Ihrem Computer fehlschlagen, wodurch Ihre Festplattenaktivität auf fast 100 Prozent erhöht und Ihr Computer verlangsamt wird. Sie können den entsprechenden Prozess über den Task-Manager stoppen (alt+Strg+löschen).
Bringen sie ihren computer mit einer batch-datei zum absturz
Es kann vorkommen, dass Sie Ihren Computer aus irgendeinem Grund zum Absturz bringen möchten. Mit Notepad können Sie eine einfache Batch-Datei (.bat), die eine Endlosschleife erstellt oder das Befehlsfenster öffnet. Dies wird schnell den Arbeitsspeicher Ihres Computers auffressen und das System vorübergehend abstürzen. Die Regel ist, dass Sie keinen anderen Computer als Ihren eigenen absichtlich zum Absturz bringen, egal wie vorübergehend der Absturz ist.
Schritte
Teil 1 von 2: Erstellen einer Batchdatei

1. Notizblock öffnen. Sie können dies tun, indem Sie "Notepad" in das Suchfeld des Startmenüs eingeben und dann auf das Ergebnis klicken oder im Startmenü nach unten "Windows-Zubehör" scrollen und Notepad in diesem Ordner öffnen.
- Sie können auch mit der rechten Maustaste auf Ihren Desktop klicken, im Untermenü auf `Neu` gehen und auf `Textdokument` klicken.

2. Typ @echo aus. Dies ist die erste Zeile Ihres Batch-Codes; Dies verhindert, dass Sie die Batch-Datei selbst schließen.
Drücken Sie ↵ Geben Sie nach jeder Codezeile ein.

3. Typ :Absturz. Der Befehl `:crash` erstellt eine Schleife namens `crash`.

4. Typ Anfang für die dritte Codezeile. Dadurch öffnet Ihre Batch-Datei ein Befehlsfenster.

5. Typ ich muss abstürzen. Dies ist die vierte und letzte Codezeile, die die Batchdatei an den Anfang der Schleife zurückgibt; Auf diese Weise öffnet die Batch-Datei weiterhin ein Befehlsfenster und füllt Ihren RAM.

6. Speichern Sie die Textdatei als Batch-Datei. Textdateien haben Dateierweiterungen, die einfach zu ändern sind. Um Ihre Textdatei in eine Batchdatei umzuwandeln, gehen Sie wie folgt vor:

7. Benennen Sie die Batch-Datei. Sie können dies tun, indem Sie einen Namen in das Feld `Dateiname` eingeben. Stell sicher, dass du `.bat` (ohne Anführungszeichen) am Ende des von Ihnen gewählten Namens.
Wenn dir kein Name einfällt, nenne es zum Beispiel "Crashtest".bat` oder `unendliche Schleife.Schläger`.

8. Klicken Sie auf `Speichern`. Jetzt können Sie die Batch-Datei ausführen!
Teil 2 von 2: Ausführen Ihrer Batch-Datei

1. Alle offenen Arbeiten speichern. Obwohl diese Batch-Datei Ihrem Computer keinen Schaden zufügt, muss Ihr Computer neu gestartet werden, um die Programmschleife zu stoppen. Dies bedeutet, dass Sie Arbeit verlieren können, die nicht gespeichert wurde und noch geöffnet ist.

2. Geöffnete Browserfenster schließen. Stellen Sie erneut sicher, dass Ihre gesamte Arbeit gespeichert ist, bevor Sie Ihre Browserfenster schließen.

3. Klicken Sie mit der rechten Maustaste auf Ihre Batch-Datei. Dies öffnet ein Untermenü.

4. Klicken Sie auf "Als Administrator ausführen". Dadurch wird die Batch-Datei gestartet; der Bildschirm ist plötzlich mit allen Befehlsfenstern gefüllt.

5. Schalten Sie Ihren Computer aus. Da es nach einigen Sekunden nach Ausführen der Batch-Datei mit der Maus nicht mehr möglich ist, etwas zu tun, müssen Sie Ihren Computer ausschalten, indem Sie die Power-Taste gedrückt halten.

6. Drücken Sie den Netzschalter Ihres Computers erneut. Jetzt sollte Ihr Computer neu starten. Möglicherweise müssen Sie nach dem Herunterfahren einige Sekunden warten, bevor Sie Ihren Computer neu starten können.
Tipps
Warnungen
- Während eine Batch-Datei für sich genommen völlig harmlos ist, kann das Erstellen und Ausführen einer Datei, die einen Computer auf einem anderen Computer zum Absturz bringen soll, möglicherweise schwerwiegende Folgen haben.
- Stellen Sie sicher, dass Sie Ihre gesamte Arbeit gespeichert haben, bevor Sie die Batch-Datei ausführen.
"Bringen sie ihren computer mit einer batch-datei zum absturz"
Оцените, пожалуйста статью