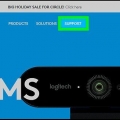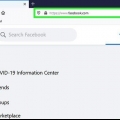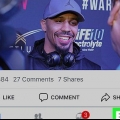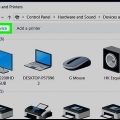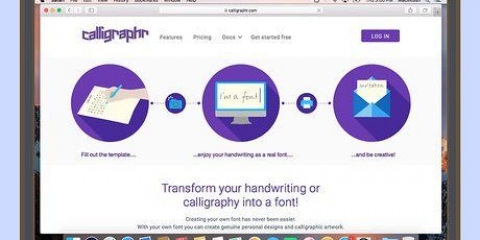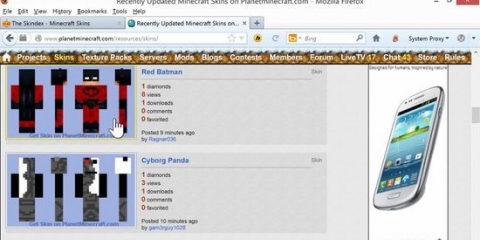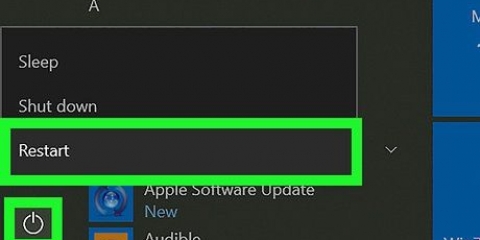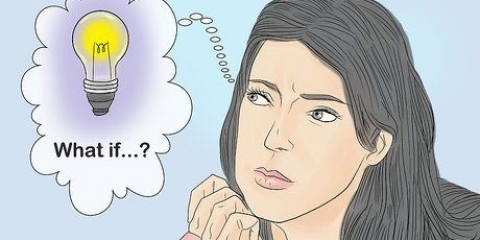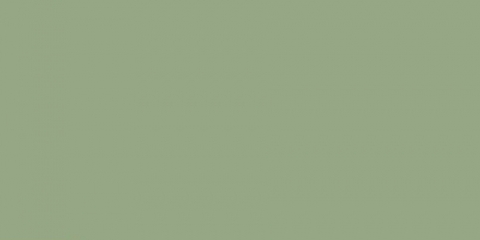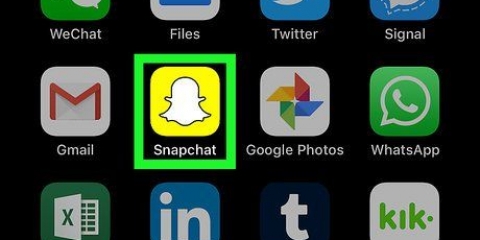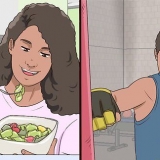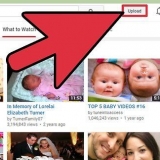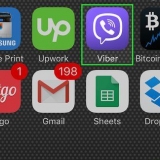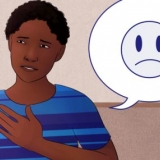Zucken - Gehe zu https://www.zucken.FERNSEHER/ und loggen Sie sich bei Bedarf ein, klicken Sie oben rechts auf Ihren Benutzernamen, klicken Sie auf Armaturenbrett, klicken Sie auf die . auf der linken Seite der Seite Kanal-Registerkarte, klicken Sie Stream-Schlüssel, klicken Display-Taste, klicken ich verstehe, und kopiere deinen Schlüssel. Facebook - Gehe zu https://www.Facebook.com/ und loggen Sie sich bei Bedarf ein, klicken Sie auf Live-Video, klicke auf den Reiter Eine Verbindung herstellen und kopiere den Inhalt des Textfelds `Stream key`. Youtube - Gehe zu https://www.Youtube.com/live_dashboard_splash und loggen Sie sich bei Bedarf ein, Klicken Sie auf die linke Seite der Seite Streame jetzt, klicke neben dem Textfeld `Streamname/-schlüssel` und kopiere den Streamschlüssel.







Klicken + unter dem Feld `Quellen` unten auf der Seite. Klicken Videoaufnahmegerät Aktivieren Sie das Kontrollkästchen "Neu erstellen" und geben Sie einen Titel ein. Klicken OK Wählen Sie Ihre Webcam. Klicken OK


Zucken - Du gehst automatisch live. öffne dich Kanal Seite um den Stream zu sehen. Facebook - Klicken Geh Leben in der unteren rechten Ecke des Tabs Verbinden von wo du zuvor deinen Streamschlüssel abgerufen hast. Youtube - Klicken GEH LEBEN auf der Registerkarte Streame jetzt wo hast du deinen Stream Key vorher her.
Sie können Webcams in fast jedem Tech-Store oder großen Online-Marktplatz (wie Expert) kaufen. Sie unterscheiden sich in der Qualität je nach Preis. 
















Streame deine webcam
Dieses Tutorial zeigt Ihnen, wie Sie Live-Videos von der Webcam Ihres Computers ins Internet streamen. Sie können OBS Studio verwenden, um einen Stream für die Verwendung mit jedem Streaming-Dienst zu codieren, aber Sie können Ihre Webcam auch ohne Verwendung eines Encoders direkt auf YouTube oder Facebook streamen.
Schritte
Methode 1 von 3: Einen Stream mit OBS Studio codieren

1. Verstehen, was Codieren bedeutet. Durch das Codieren eines Streams können Sie Streams von einer externen Anwendung (in diesem Fall OBS Studio) zu einem Streaming-Dienst (z. B. YouTube oder Twitch) streamen. Da viele Streaming-Dienste kein direktes Webcam-Streaming unterstützen, ist dies die einzige Möglichkeit zum Streamen auf einigen Plattformen.
- Das Streamen von einem Encoder führt oft zu einem viel besseren Live-Stream als das integrierte Streaming einer Website mit Ihrer Webcam.
- Wenn Sie einen Stream verschlüsseln, müssen Sie einen Schlüssel und eine Adresse von Ihrem ausgewählten Streaming-Dienst abrufen und dann beide Daten in OBS Studio (oder eine andere Streaming-Anwendung) eingeben.

2. Bei Bedarf installierendeine Webcam. Wenn Ihr Computer keine integrierte Webcam hat, müssen Sie vor dem Streamen eine externe USB-Webcam anschließen und einrichten.
Sie finden Webcams in fast jedem Tech-Store oder großen Online-Marktplatz (wie Bol.com) kaufen. Sie unterscheiden sich in der Qualität je nach Preis.

3. Öffnen Sie den Abschnitt "Live Stream" Ihres Dienstes und erhalten Sie Ihren Stream-Schlüssel. Um den Stream Ihrer Webcam mit Ihrem gewünschten Dienst zu verknüpfen, benötigen Sie einen Link, mit dem Sie dies über Ihren Dienst tun können. Dieser Vorgang ist von Dienst zu Dienst unterschiedlich:

4. OBS Studio öffnen. Das App-Icon ähnelt einem Ventilator mit drei Flügeln auf schwarzem Hintergrund.
Wenn Sie OBS Studio noch nicht installiert haben, gehen Sie in Ihrem Browser zu https://obsproject.com/herunterladen, Wählen Sie Ihr Betriebssystem aus, klicken Sie auf Installer herunterladen, und installieren Sie, bevor Sie fortfahren.

5. KlickenStau. Diese Option befindet sich in der oberen linken Ecke des Fensters.
Klicken Sie auf einem Mac in der oberen linken Ecke des Bildschirms auf OBS Studio.

6. KlickenEinstellungen. Dies ist im Dropdown-Menü Datei. Dies öffnet das Fenster „Einstellungen“.
Klicken Sie auf einem Mac im Dropdown-Menü auf Einstellungen.

7. Klicken Sie auf die RegisterkarteStrom. Das findest du auf der linken Seite des Fensters.

8. Wählen Sie einen Streaming-Dienst. Klicken Sie auf das Dropdown-Menü "Dienst" und dann auf den Namen Ihres Dienstes im Dropdown-Menü (zum Beispiel Zucken).

9. Gib deinen Stream-Schlüssel ein. Klicke auf das Textfeld `Stream-Schlüssel` und füge dort deinen Stream-Schlüssel ein, indem du drückst Strg+V (Windows) oder ⌘ Befehl+V (Mac)-Taste.

10. KlickenSich bewerben, dann klick auf OK. Beide Optionen finden Sie unten auf der Seite. Dies speichert deine Einstellungen und schließt das Fenster.
wenn du Bewerben und OK auf einem Mac schließen Sie einfach das Einstellungsfenster.

11. Fügen Sie Ihre Webcam zum Stream hinzu. OBS Studio zeichnet Ihren Desktop standardmäßig auf. So fügen Sie Ihre Webcam hinzu:

12. Passen Sie das Bild Ihrer Webcam an. Sie können in die untere rechte Ecke des roten Felds um Ihre Webcam klicken und ziehen, um den von Ihrer Webcam verwendeten Bildschirmplatz zu erhöhen.
Überspringen Sie diesen Schritt, wenn Sie mit den aktuellen Webcam-Einstellungen zufrieden sind.

13. KlickenStreamen starten. Es ist eine Schaltfläche in der unteren rechten Ecke des OBS Studio-Fensters. Dein Stream wird gestartet.

14. Fügen Sie Ihren OBS-Stream zu Ihrer bevorzugten Plattform hinzu. Je nach ausgewähltem Service variiert dieser Vorgang:
Methode2 von 3: Streamen Sie direkt von Ihrer Webcam auf YouTube

1. Installieren Sie Ihre Webcam, Falls benötigt. Wenn Ihr Computer keine integrierte Webcam hat, müssen Sie vor dem Streamen eine externe USB-Webcam anschließen und einrichten.

2. Stellen Sie sicher, dass Sie Google Chrome verwenden. Ab April 2018 ist das direkte Streamen von der Webcam Ihres Computers zu YouTube nur in Google Chrome verfügbar.
Direktes Streamen von Ihrer Webcam ist nur in Chrome-Versionen 60 und höher verfügbar. Wenn Sie noch eine ältere Chrome-Version verwenden, aktualisiere es dann bevor du fortfährst.

3. YouTube öffnen. Gehen Sie im Webbrowser Ihres Computers zu https://www.Youtube.com/. Dies öffnet deine YouTube-Startseite, wenn du in deinem Google-Konto angemeldet bist.
Wenn Sie nicht eingeloggt sind, klicken Sie auf ANMELDEN in der oberen rechten Ecke der Seite und geben Sie Ihre E-Mail-Adresse und Ihr Passwort ein, wenn Sie dazu aufgefordert werden.

4. Klicken Sie auf "Hochladen"
-Symbol. Es ist das Videokamera-Symbol in der oberen rechten Ecke der Seite. Ein Dropdown-Menü wird angezeigt.
5. KlickenGeh Leben. Diese Option befindet sich im Dropdown-Menü. Dies öffnet den YouTube-Live-Streaming-Bereich.

6. KlickenLoslegen. Es ist ein blauer Button in der Mitte der Seite. Dadurch wird YouTube aufgefordert, mit der Validierung Ihres Kontos zu beginnen und die Möglichkeit zum Live-Streaming innerhalb von 24 Stunden freizuschalten.
Wenn Sie Ihr Konto bereits für das Streaming auf YouTube aktiviert haben, fahren Sie mit dem Schritt "Klicken" fort Nocken`.

7. Öffnen Sie die Live-Streaming-Seite nach 24 Stunden erneut. Sobald Ihr Konto zum Streamen bereit ist, gehen Sie zurück zu YouTube, klicken Sie auf die mit Ihrem Browser verknüpfte Schaltfläche "Hochladen" und wählen Sie die Option aus Geh Leben.

8. KlickenKamera. Dies ist eine Registerkarte auf der linken Seite der Seite. Mit dieser Option können Sie direkt von Ihrer Webcam streamen, ohne einen Encoder herunterzuladen.

9. KlickenErlauben wenn gefragt. Diese Nachricht erscheint in der oberen linken Ecke des Fensters. Dadurch kann Chrome Ihre Webcam und Ihr Mikrofon verwenden.

10. Gib die Informationen deines Streams ein. Gib den Titel und die Beschreibung für deinen Stream in die Textfelder "Titel" und "Beschreibung" ein und wähle bei Bedarf ein Miniaturbild aus.

11. KlickenGEH LEBEN. Das ist ein blauer Knopf. Dies fordert YouTube auf, mit dem Streaming von deiner Webcam zu beginnen.
Methode 3 von 3: Streamen Sie direkt von Ihrer Webcam zu Facebook

1. Installieren Sie Ihre Webcam, Falls benötigt. Wenn Ihr Computer keine integrierte Webcam hat, müssen Sie vor dem Streamen eine externe USB-Webcam anschließen und einrichten.
- Sie können Webcams in fast jedem Tech-Store oder großen Online-Marktplatz (wie Amazon) kaufen. Sie unterscheiden sich in der Qualität je nach Preis.

2. Öffne Facebook. Gehen Sie in Ihrem Webbrowser zu https://www.Facebook.com/. Dies öffnet deinen Facebook-Newsfeed, wenn du eingeloggt bist.
Wenn du nicht bei Facebook angemeldet bist, gib oben rechts auf der Seite deine E-Mail-Adresse (oder Telefonnummer) und dein Passwort ein und klicke dann auf Anmeldung.

3. KlickenLive-Video. Es befindet sich oben auf der Seite "News Feeds", direkt über dem Textfeld, in dem Sie normalerweise einen Status posten würden. Dies öffnet das Popup-Menü "Live-Stream öffnen".

4. Gib Facebook Zugriff auf deine Webcam und dein Mikrofon. klicke auf Erlauben (oder etwas Ähnliches), wenn Sie dazu aufgefordert werden, damit Facebook Ihre Webcam verwenden kann und dasselbe tun kann, wenn Sie aufgefordert werden, den Zugriff auf Ihr Mikrofon zu erlauben.

5. Fügen Sie dem Video eine Beschreibung hinzu. Gib eine Beschreibung für deinen Stream in das Textfeld "Sag etwas zu diesem Live-Video" ein.
Dies ist optional, aber empfohlen.

6. Füge einen Titel hinzu. Um einen Titel in Ihrem Stream zu platzieren, geben Sie Ihren Titel unter der Überschrift "Titel" unten im Popup-Menü ein.

7. KlickenGeh Leben. Es steht in der unteren rechten Ecke der Seite. Sobald Sie dies tun, wird Ihre Webcam auf Facebook gestreamt.
Du kannst den Livestream jederzeit schließen, indem du auf klickst Live-Video beenden und drücken Sie dann, wenn Sie dazu aufgefordert werden, Ende.
Tipps
- Testen Sie Ihre Sendung oft, bevor Sie live gehen. Sende zuerst privat, um sicherzustellen, dass alles wie geplant funktioniert.
- Wenn Sie mehr Zuschauer haben möchten, teilen Sie Ihren Link weiter und sprechen Sie mit Familie und Freunden darüber. Lass deinen Stream über Links und Mundpropaganda verbreiten.
- Spielen Sie mit den Einstellungen Ihres Streams, um die gewünschte Leistung und Qualität zu erzielen.
- Üben Sie, was Sie streamen möchten, bevor Sie live gehen, um Fehler zu minimieren.
Warnungen
- Zögere nicht, Nutzer zu entfernen, die deinen Stream stören. Es ist dein Stream und du kannst wählen, wer ihn sieht.
- Seien Sie vorsichtig, was Sie in Ihrem Livestream teilen möchten. Jeder kann zuschauen, also gib keine persönlichen Informationen weiter oder handle auf eine Weise, die du nicht öffentlich zeigen möchtest. Angenommen, Ihr Arbeitgeber oder Ihre Familie sehen zu und tun nichts, was Sie nicht sehen sollen.
Оцените, пожалуйста статью