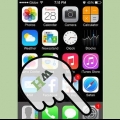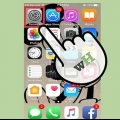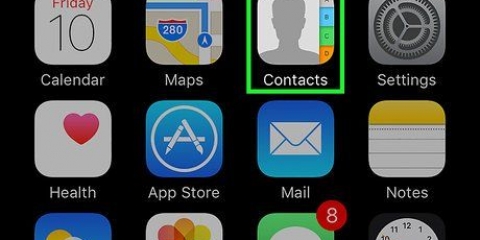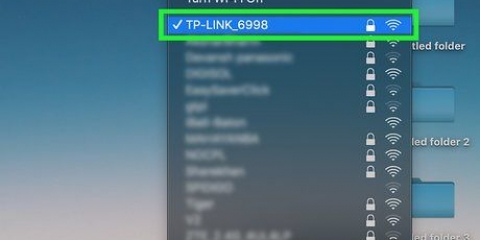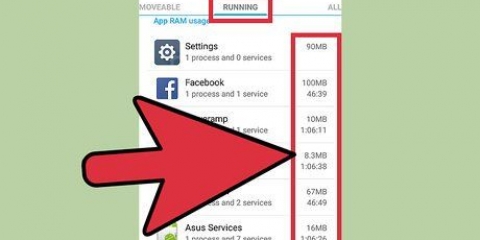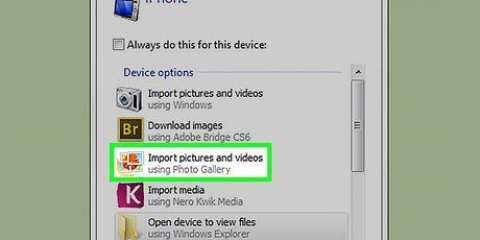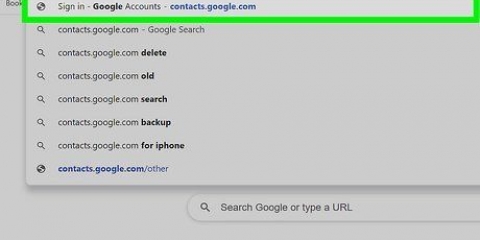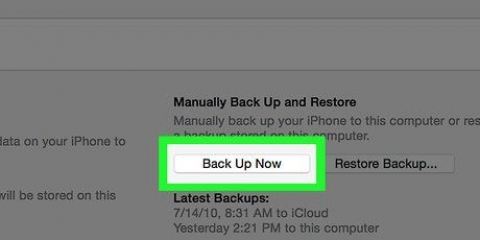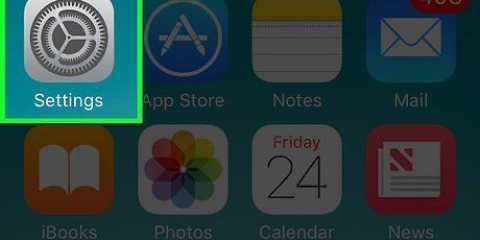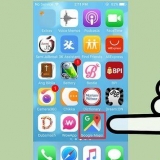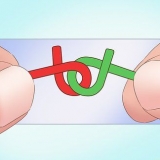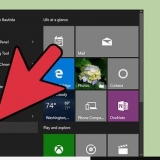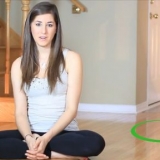Wenn Sie nicht eingeloggt sind, tippen Sie auf Melden Sie sich bei (Ihrem Gerät) an, Gib deine Apple-ID und dein Passwort ein und tippe dann auf Anmeldung. Wenn Sie eine ältere iOS-Version verwenden, müssen Sie diesen Schritt möglicherweise nicht ausführen.





Wenn Sie nicht eingeloggt sind, tippen Sie auf Melden Sie sich bei (Ihrem Gerät) an, Gib deine Apple-ID und dein Passwort ein und tippe dann auf Anmeldung. Wenn Sie eine ältere iOS-Version verwenden, müssen Sie diesen Schritt möglicherweise nicht ausführen.
















Kontakte zwischen iphones übertragen
In diesem Tutorial lernen Sie, Kontaktinformationen von einem iPhone auf ein anderes zu übertragen.
Schritte
Methode 1 von 3: Verwenden von iCloud

1. Öffne die Einstellungen des alten iPhones. Dies ist eine graue App mit einem Zahnrad (⚙️), das normalerweise auf dem Startbildschirm angezeigt wird.
- Beide iPhones müssen mit einem Wi-Fi-Netzwerk verbunden sein. Um eine Verbindung herzustellen, tippe auf W-lan oben im Einstellungsmenü, Folie W-lan auf die Ein-Position und tippen Sie auf ein Netzwerk aus der Liste unten Wähle ein Netzwerk…
- Geben Sie ein Passwort ein, wenn Sie dazu aufgefordert werden.

2. Tippen Sie auf Ihre Apple-ID. Dies ist der Teil oben im Menü, der Ihren Namen und, falls Sie ihn hinzugefügt haben, Ihr Foto enthält.

3. Tippen Sie auf iCloud. Es ist der zweite Teil des Menüs.

4. gleiten Kontakte auf die Position. Dies ist an der Spitze der Apps, die iCloud verwenden Teil und wird grün.

5. Scrollen Sie nach unten und tippen Sie auf iCloud-Backup. Dies ist am unteren Rand des Teils Apps, die iCloud verwenden.
Schiebe, falls es nicht schon grün ist, iCloud-Backup auf die Position.

6. Tippen Sie auf Jetzt sichern. Dadurch wird Ihr altes iPhone in iCloud gesichert.

7. Öffnen Sie die Einstellungen des neuen iPhone. Das ist eine graue App mit einem Zahnrad (⚙️), das normalerweise auf dem Startbildschirm angezeigt wird.

8. Tippen Sie auf Ihre Apple-ID. Dies ist der Teil oben im Menü, der Ihren Namen und, falls Sie ihn hinzugefügt haben, Ihr Foto enthält.

9. Tippen Sie auf iCloud. Es ist der zweite Teil des Menüs.

10. gleiten Kontakte auf die Position. Es steht ganz oben im Abschnitt Apps, die iCloud verwenden.

11. Drücken Sie den Home-Button. Das ist die runde Taste auf der Vorderseite deines iPhones, unter dem Bildschirm.

12. Kontakte öffnen. Dies ist eine graue App mit einer dunklen Silhouette und Buchstaben-Tabs auf der rechten Seite.

13. Nach unten wischen und halten. Wischen Sie langsam von der Mitte des Bildschirms nach unten, halten Sie die Taste gedrückt, bis Sie ein sich drehendes Aktualisierungssymbol über der Kontaktliste sehen, und heben Sie dann Ihren Finger an. Ihre alten iPhone-Kontakte sollten jetzt auf Ihrem neuen iPhone verfügbar sein.
Methode 2 von 3: Verwenden eines iTunes-Backups

1. Öffne iTunes auf deinem Computer. Sie können Ihre Kontakte mit iTunes oder iCloud von Ihrem alten iPhone auf Ihr neues iPhone übertragen. iTunes funktioniert am besten, da es ein viel schnellerer Prozess ist als die Übertragung mit einem iCloud-Backup.

2. Verbinden Sie Ihr altes iPhone über USB mit Ihrem Computer. Es sollte in der oberen Reihe von Schaltflächen auf dem iTunes-Bildschirm erscheinen.

3. Wählen Sie Ihr iPhone in iTunes aus. Dies öffnet die Übersichtsseite.

4. Wählen Dieser Computer und dann klick Jetzt Backup erstellen. Ihr altes iPhone wird gesichert und auf dem Computer gespeichert. Die Sicherung kann einige Minuten dauern.

5. Starten Sie den Installationsvorgang auf Ihrem neuen iPhone. Nachdem die Sicherung abgeschlossen ist, können Sie mit der Einrichtung Ihres neuen iPhones beginnen. Schalten Sie es ein und befolgen Sie die Anweisungen des Installationsassistenten, um Ihr neues Gerät einzurichten. Stellen Sie sicher, dass Sie sich mit derselben Apple-ID anmelden, die Sie auf Ihrem alten iPhone verwendet haben.

6. Wählen iTunes-Backup wenn Sie gefragt werden, ob Sie ein Backup wiederherstellen möchten. Sie werden aufgefordert, Ihr neues iPhone mit Ihrem Computer zu verbinden, damit das iTunes-Backup geladen werden kann.

7. Warten Sie, bis das Backup geladen ist. Dies kann einige Minuten dauern, da die Daten vom Computer auf Ihr neues iPhone kopiert werden. Sobald die Sicherung abgeschlossen ist, hat Ihr neues iPhone alle Kontakte von Ihrem alten.
Methode 3 von 3: Kontakte mit anderen teilen

1. Öffnen Sie die Kontakte-App auf Ihrem iPhone. Sie können auch die Telefon-App öffnen und die Kontakte Auswahl.

2. Tippen Sie auf den Kontakt, den Sie an jemanden senden möchten. Sie können die Kontaktdaten jedes Kontakts in Ihrer Liste senden.

3. Tippen Sie auf Kontakt teilen. Das öffnet das Menü Teile.

4. Wählen Sie die App aus, die Sie zum Teilen verwenden möchten. Dadurch wird die App mit Ihrer Kontaktdatei geöffnet. Sie können die Kontakte mit Nachrichten, Mail oder anderen Messaging-Apps teilen.

5. Tippen Sie auf den Namen der Person, mit der Sie den Kontakt teilen möchten. Ihr Kontakt wird im VCF-Format an den Empfänger gesendet. Wenn der Empfänger die Nachricht auf seinem iPhone öffnet, wird der Kontakt durch Tippen auf die VCF-Datei zu seiner Kontakte-App hinzugefügt.
Оцените, пожалуйста статью