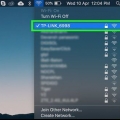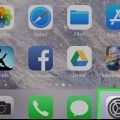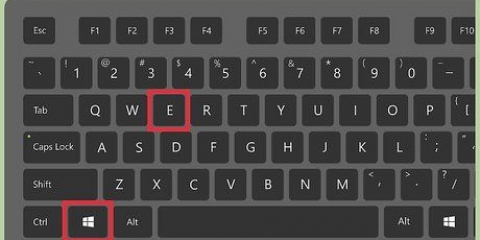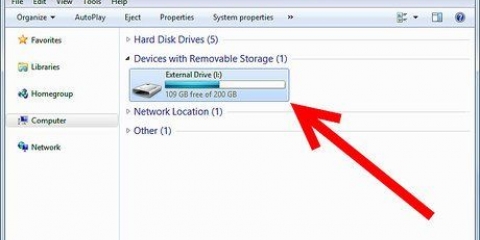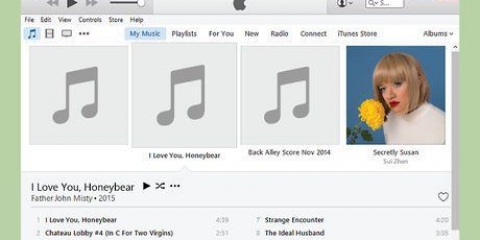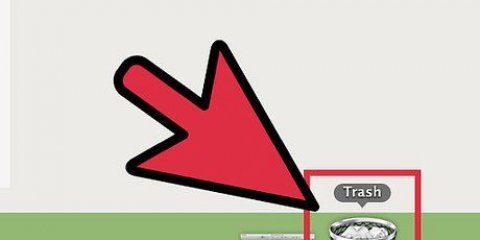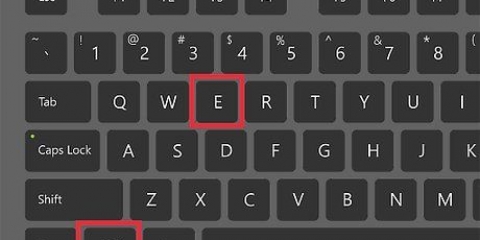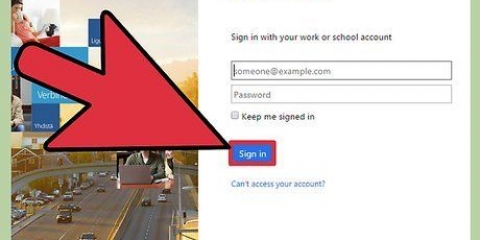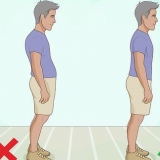Wählen Sie in Windows einen Arbeitsgruppennamen über `Computername, Domänen- und Arbeitsgruppeneinstellungen`. Nachdem Sie diese Änderung übernommen haben, muss Ihr PC neu gestartet werden. Wählen Sie auf einem Mac in den Systemeinstellungen einen Arbeitsgruppennamen aus -> Netzwerk -> Fortschrittlich -> SIEG. Wählen Sie Ihren Arbeitsgruppennamen und übernehmen Sie die Änderungen. Notieren Sie sich in jedem Fall den `Namen` des Server-Computers.

Öffnen Sie in Windows die Anwendung „Netzwerk“. Alle Computer in derselben Arbeitsgruppe im Netzwerk sollten jetzt in Sekundenschnelle aufgelistet sein, einschließlich des gerade eingerichteten Server-Laptops. Auf einem Mac werden alle Computer, die Teil derselben Arbeitsgruppe im Netzwerk sind, im Finder-Fenster angezeigt.
Gehen Sie auf einem Mac zu den Systemeinstellungen -> Teile -> Dienste und überprüfen Sie Ihren `FTP-Zugang`. Klicken Sie dann auf `Start` und warten Sie, bis die Änderung umgesetzt ist. Dieser Pfad kann je nach OSX-Version leicht abweichen. Gehen Sie in Windows zur Systemsteuerung -> Programme -> Programme und Funktionen -> Windows-Funktionen aktivieren oder deaktivieren. Klicken Sie dann auf das Plus-Symbol neben `Internetinformationsdienste` (IIS) und aktivieren Sie `FTP-Server`. Klicken Sie auf `OK`. 

Gehen Sie auf einem Mac zu Finder -> gehen -> Verbinden zum Server. Sie werden nach der Adresse des Servers oder der IP-Adresse des Server-Rechners gefragt. Geben Sie es ein und klicken Sie auf `Verbinden`. Öffnen Sie in Windows den Internetbrowser und geben Sie die IP-Adresse des Servercomputers in die Adressleiste ein. Gehe zu Datei -> Speichern als. Geben Sie Ihren Benutzernamen und Ihr Passwort ein, um sich anzumelden. Wenn Sie die IP-Adresse Ihres Servercomputers nicht finden können, lesen Sie Ermitteln Ihrer IP-Adresse auf einem Mac oder Finden Sie die IP-Adresse Ihres PCs oder Macs. Weitere Informationen zu dieser FTP-Methode oder zum Übertragen von Dateien finden Sie in den Artikeln zur Anleitung zur FTP-Übertragung zwischen zwei Computern.
Wenn das Speichergerät erkannt wird und die Dateien auf beiden Computern zugänglich sind, können Sie fortfahren. Wenn Sie Medien neu formatieren müssen, können Sie Hier Weitere Informationen finden. Die Einschränkung dieser Methode ist normalerweise die Geschwindigkeit, da die Übertragung einer großen Anzahl großer Dateien auf diese Weise viel Zeit in Anspruch nimmt. 














Stellen Sie die IP-Adresse und die Subnetzmaske für dasselbe Netzwerk ein Einen Ordner auf einem der PCs freigeben Kopieren Sie die Dateien vom anderen PC in den freigegebenen Ordner
Dateien zwischen laptops übertragen
- Schritte
- Methode 1 von 7: Einrichten einer SMB-Übertragung
- Methode 2 von 7: Verwenden eines FTP
- Methode 3 von 7: Verwenden eines Speichergeräts
- Methode 4 von 7: Übertragung über die Cloud
- Methode 5 von 7: Eine direkte Verbindung zu Firewire
- Methode 6 von 7: E-Mail-Anhänge an sich selbst
- Methode 7 von 7: Verwenden eines Crossover-Kabels
- Tipps
- Notwendigkeiten
Das Übertragen Ihrer Daten von einem Laptop auf einen anderen muss keine Kopfschmerzen bereiten - es gibt mehrere Methoden, um digitale Daten schnell zu kopieren. Die Anzahl und Größe der Dateien, die Sie verschieben möchten, die Art des Laptops, mit dem Sie es zu tun haben, und das Vertrauen in Ihr eigenes technisches Verständnis helfen bei der Entscheidung, welche Methode für Sie am besten geeignet ist.
Schritte
Methode 1 von 7: Einrichten einer SMB-Übertragung

1. Stellen Sie sicher, dass sich beide Computer im selben Netzwerk befinden. Ein Server Message Block (SMB) ist ein Protokoll (Regelwerk) zum Übertragen von Dateien zwischen Computern über das Internet. Die Laptops müssen PCs oder Macs (oder eine Kombination) sein, damit diese Methode funktioniert. Dies ist die einfachste und schnellste Methode für die groß angelegte Dateiübertragung zwischen Laptops.
- Verwenden Sie nur eine sichere Verbindung - versuchen Sie dies nicht über ein öffentliches Netzwerk.
- Stellen Sie für zusätzliche Sicherheit sicher, dass Ihre Benutzerprofile auf beiden Computern passwortgeschützt sind.
- Der Server-Laptop ist der Computer mit den Dateien, der Client-Laptop ist der Computer, auf den Sie die Dateien kopieren möchten.

2. Server-Laptop einrichten. Der Server-Computer enthält die Dateien, die Sie übertragen möchten. Sie müssen die Netzwerkeinstellungen ändern, indem Sie eine Arbeitsgruppe zuweisen. Diese Arbeitsgruppe wird als Konferenzraum fungieren, in dem sich zwei Computer treffen können. Der Name für die Arbeitsgruppe kann alles sein.

3. Fahren Sie mit dem Client-Laptop fort. Durchlaufen Sie dieselbe Netzwerk- und Arbeitsgruppenkonfiguration auf dem Client. Stellen Sie sicher, dass Sie genau denselben Arbeitsgruppennamen wie auf dem Servercomputer verwenden.

4. Öffnen Sie die Dateien und starten Sie die Übertragung. Jetzt ist es an der Zeit, Ihre Dateien zu verschieben. Suchen Sie den `Namen` des Server-Laptops und klicken Sie darauf, um auf alle freigegebenen Ordner von diesem Laptop zuzugreifen.
Methode 2 von 7: Verwenden eines FTP

1. Einen FTP-Server einrichten. FTP (File Transfer Protocol) ist eine weitere bequeme Möglichkeit, Dateien zwischen Computern über das Internet zu übertragen. Sie beginnen zunächst mit dem Server-Computer - der Maschine mit den Dateien, die Sie übertragen möchten - um ihn zugänglich zu machen. FTP funktioniert im Allgemeinen am besten, wenn Sie Dateien zwischen zwei Laptops häufiger übertragen möchten.

2. Installieren Sie einen FTP-Client auf dem Client-Computer. Dies ist eine Software, mit der Sie einfach nur mit der Serveradresse oder IP-Adresse auf FTP-Server zugreifen können. Beliebte Software ist ausgeschaltet.ein. FileZilla, WinSCP Cyberduck und WebDrive.

3. Greifen Sie über den FTP-Client auf die Dateien auf dem FTP-Server zu. Alles, was Sie jetzt tun müssen, ist sich vom Client-Computer aus beim FTP-Server anzumelden und auf Ihre Dateien für eine schnelle und sichere Übertragung zuzugreifen.
Methode 3 von 7: Verwenden eines Speichergeräts

1. Suchen Sie nach einem kompatiblen Speichergerät. Externe Festplatten und andere USB-Sticks werden manchmal so formatiert, dass sie nur mit einem System (OSX oder Windows) funktionieren. Abhängig von den Computern, zwischen denen die Dateiübertragung stattfindet, müssen Sie möglicherweise ein universelleres Format (FAT32) verwenden. Ein Speichergerät ist eine der langsamsten Dateiübertragungsmethoden, aber es ist am einfachsten, wenn Sie von den eher technischen Methoden eingeschüchtert sind.

2. Verbinden Sie das Speichergerät mit dem Server-Computer. Stellen Sie sicher, dass auf dem Speichergerät genügend Speicherplatz für alle Dateien vorhanden ist, die Sie übertragen möchten. Am besten vorher checken, damit ihr weißt, wie viel Platz ihr braucht und entsprechend planen.

3. Verschieben Sie die Dateien auf das Speichergerät. Dieser Vorgang ist der gleiche wie beim normalen Dateimanager auf Ihrem Laptop - ziehen Sie einfach die benötigten Dateien per Drag & Drop und warten Sie, bis sie vollständig auf das Speichergerät kopiert wurden.

4. Werfen Sie das Laufwerk aus und verbinden Sie es mit dem Laptop des Kunden. Stellen Sie sicher, dass Sie das Speichergerät ordnungsgemäß aushängen, um eine Beschädigung der Dateien zu vermeiden, und ziehen Sie die Dateien dann per Drag & Drop auf den Desktop (oder einen anderen geeigneteren Ort) des Client-Laptops.
Methode 4 von 7: Übertragung über die Cloud

1. Wählen Sie einen Cloud-Speicherdienst. Unternehmen wie Dropbox, Google Drive und viele andere bieten Cloud-Speicher für Ihre wichtigsten Dateien an, der auch als effektives Mittel zur Dateiübertragung (zwischen Laptops und anderen Computern) dienen kann. Um die Dienste dieser Anbieter nutzen zu können, benötigen Sie einen Account (Grundfunktionen und begrenzter Speicherplatz sind in der Regel kostenlos).
- Die Einschränkung dieser Methode ist der Speicherplatz, die Uploadzeit und die möglichen Kosten – aber wenn Sie regelmäßig kleinere Dateien austauschen möchten, könnte dies eine großartige Lösung für Sie sein.

2. Verschieben Sie Ihre Dateien in die Cloud. Je nach Dienst kann dies so einfach sein wie das Ziehen und Ablegen von Dateien in Ihren geöffneten Internetbrowser, oder es könnte ein formellerer Datei-Upload-Prozess sein. Warten Sie, bis der Upload-Dienst des Cloud-Dienstes Ihre Dateien vollständig kopiert hat.

3. Greifen Sie vom Client-Computer auf Ihr Cloud-Konto zu. Laden Sie die gewünschten Dateien auf diesen Laptop herunter und die Übertragung ist abgeschlossen!
Cloud-Dienste bieten auch zusätzliche Sicherheit durch konsistente Backups und die Möglichkeit, Dateien gemeinsam zu bearbeiten, sodass die Einführung von Cloud-Speicher sowieso ein kluger Schachzug für Sie sein könnte!
Methode 5 von 7: Eine direkte Verbindung zu Firewire

1. Überprüfen Sie, ob Ihr Laptop mit Firewire kompatibel ist. Beide Laptops benötigen eine Firewire-Verbindung und Sie benötigen für die Verbindung ein passendes Firewire-Kabel.
- Diese Methode ist am sinnvollsten, wenn Sie Dateien zwischen zwei Macs oder zwei PCs kopieren. Wenn Sie stattdessen Dateien von einem Betriebssystem auf ein anderes verschieben, wählen Sie eine andere Methode.

2. Verbinden Sie das Firewire-Kabel mit beiden Computern. FireWire-Stecker gibt es in verschiedenen Formen – stellen Sie sicher, dass Sie das richtige Kabel und die richtigen Adapter haben, damit die Stecker in beide Laptops passen, bevor Sie beginnen.

3. Greifen Sie über den Client-Computer auf den Server-Computer zu. Verwenden Sie den Laptop-Client (auf den die Dateien kopiert werden sollen), um den Laptop-Server (denjenigen mit den zu kopierenden Dateien) zu finden und darauf zuzugreifen. Sobald die Verbindung hergestellt ist, sollte dies auf dem Desktop oder überall dort angezeigt werden, wo normalerweise externe Laufwerke angezeigt werden.

4. Ziehen Sie Dateien wie gewohnt per Drag & Drop. Da die Laptops jetzt direkt miteinander verbunden sind, können Sie Dateien jederzeit übertragen, ähnlich wie bei jedem anderen Dateimanager auf Ihrem Computer.
Methode 6 von 7: E-Mail-Anhänge an sich selbst

1. Legen Sie sich selbst als Empfänger der E-Mail fest. Sich selbst eine E-Mail zu senden kann eine schnelle und einfache Möglichkeit sein, eine oder zwei kleinere Dateien auf einen anderen Computer zu übertragen. für mehr Dateien probieren Sie besser eine der anderen Methoden aus.

2. Dateien an die E-Mail anhängen. Jeder Online-E-Mail-Client (z. B. Gmail, Hotmail, Yahoo) hat unterschiedliche Beschränkungen der Anhangsgröße. Bei einigen können Sie Dateien direkt in den E-Mail-Text ziehen und ablegen, bei anderen müssen Sie zuerst auf "Anhang" klicken und dann die Dateien von Ihrem Computer auswählen.

3. Melden Sie sich mit Ihrem Computer bei Ihrem E-Mail-Client an. Laden Sie den Anhang herunter.
Methode 7 von 7: Verwenden eines Crossover-Kabels

1. Sie können ohne Access Point direkt ein Netzwerk zwischen 2 PCs einrichten

2. Dazu benötigen Sie ein Crossover-Ethernet-Kabel
Tipps
- Wenn Sie größere Dateien übertragen möchten, verwenden Sie eine der Methoden 1 oder 2 (SMB oder FTP)
- Die Dateiübertragung über ungesicherte öffentliche Netzwerke ist nicht sicher
Notwendigkeiten
- 2 Laptops
- Eine sichere (lokale) Netzwerkverbindung
- Firewire-Kabel
- Externe Festplatte oder USB-Stick, formatiert, um mit beiden Laptops kompatibel zu sein
Оцените, пожалуйста статью