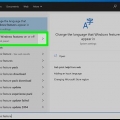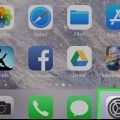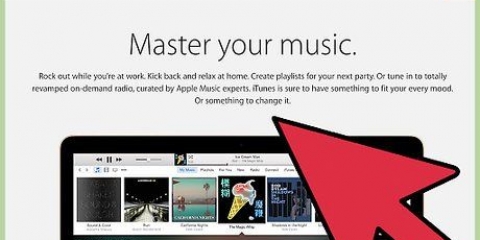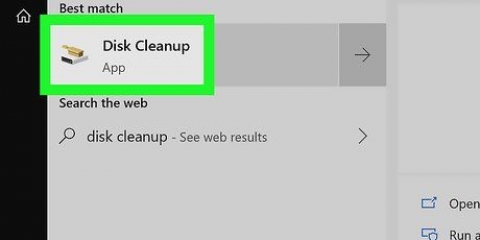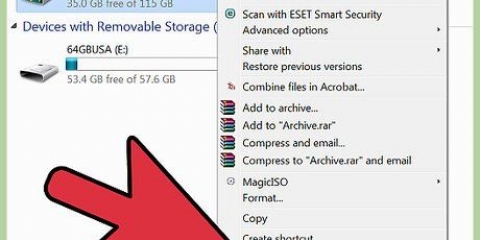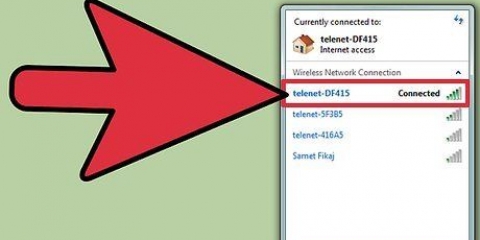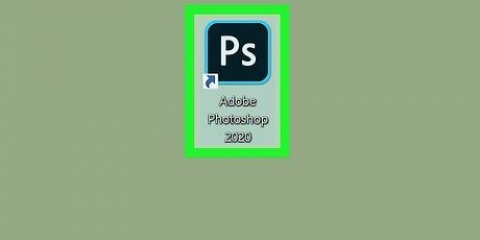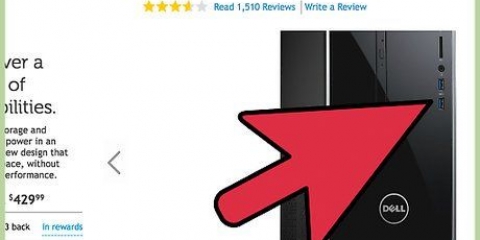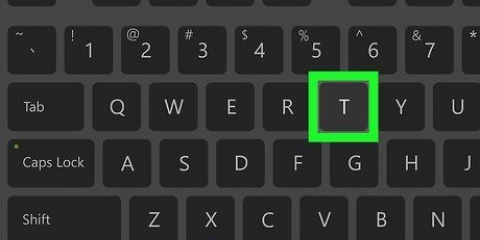Dieses Tutorial zeigt Ihnen, wie Sie Dateien von einem Mac auf einen anderen übertragen.
Schritte
Methode 1 von 4: Verwenden von AirDrop
1.
Schalten Sie WLAN und Bluetooth auf beiden Macs ein. Sie benötigen beide Funktionen, um Airdrop zu verwenden.
- W-lan — Klicke in der Menüleiste deines Macs auf das Symbol „WLAN“ und dann im Dropdown-Menü auf „WLAN aktivieren“. Wählen Sie das richtige Netzwerk manuell aus, wenn Sie sich nicht automatisch verbinden.
- Bluetooth — Öffnen Sie das Apple-Menü
und klicke dann auf `Systemeinstellungen`, dann `Bluetooth` und `Bluetooth einschalten` im linken Teil des Fensters.

2. Stellen Sie sicher, dass beide Macs eingeschaltet sind und sich innerhalb von 9 m voneinander befinden. Airdrop funktioniert am besten, wenn sich beide Geräte im selben Raum nahe beieinander befinden.
Andere Geräte, Wände, Böden und Decken können AirDrop sogar innerhalb von 9 m . stören.Beide Macs müssen eingeschaltet sein, um Dateien zu übertragen.3. Offen
Finder. Klicken Sie auf das Symbol der Finder-App. Dieses Symbol befindet sich in Ihrem Dock und sieht aus wie ein blaues Gesicht.
4. Stellen Sie sicher, dass Ihr AirDrop eingeschaltet ist. Wenn AirDrop auf einem deiner Macs ausgeschaltet ist, kannst du es wieder einschalten, indem du oben auf dem Bildschirm auf . tippst gehen klicken und dann AirDrop zur Auswahl. Klicken Sie auf dem nächsten Bildschirm auf das AirDrop: aus Link und wählen Sie Ihre Alle im Dropdown-Menü. Danach können Sie den AirDrop-Bildschirm schließen.
5. Wählen Sie die Dateien aus, die Sie senden möchten. Navigieren Sie zum Speicherort der Dateien, die Sie übertragen möchten, und halten Sie die Tasten gedrückt ⌘ Halten Sie den Befehl gedrückt, während Sie auf jede Datei einzeln klicken.
6. LiebtKontrolle beim Klicken auf eine Datei hängen geblieben. Dies zeigt ein Menü.
7. WählenTeile. Sie finden diese Option im Menü. Danach erscheint ein Popup-Menü.
8. klicke aufAirDrop. Dies ist eine der Auswahlmöglichkeiten, die Sie im Menü haben. Danach öffnet sich das AirDrop-Fenster.
9. Wähle den Benutzernamen deines anderen Macs. Klicken Sie auf den Kontonamen, den Sie auf Ihrem anderen Mac verwenden. Dadurch wird eine Anfrage gesendet, die Datei auf Ihr anderes Gerät zu übertragen.
10. Akzeptieren Sie die Anfrage auf Ihrem anderen Mac. klicke auf akzeptieren in der Benachrichtigung, die Sie auf Ihrem anderen Mac erhalten. Die Dateien werden nun in den Ordner `Downloads` heruntergeladen.
11. klicke aufBereit auf dem ersten Mac. Das AirDrop-Menü wird nun geschlossen.
Methode 2 von 4: Verwenden eines externen Laufwerks
1.
Schließen Sie ein Flash-Laufwerk oder eine externe Festplatte an Ihren Mac an. Dazu verwenden Sie den Stecker, der sich auf der Diskette befindet oder ein USB-Kabel. Stecken Sie es in den USB-Anschluss eines Ihrer Macs.
- Wenn Sie ein neueres MacBook-Modell haben, haben Sie möglicherweise keinen "altmodischen" rechteckigen USB-Anschluss. Dann brauchst du ein Zwischenstück: einen sogenannten USB auf Thunderbolt 3 Adapter.
- Wenn Sie das Laufwerk zum ersten Mal anschließen, müssen Sie möglicherweise Format. Wählen Sie in diesem Fall die Struktur Mac OS Extended (Journaled).
EXPERTENTIPP
Chiara Corsaro
Computerexpertin Chiara Corsaro ist General Manager und autorisierter Apple Mac- und iOS-Reparateur bei macVolks, Inc, einem autorisierten Apple Service Provider in der San Francisco Bay Area. MacVolks, Inc. 1990 gegründet, vom Better Business Bureau (BBB) mit A+ bewertet und Teil des Apple Consultants Network (ACN).
Chiara Corsaro
Computer Experte
Der einfachste Weg, Dateien zu übertragen oder zu sichern, ist die Verwendung eines USB-Sticks oder einer Diskette. Zuerst müssen Sie die Dateien auf Ihr USB-Laufwerk oder Ihren Stick übertragen. Schließen Sie dazu die Peripheriegeräte an Ihren Computer an. Suchen Sie dann die Datei, die Sie übertragen möchten, und ziehen Sie sie im Finder auf Ihr USB-Laufwerk. Verbinden Sie nun das Laufwerk mit dem anderen Computer und ziehen Sie die Datei dort auf den Desktop.
2. Offen
Finder. Klicken Sie auf das Finder-Symbol in Ihrem Dock. Das sieht aus wie ein blaues Gesicht.

3. Navigieren Sie zu den Dateien, die Sie übertragen möchten. Öffnen Sie den Ordner mit den Dateien.
4. Wählen Sie die Dateien aus. Behalte das ⌘ Halten Sie den Befehl gedrückt, während Sie auf jede Datei klicken, um sie separat zu übertragen.
Um den gesamten Ordner zu kopieren, klicken Sie auf ⌘ Befehl+ein.
5. Kopieren Sie die Dateien. klicke auf ⌘ Befehl+C um dies zu tun.
6. Klicken Sie auf den Namen Ihres externen Laufwerks. Du findest diesen Namen unten in der linken Seitenleiste deines Finder-Fensters. Dadurch wird Ihr externes Laufwerk geöffnet.
7. Fügen Sie die kopierten Dateien ein. Hier klicken ⌘ Befehl+V. Sie sehen nun, dass Ihre Dateien mit Ihrem externen Laufwerk angezeigt werden.
9. Verbinden Sie das Laufwerk mit Ihrem anderen Mac. Dies ist der Mac, auf den Ihre Dateien gehen sollten.
10. Offen
Finder und klicken Sie auf den Namen Ihres externen Laufwerks, das Sie unten links im Fenster finden. Hier sehen Sie die benötigten Dateien.

11. Legen Sie die Dateien auf Ihren Mac. Klicken Sie auf die Dateien und ziehen Sie sie vom externen Laufwerk auf den Desktop Ihres Mac. Du kannst sie natürlich auch in einen anderen Ordner legen.
EXPERTENTIPP
Chiara Corsaro
Computerexpertin Chiara Corsaro ist General Manager und autorisierter Apple Mac- und iOS-Reparateur bei macVolks, Inc, einem autorisierten Apple Service Provider in der San Francisco Bay Area. MacVolks, Inc. 1990 gegründet, vom Better Business Bureau (BBB) mit A+ bewertet und Teil des Apple Consultants Network (ACN).Chiara Corsaro
Computer Experte
Für ein Backup Ihres gesamten Systems verwenden Sie am besten Time Machine. Sobald Sie Time Machine richtig eingerichtet haben, wird alles auf Ihrem Computer automatisch gesichert, wenn Sie das Laufwerk an Ihren Mac anschließen. Stellen Sie sicher, dass das externe Laufwerk Ihrer Time Machine doppelt so groß ist wie das interne Laufwerk Ihres Mac. Dieser zusätzliche Speicherplatz wird benötigt, weil nicht nur Ihre Daten (Fotos, Dokumente, Zeichnungen) gesichert werden, sondern auch Ihr gesamtes Betriebssystem, Ihre Programme und Ihre Einstellungen.
Methode 3 von 4: Verwenden einer Thunderbolt 3-Brücke
1. Stellen Sie sicher, dass beide Macs Thunderbolt 3 unterstützen. Sie erkennen die Anschlüsse von Thunderbolt 3 (auch bekannt als USB-C) an den ovalen Ausgängen auf beiden Seiten Ihres MacBook oder auf der Rückseite Ihres iMac-Monitors.
Wenn einer Ihrer Macs das Thunderbolt 3-Protokoll nicht unterstützt, können Sie diese Methode nicht verwenden.2. Kaufen Sie ein Kabel für Thunderbolt 3. Diese Kabel haben am Ende des Kabels einen USB-C-Stecker. Kaufen Sie diese Kabel online oder im MacStore.
3. Verbinden Sie beide Macs mit dem Kabel. Stecken Sie ein Ende des Kabels in den Thunderbolt 3-Ausgang eines Macs und das andere Ende in den Thunderbolt 3-Ausgang Ihres anderen Mac.
4. Öffnen Sie das Apple-Menü
. Klicken Sie oben links auf dem Bildschirm auf das Apple-Logo. Es erscheint nun ein Dropdown-Menü.
Tun Sie dies auf dem Mac, von dem Sie die Dateien senden möchten.
5. klicke aufSystemeinstellungen…. Dies ist oben im Dropdown-Menü.
6. klicke aufNetzwerk. Sie erkennen diese Option an einem Globussymbol in den Systemeinstellungen.
7. klicke auf+. Diese finden Sie unten links in der Seitenleiste. Nach dem Klicken erscheint ein Popup-Fenster.
8. Klicken Sie auf den Pfeil neben `Schnittstelle`. Das ist oben im Fenster. Jetzt erscheint ein Dropdown-Menü.
9. klicke aufThunderbolt-Brücke. Diese finden Sie im Dropdown-Menü.
10. KlickenErstellen. Dies ist eine Schaltfläche am unteren Rand des Fensters.
11. klicke aufBewerben. Diesen Button finden Sie unten rechts auf dem Bildschirm.
12. Füge die Thunderbolt Bridge auch zu deinem anderen Mac hinzu. Das geht genau so:
Öffnen Sie die Systemeinstellungen und klicken Sie auf Netzwerk.Klicken + und dann wähle Thunderbolt-Brücke im Dropdown-Menü `Schnittstelle`.Klicken Erstellen und danach Bewerben.13. Warten Sie, bis beide Macs die Thunderbolt-Bridge-Verbindung erkennen. Dies ist der Fall, wenn der rote Punkt neben `Thunderbolt Bridge` gelb wird.
Wenn es länger als ein paar Minuten dauert, bis Ihre Macs die Thunderbolt-Bridge erkennen, können Sie versuchen, das Netzwerkfenster zu schließen und erneut zu öffnen.
14. Notieren Sie die IP-Adresse Ihres Zielcomputers. Sie verwenden diese Adresse, um eine Verbindung zu Ihrem aktuellen Computer herzustellen.
fünfzehn. Dateifreigabe auf dem ersten Mac aktivieren. Dies sollte der Mac sein, auf den die Dateien gehen sollten:
Klick es an ⋮⋮⋮⋮ Symbol oben links in den "Systemeinstellungen"Klicken Sie auf `Teilen`.Aktivieren Sie das Kontrollkästchen `Dateien freigeben`.16. Verbinden Sie sich mit Ihrem anderen Mac. Gehen Sie auf dem Mac, auf dem Sie die Dateifreigabe noch nicht aktiviert haben, wie folgt vor:
Öffne das Finder oder klicken Sie auf den Desktop.klicke auf gehen oben auf dem Bildschirm.klicke auf Verbinden zum Server... im Dropdown-Menü.Geben Sie die IP-Adresse Ihres anderen Macs ein (die Sie sich notiert haben).klicke auf Eine Verbindung herstellen.17. Anmeldung. Geben Sie den Benutzernamen und das Passwort des anderen Macs ein und klicken Sie auf Eine Verbindung herstellen.
18. klicke aufMacintosh-HD. Dies ist die Auswahl, die Sie im nun erscheinenden Popup-Fenster sehen. Dadurch wird die Festplatte des anderen Mac als Zielspeicherort ausgewählt.
Wähle aus SSD Option, wenn Sie statt einer HD ein SSD-Laufwerk haben.
19. klicke aufOK. Diese finden Sie am unteren Bildschirmrand.
20. Übertragen Sie Ihre Datei. Sie können Dateien wie folgt von einem beliebigen Ort auf Ihrem Mac auf den Zielcomputer kopieren:
Klicken Sie auf die IP-Adresse oder den Mac-Namen in der linken Seitenleiste des Finder.Navigieren Sie zu dem Ordner, in den Sie die Dateien einfügen möchten, z. B. "Downloads" oder "Desktop" im Finder-Bildschirm.Klicken Sie auf den Ort, während Sie die Tasten gedrückt halten ⌘ Befehl+V hält.Warten Sie, bis die Dateien auf dem anderen Mac angezeigt werden.Methode 4 von 4: Verwenden eines Time Machine-Backups
1. Erkennen Sie, wann Sie diese Methode am besten anwenden. Sie können Time Machine verwenden, wenn Sie Einstellungen, Voreinstellungen, Anwendungen und Dateien von einem alten Mac auf einen neuen Mac kopieren möchten..
Verwenden Sie diese Methode nicht, wenn Sie nur ein paar Dateien übertragen möchten.2. Erstellen Sie ein Time Machine-Backup. Erstellen Sie zuerst ein Backup mit Time Machine, falls Sie noch keines haben. Speichern Sie dies auf einem leeren externen Laufwerk, bevor Sie fortfahren.
3. Verbinden Sie Ihr externes Time Machine-Laufwerk mit dem Mac, der das Backup für die Einrichtung verwendet.
Wenn Sie keinen herkömmlichen USB-Anschluss haben, müssen Sie einen Adapter als USB-auf-Thunderbolt-3-Adapter verwenden.
4. Starten Sie Ihren Mac neu. Klicken Sie auf das Apple-Menü
, klicke auf
Neustart..., und klicken Sie erneut auf `Neustart`, wenn Sie dazu aufgefordert werden. Ihr Mac wird jetzt neu gestartet.

5. Halten Sie die Tastenkombination gedrückt⌘ Befehl und R gedrückt. Halten Sie diese Tasten gedrückt, während Ihr Mac neu startet.
6. Lassen Sie die Tasten los, wenn der Bildschirm „Tools“ angezeigt wird. Hier sehen Sie einige Optionen, einschließlich Wiederherstellen aus Time Machine-Backup.
7. klicke aufWiederherstellen aus Time Machine-Backup. Du findest diese Option irgendwo in der Mitte des Bildschirms.
8. DoppelklickZusteigen, einsteigen, vorwärtskommen. Diese Schaltfläche befindet sich unten rechts auf dem Bildschirm.
9. klicke aufTime Machine-Backup. Diese Option befindet sich in der Mitte des Bildschirms.
10. klicke aufZusteigen, einsteigen, vorwärtskommen. Diese Schaltfläche befindet sich unten rechts.
11. Wählen Sie die Sicherung aus, die Sie verwenden möchten. Klicken Sie auf den Namen und das Datum des Backups, das Sie auf Ihrem Mac installieren möchten.
12. klicke aufZusteigen, einsteigen, vorwärtskommen. Dieser Button ist unten. Jetzt beginnt Ihr Mac mit der Wiederherstellung aus dem Time Machine-Backup. Sobald dies erledigt ist, können Sie mit Ihrem neuen Mac auf alle Programme, Dateien, Einstellungen und Einstellungen Ihres alten Mac zugreifen.
Tipps
Das Einrichten einer Thunderbolt 3-Verbindung ist viel Arbeit, aber es ist wirklich der schnellste Weg, große Dateien zu übertragen. Sie können Dateien von mehreren Gigabyte in wenigen Sekunden übertragen.
Warnungen
- Aus Sicherheitsgründen können Sie AirDrop deaktivieren, wenn Sie es nicht verwenden. Akzeptieren Sie außerdem nur Dateien von Computern und Personen, denen Sie vertrauen.
"Übertragen sie dateien zwischen zwei macs"