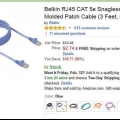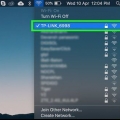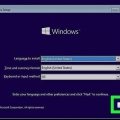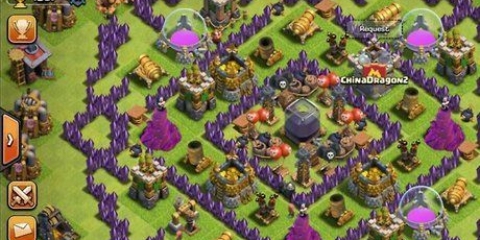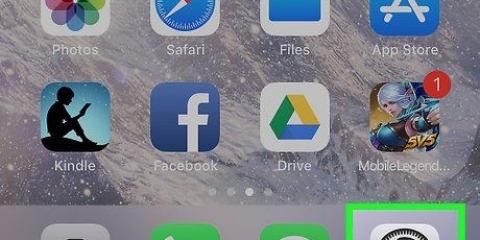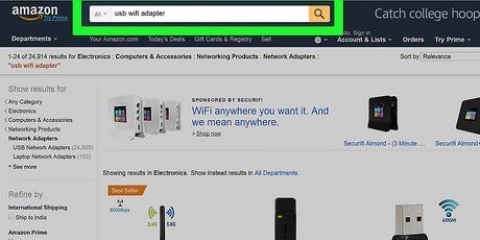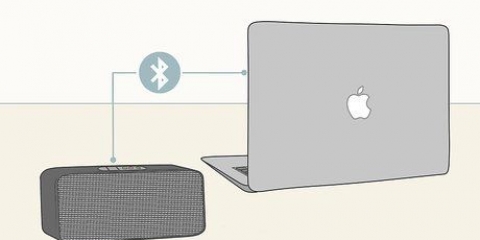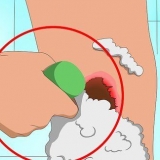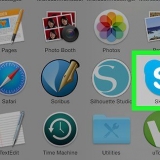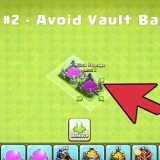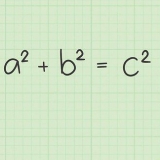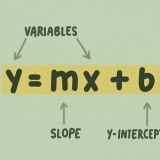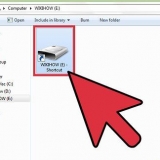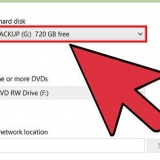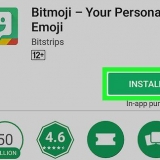Drücken Sie ⊞ gewinnen+E um den Datei-Explorer zu öffnen. Gehen Sie zu dem Laufwerk, auf dem Sie den Ordner erstellen möchten. Rechtsklick auf eine leere Stelle im rechten Panel. Wählen Neu und klicke Mappe. Geben Sie einen Namen für den Ordner ein und drücken Sie ↵ Enter. 








Gehen Sie im IIS-Manager zu IIS > Serverzertifikate. klicke auf Selbstsigniertes Zertifikat erstellen. Geben Sie einen Namen für das Zertifikat ein und klicken Sie auf OK.


Um jedem Benutzer mit einem Konto auf diesem PC zu erlauben, sich über FTP anzumelden, wählen Sie Alle Nutzer. Sie können bei Bedarf jederzeit Benutzerkonten auf dem PC erstellen. Wenn Sie nur ein bestimmtes Konto für FTP-Zwecke verwenden möchten, wählen Sie Angegebene Benutzer und gib einen Benutzernamen ein. Dies ist nützlich, wenn Sie ein Benutzerkonto speziell für FTP erstellen möchten. Verwenden Sie die Felder `Lesen` und `Schreiben`, um festzulegen, welche Zugriffsebene der/die ausgewählte(n) Benutzer auf das Verzeichnis haben.















Wenn Sie häufig FTP verwenden, um auf den Server zuzugreifen, sollten Sie einen kostenlosen FTP-Client wie Filezilla anstelle Ihres Browsers installieren. Wenn Sie SSL auf dem FTP-Server einrichten, stellen Sie sicher, dass jeder, der sich mit dem Server verbindet, einen FTP-Client verwendet, der Sftp (Secure FTP) unterstützt.
Wenn Sie einen FTP-Client wie Filezilla verwenden, verbinden Sie sich erneut mit der IP-Adresse und machen Sie sich keine Sorgenftp://` Teil. Wenn Sie sich über SFTP verbinden, befolgen Sie die Anweisungen auf dem Bildschirm, um das Zertifikat zu akzeptieren.
Ftp zwischen zwei computern realisieren
In diesem Tutorial erfahren Sie, wie Sie mit den integrierten FTP-Diensten von Microsoft einen FTP-Server auf einem Windows-PC installieren, einrichten und hosten. Sobald Ihr FTP-Server live ist, können Sie einen FTP-Client (oder einen Webbrowser) auf einem anderen Computer (sogar einem Mac) verwenden, um auf freigegebene Dateien zuzugreifen. Bevor Sie beginnen, stellen Sie sicher, dass dem Computer, der als FTP-Server fungieren soll, eine lokale statische IP-Adresse zugewiesen ist – lesen Sie Einem Computer eine statische IP-Adresse geben um zu erfahren, wie Sie eine Static Internet Protocol (IP)-Adresse konfigurieren.
Schritte
Teil 1 von 5: Installieren der Windows-FTP-Serversoftware

1. Öffnen Sie das Windows-Funktionen-Menü. Sie tun dies auf dem Computer, der als FTP-Server fungieren soll. Um dorthin zu gelangen, geben Sie {Fensterteile in der Windows-Suchleiste und klicken Sie auf Windows-Funktionen aktivieren oder deaktivieren.

2. Klicken Sie auf+ neben "Internetinformationsdienste".` Zusätzliche Optionen werden angezeigt.

3. Aktivieren Sie das Kontrollkästchen `FTP-Server`. Es steht direkt unter der Überschrift "Internetinformationsdienste".

4. Drücken Sie den Knopf+ neben `FTP-Server.`

5. Überprüfen Sie sowohl `FTP-Erweiterbarkeit` als auch `FTP-Dienst`.

6. Überprüfen Sie `Webverwaltungstools`. Dies ist unter den FTP-Optionen. Dies ist das letzte Kästchen, das Sie ankreuzen müssen.

7. klicke aufOK. Dies ist am unteren Rand des Fensters. Windows installiert die erforderliche Software.

8. klicke auf Neustart wenn Sie dazu aufgefordert werden. Nachdem die FTP-Server-Software aktiviert wurde, können Sie mit der Einrichtung des Servers fortfahren.
Teil 2 von 5: Einen FTP-Server erstellen

1. Erstellen Sie einen neuen Ordner für Ihre Dateien. Sie werden einen einzelnen Ordner festlegen, der alle Dateien auf Ihrem FTP-Server enthält. Sie können in diesem Ordner weitere Ordner erstellen, wenn Sie möchten. Um einen neuen Ordner zu erstellen, gehen Sie wie folgt vor:

2. Öffnen Sie den IIS-Manager. Sie können dies tun, indem Sie ist Tippen Sie in die Windows-Suchleiste und klicken Sie auf Internetinformationsdienste (IIS)-Manager in den Ergebnissen.

3. Klicken Sie auf den Pfeil neben dem Namen Ihres Computers
. Es befindet sich oben in der Spalte "Verbindungen" auf der linken Seite des Fensters.
4. Rechtsklick aufWebsites im linken Bereich. Ein Kontextmenü erscheint.

5. klicke auf FTP-Site hinzufügen im Menü.

6. Geben Sie einen Namen für Ihren FTP-Server in das Feld `FTP-Site-Name` ein.

7. Wählen Sie den von Ihnen erstellten FTP-Ordner aus. Klicken Sie dazu auf die Karte ⋯ rechts neben dem unteren Textfeld, navigieren Sie zu dem Ordner, wählen Sie ihn aus und klicken Sie dann auf OK.

8. klicke aufNächster. Das steht ganz unten auf der Seite.

9. Geben Sie die IP-Adresse des Servers ein. Dies ist die statische IP-Adresse, die diesem PC von Ihrem lokalen Router zugewiesen wurde.
Der Standard-FTP-Port ist 21. Wenn Sie dies in etwas anderes ändern möchten, können Sie die Einstellung `Port` ändern. Stellen Sie nur sicher, dass Sie keinen Port auswählen, der bereits von einer anderen Anwendung verwendet wird.

10. Aktivieren Sie das Kontrollkästchen "Kein SSL", wenn Sie keine Verbindungen von außerhalb des Netzwerks zulassen. Diese finden Sie am unteren Rand des Fensters unter der Überschrift `SSL`. Wenn Sie Ihren FTP-Server nur zum Übertragen von Dateien zwischen zwei Computern in Ihrem lokalen Netzwerk verwenden, können Sie hier auf die Verwendung eines SSL-Zertifikats verzichten.
Wenn Sie vorhaben, Benutzern von außerhalb Ihres Netzwerks den FTP-Zugang zu diesem Server zu ermöglichen, sollten Sie auf jeden Fall SSL verwenden. Wenn Sie kein Autoritätszertifikat haben, können Sie eines wie folgt erstellen:

11. klicke aufNächster. Diese findest du unten auf der Seite.

12. Aktivieren Sie das Kontrollkästchen `Grundlegend`. Das ist oben im Fenster. Die Option `Basic` erfordert, dass sich Benutzer mit einem Konto anmelden.

13. Wählen Sie aus, wer sich mit dem FTP-Server verbinden kann. Wählen Sie im Abschnitt "Autorisierung" die gewünschten Optionen aus, um festzulegen, wer auf den Server zugreifen kann und welche Berechtigungen er haben soll.

14. klicke aufVollständig. Diese Schaltfläche befindet sich am unteren Rand des Fensters. Dadurch wird das Fenster geschlossen und Sie kehren zum Internetinformationsdienste-Manager zurück. Sie sehen Ihren neuen FTP-Server unter der Überschrift "Sites" im linken Bereich.
Ihr FTP-Server geht jetzt online, wenn Ihr Computer eingeschaltet und mit dem Netzwerk verbunden ist.
Teil 3 von 5: FTP durch die Windows-Firewall zulassen

1. Öffnen Sie die Seite "Zugelassene Apps" Ihrer Firewall. Öffnen Sie dazu die Windows-Suchleiste und geben Sie ein Eine App zulassen. Wann Eine App durch die Windows-Firewall zulassen erscheint in den Ergebnissen, klicken Sie darauf.

2. Drücken Sie den KnopfEinstellungen ändern. Es ist oben im Fenster. Sie können nun die Punkte in der Checkliste bearbeiten.

3. Scrollen Sie nach unten zur Option `ftp-Server`. Diese Option befindet sich in der Gruppe `F` der zulässigen Apps.

4. Kreuzen Sie alle drei `ftp-Server`-Kästchen an. Dazu gehören das Kästchen links neben `ftp-Server` sowie die Kästchen `Privat` und `Öffentlich`.

5. klicke aufOK. Diese Schaltfläche befindet sich am unteren Rand des Fensters. Ihr FTP-Server sollte nun eingehende Verbindungen in Ihrem lokalen Netzwerk zulassen.
Wenn Sie möchten, dass Ihr FTP-Server außerhalb Ihres Heim- oder Büronetzwerks zugänglich ist, müssen Sie auch Port 21 zum und vom Rest des Internets öffnen.
Teil 4 von 5: FTP über den Router zulassen

1. Finden Sie die lokale IP-Adresse Ihres Routers. Wenn Sie nicht zulassen möchten, dass Personen außerhalb Ihres Netzwerks eine Verbindung über FTP herstellen, überspringen Sie diesen Abschnitt und gehen Sie zu . wenn du Gut Wenn Sie möchten, dass Ihr FTP-Server für Personen außerhalb Ihres lokalen Netzwerks zugänglich ist, müssen Sie einige Änderungen an Ihrem Router vornehmen. Beginnen Sie damit, die lokale IP-Adresse des Routers herauszufinden:
- Öffnen Sie das Startmenü und klicken Sie auf Einstellungen (das Zahnradsymbol).
- klicke auf Netzwerk und Internet.
- Scrollen Sie nach unten und klicken Sie Sehen Sie sich Ihre Netzwerkeigenschaften an im rechten Panel.
- Scrollen Sie nach unten zum Abschnitt „Wi-Fi“ (bei Verwendung eines Wi-Fi-Netzwerks) oder einer der Ethernet-Verbindungen (bei Verwendung einer kabelgebundenen Verbindung).
- Sehen Sie sich die Adresse rechts neben dem Abschnitt "Standardgateway" an (es sollte eine Sammlung kleiner Zahlen sein, die durch Punkte getrennt sind).

2. Rufen Sie die IP-Adresse Ihres Routers in einem Webbrowser auf. Geben Sie die Adresse des Routers in die Adressleiste eines Webbrowsers ein (beginnend mit http://), dann drücken Eingeben um die Login-Seite aufzurufen.

3. Melden Sie sich auf der Admin-Seite Ihres Routers an. Wenn Sie sich nicht sicher sind, wie Benutzername und Passwort lauten, überprüfen Sie bitte den Aufkleber auf dem Router. Sie können auch im Internet nach dem Router-Modell und den Wörtern `Admin-Passwort` suchen, um die Standard-Anmeldeinformationen herauszufinden.

4. Erstellen Sie einen neuen Port-Forwarding-Eintrag. Sie können dies im Abschnitt Port Forwarding der Router-Einstellungen tun, den Sie normalerweise in einer Gruppe namens WAN, NAT oder Advanced finden. Dieser Eintrag ist spezifisch für den FTP-Port.
Wenn Sie dazu aufgefordert werden, geben Sie einen Namen für dieses Element ein oder wählen Sie einen aus.

5. Fügen Sie die statische IP-Adresse Ihres FTP-Servers hinzu. Sie muss normalerweise in das Feld `IP` oder `Lokale Adresse` eingegeben werden.

6. Stellen Sie sowohl den eingehenden als auch den ausgehenden Port auf `21`. Abhängig von Ihrem Router können Sie möglicherweise eine `ftp`-Option auswählen, die die Ports automatisch auffüllt. Wenn nicht, stellen Sie sicher, dass 21 (oder der Port, den Sie auf dem Server erstellt haben, falls anders) zulässig ist.

7. Wählen Sie `TCP` als Protokoll.

8. Speichern Sie die Einstellungen und aktivieren Sie die Regel. Stellen Sie sicher, dass die Zeile aktiviert ist (wenn möglich), und klicken Sie dann auf Speichern oder OK um die Regel zu speichern.
Der Router startet möglicherweise neu, nachdem Sie diese Änderungen bestätigt haben.
Teil 5 von 5: Verbindung zum FTP-Server herstellen

1. Ermitteln Sie die IP-Adresse des FTP-Servers. Wenn Sie sich nur vom selben lokalen Netzwerk aus verbinden, ist die IP-Adresse die statische Adresse, die dem PC zugewiesen ist, auf dem der Server läuft. Wenn Sie sich von einem entfernten Standort mit dem FTP-Server verbinden, befolgen Sie diese Schritte auf dem PC, auf dem der FTP-Server ausgeführt wird, um zu bestimmen, mit welcher IP-Adresse der entfernte Computer eine Verbindung herstellen soll:
- Gehe zu https://www.Google.com auf dem PC, auf dem der FTP-Server läuft.
- Typ Wie lautet meine IP-Adresse und drücke Eingeben.
- Sehen Sie sich die IP-Adresse oben in den Suchergebnissen an. Dies ist die IP-Adresse, mit der sich Remote-Benutzer (auf Port 21) verbinden müssen, um sich anzumelden.

2. Öffnen Sie einen Webbrowser auf dem anderen Computer. Öffnen Sie auf einem anderen Computer als dem Computer, auf dem Sie Ihren FTP-Server hosten, einen Webbrowser (außer Microsoft Edge).

3. Geben Sie Ihre FTP-Adresse ein und drücken Sie↵ Enter. Die Adresse muss das Format haben ftp://ip-adresse-des-ftp-servers:21 haben. Ersetzen Sie `ip-address-of-ftp-server` durch die tatsächliche IP-Adresse.

4. Melden Sie sich beim FTP-Server an. Wenn Sie aufgefordert werden, sich anzumelden, verwenden Sie die Anmeldeinformationen, die Sie beim Einrichten des Servers dafür ausgewählt haben. Sobald Sie Zugriff erhalten, wird der Inhalt des freigegebenen Ordners auf dem FTP-Server angezeigt.
Оцените, пожалуйста статью