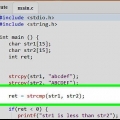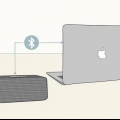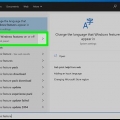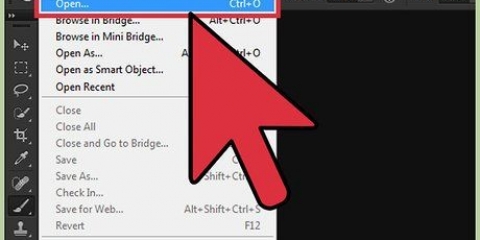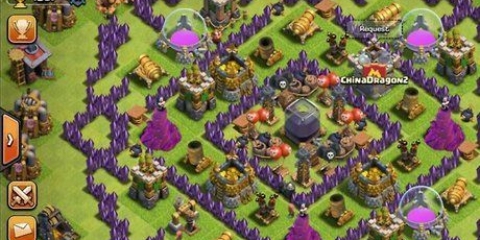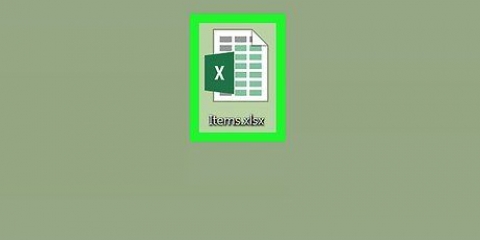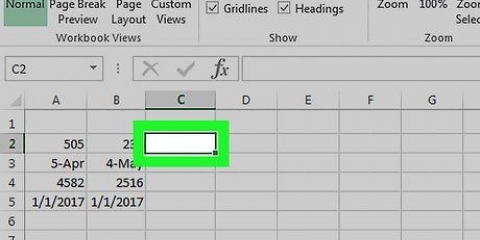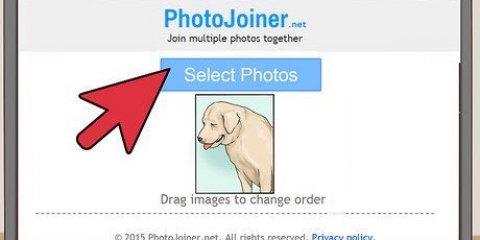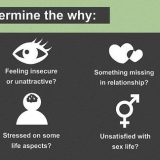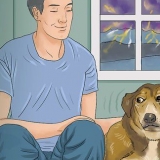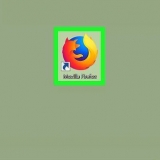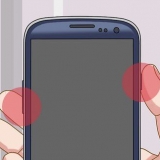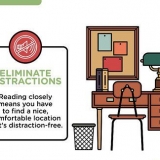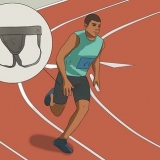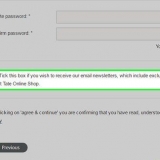Diese Option ist möglicherweise nicht sofort sichtbar (oder ausgegraut) unter der Registerkarte Statue wenn Sie nur eine Arbeitsmappe in Excel geöffnet haben. Wenn zwei Arbeitsmappen geöffnet sind, wählt Excel diese automatisch als Dokumente aus, die nebeneinander angezeigt werden sollen.




























=`C:Vergleichen[Arbeitsmappe1.xls]Verkaufen 2019`!A1 Wenn Sie einen anderen Speicherort verwenden, ersetzen Sie `C:Compare` durch diesen Speicherort. Wenn Sie einen anderen Dateinamen verwenden, entfernen Sie bitte "Workbook1".xls` und fügen Sie stattdessen diesen Dateinamen hinzu. Wenn Ihre Arbeitsmappe einen anderen Namen hat, ersetzen Sie "Sell 2019" durch den Namen dieser Arbeitsmappe. Beachten Sie, dass die Datei, auf die Sie verweisen (`Workbook1.xls`) ist nicht geöffnet: Excel kann die von Ihnen hinzugefügte Referenz ändern, wenn Sie sie geöffnet haben. Sie erhalten eine Zelle mit dem gleichen Inhalt wie die Zelle, auf die Sie verweisen. Ziehen Sie die Zelle `A1` nach unten, um eine Übersicht aller Produkte zu erhalten. Nimm das Kästchen unten rechts und ziehe es und kopiere alle Namen.

=`C:Vergleichen[Arbeitsmappe2.xls]Verkaufen 2020`!B2-`C:Vergleichen[Arbeitsmappe1.xls]Verkaufen 2019`!B2 Sie können jede normale Excel-Operation mit der umgeleiteten Zelle aus der umgeleiteten Datei ausführen.
Vergleichen sie zwei excel-dateien
In diesem Artikel wird erklärt, wie Sie die Daten zweier Excel-Dateien vergleichen. Nachdem Sie die Daten bearbeitet haben und verglichen, Sie können Suchen, Indexieren und Vergleichen verwenden, um sie zu analysieren.
Schritte
Methode 1 von 4: Verwenden von "Side by Side" von Excel

1. Öffnen Sie die Arbeitsmappen, die Sie vergleichen möchten. Sie finden es, indem Sie Excel öffnen und auf klicken Datei und dann weiter Öffnen, und wählen Sie dann im angezeigten Menü zwei Arbeitsmappen zum Vergleichen aus.
- Navigieren Sie zu dem Ordner, in dem Sie die Excel-Arbeitsmappen gespeichert haben, wählen Sie jede Arbeitsmappe einzeln aus und lassen Sie beide Arbeitsmappen geöffnet.

2. Klicken Sie auf die Registerkarte Ansicht. Nachdem Sie eine der Arbeitsmappen geöffnet haben, können Sie auf das Statue klick in den oberen, mittleren Teil des Fensters.

3. klicke aufSeite an Seite ansehen. Dieser ist in der Gruppe Fenster aus dem Ribbon-Menü und wird mit zwei Blättern angezeigt. Dadurch werden beide Arbeitsblätter nebeneinander in kleineren, vertikal angeordneten Fenstern angezeigt.

4. klicke aufAlle Fenster. Mit dieser Einstellung können Sie die Ausrichtung der Arbeitsmappen ändern, wenn sie nebeneinander angezeigt werden.
Im erscheinenden Menü können Sie die Arbeitsmappen auswählen Nebeneinander, Horizontal, Vertikal oder Kaskade arrangieren.

5. Synchronisiertes Scrollen aktivieren. Nachdem Sie beide Arbeitsblätter geöffnet haben, klicken Sie auf Synchrones Scrollen (unter Seite an Seite ansehen), um das zeilenweise Durchblättern beider Excel-Dateien zu erleichtern, um manuell auf Abweichungen in den Daten zu prüfen.

6. Scrollen Sie durch eines der Arbeitsblätter, um beide zu durchsuchen. Sobald `Synchronisiertes Scrollen aktiviert ist, können Sie beide Arbeitsblätter gleichzeitig durchsuchen und ihre Daten einfacher vergleichen.
Methode 2 von 4: Verwenden der Suchfunktion

1. Öffnen Sie die Arbeitsmappen, die Sie vergleichen möchten. Sie finden es, indem Sie Excel öffnen und auf klicken Datei und dann weiter Öffnen, und wählen Sie im angezeigten Menü zwei Arbeitsmappen zum Vergleichen aus.
- Gehen Sie in den Ordner, in dem Sie die Excel-Arbeitsmappen gespeichert haben, wählen Sie jede Arbeitsmappe einzeln aus und lassen Sie beide Arbeitsmappen geöffnet.

2. Entscheiden Sie, welche Zelle ausgewählt werden soll. Hier öffnet sich sofort eine Dropdown-Liste.

3. Klicke auf die Zelle. Der Rand sollte dunkler werden.

4. Klicken Sie auf die RegisterkarteFakten im Hauptmenü. Dann wählen Sie Validierung im Dropdown-Menü. Ein Popup wird angezeigt.
Wenn Sie eine ältere Excel-Version verwenden, wird das Menü Daten oder das Menüband angezeigt, sobald Sie auf die Registerkarte klicken Fakten auswählen und sehen Datenvalidierung (anstatt Validierung) als Option in der Gruppe `Datentools`.

5. klicke aufAufführen in der Liste unter dem Eintrag `Zulassen`.

6. Klicke auf den Button mit dem roten Pfeil. Sie können dann Ihre Quelle (also Ihre erste Spalte) auswählen, die dann im Dropdown-Menü zu Daten verarbeitet wird.

7. Wählen Sie die erste Spalte Ihrer Liste aus und drücken Sie die Eingabetaste. klicke auf OK wenn das Datenvalidierungsfenster erscheint. Sie sollten ein Kästchen mit einem Pfeil darauf sehen, das sich erweitert, wenn Sie darauf klicken.

8. Wählen Sie die Zelle aus, in der die anderen Informationen angezeigt werden sollen.

9. Klicken Sie auf die Registerkarten Einfügen und Referenzen. In älteren Excel-Versionen können Sie die Registerkarte . verwenden Einfügung überspringen und einfach auf die Registerkarte klicken Formeln Klicken Sie auf die Kategorie Suchen und verweisen öffnen.

10. WählenSuchen und verweisen aus der Kategorienliste.

11. Finde die FunktionSuchen In der Liste. Wenn Sie darauf doppelklicken, erscheint eine weitere Box und Sie können auf klicken OK klicken.

12. Wählen Sie die Zelle mit der Dropdown-Liste für den Suchwert aus.

13. Wählen Sie die erste Spalte Ihrer Liste für den Suchvektor aus.

14. Wählen Sie die zweite Spalte Ihrer Liste für den Ergebnisvektor.

fünfzehn. Wählen Sie etwas aus der Dropdown-Liste. Die Info sollte sich automatisch ändern.
Methode 3 von 4: Verwenden des XL-Komparators

1. Öffnen Sie Ihren Browser und gehen Sie zuhttps://www.XL-Komparator.einfach. Die XL Comparator-Website wird geöffnet, auf der Sie zwei Excel-Arbeitsmappen zum Vergleich hochladen können.

2. klicke aufDatei wählen. Dies öffnet ein Fenster, in dem Sie zu einem der beiden Excel-Dokumente navigieren können, die Sie vergleichen möchten. Stellen Sie sicher, dass Sie für beide Felder eine Datei auswählen.

3. klicke aufNächster > weitergehen zu. Wenn diese Option ausgewählt ist, wird oben auf der Seite eine Popup-Meldung angezeigt, die Sie darüber informiert, dass der Upload der Dateien begonnen hat und die Verarbeitung größerer Dateien länger dauert. klicke auf OK um diese Nachricht zu schließen.

4. Wählen Sie die Spalten aus, die Sie scannen möchten. Unter jedem Dateinamen befindet sich ein Dropdown-Menü mit der Aufschrift Wählen Sie eine Spalte aus. Klicken Sie auf das Dropdown-Menü für jede Datei, um die Spalte auszuwählen, die Sie in die Gleichung aufnehmen möchten.
Spaltennamen werden sichtbar, wenn Sie auf das Dropdown-Menü klicken.

5. Wählen Sie den Inhalt Ihrer Ergebnisdatei aus. In dieser Kategorie gibt es vier Optionen mit Blasen daneben, von denen Sie eine als Formatierungsrichtlinie für Ihr Ergebnisdokument auswählen müssen.

6. Wählen Sie die Optionen aus, um das Vergleichen von Spalten zu erleichtern. In der unteren Zelle des Vergleichsmenüs sehen Sie zwei weitere Bedingungen für den Vergleich Ihres Dokuments: Groß-/Kleinbuchstaben ignorieren und Leerzeichen vor und nach Werten ignorieren. Klicken Sie auf das Kontrollkästchen beider Optionen, bevor Sie fortfahren.

7. klicke aufNächster > weitergehen zu. Sie gelangen auf die Download-Seite für Ihr Ergebnisdokument.

8. Laden Sie Ihr Vergleichsdokument herunter. Nachdem Sie Ihre Arbeitsmappen hochgeladen und Ihre Parameter eingestellt haben, erhalten Sie ein Dokument mit Vergleichen zwischen den Daten in den beiden zum Download verfügbaren Dateien. Klicken Sie auf den unterstrichenen Text klicken Sie hier im Feld Laden Sie das Vergleichsdokument herunter.
Um andere Vergleiche durchzuführen, klicken Sie auf Neue Gleichung in der unteren rechten Ecke der Seite, um den Datei-Upload neu zu starten.
Methode 4 von 4: Greifen Sie direkt aus einer Zelle auf eine Excel-Datei zu

1. Finden Sie Ihre Arbeitsmappen- und Arbeitsblattnamen.Beide Arbeitsmappen haben eine erste Spalte "A" mit dem Namen des Produkts und eine zweite Spalte "B" mit der pro Jahr verkauften Menge. Die erste Zeile ist der Name der Spalte.
- In diesem Fall verwenden wir drei Beispielarbeitsmappen mit den folgenden Pfaden und Namen:
- C:VergleichenArbeitsmappe1.xls (enthält Arbeitsblatt `Umsatz 2019`)
- C:VergleichenArbeitsmappe 2.xls (enthält Arbeitsblatt `Umsatz 2020`)

2. Erstellen Sie eine Arbeitsmappe mit Gleichungen. Wir werden in Werkmap3 arbeiten.xls, um einen Vergleich durchzuführen und eine Spalte mit den Produkten zu erstellen, und eine mit dem Unterschied dieser Produkte zwischen den beiden Jahren.
C:VergleichenArbeitsmappe3.xls (enthält Arbeitsmappe `Vergleich`)

3. Gib der Spalte einen Titel. Nur `Arbeitsmappe3` öffnen.xls` und gehen Sie zu Zelle `A1` und geben Sie ein:

4. Benennen Sie die zweite Spalte. In diesem Fall nennen wir es `Differenz` in `B1`.

5. Schätzen Sie beispielsweise die Differenz jedes Produkts. In diesem Fall durch Eingabe in die Zelle `B2`:

6. Ziehen Sie das Quadrat in der unteren Ecke nach unten, um alle Unterschiede wie zuvor zu sehen.
Tipps
Denken Sie daran, dass es wichtig ist, die umgeleiteten Dateien zu schließen. Wenn Sie sie geöffnet lassen, überschreibt Excel möglicherweise, was Sie in die Zelle eingeben, sodass Sie später nicht mehr auf die Datei zugreifen können (es sei denn, Sie öffnen sie erneut).
Оцените, пожалуйста статью