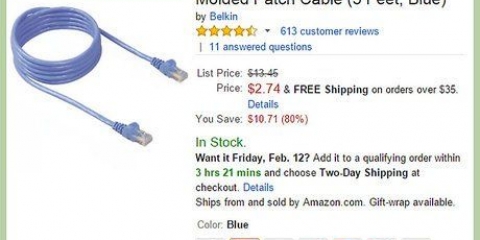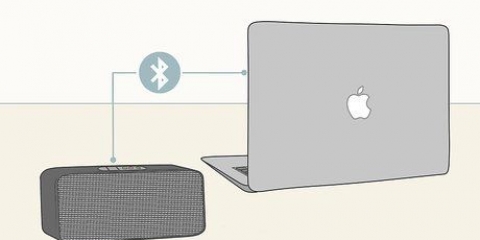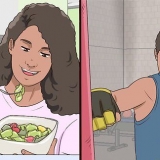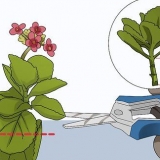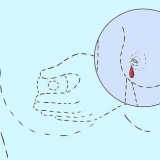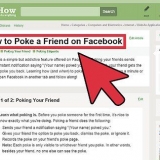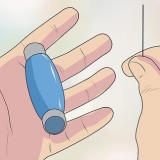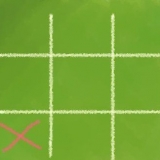HDMI - Dies ist der neue Standard in der Videokonnektivität und ist auf fast allen Computern der letzten 5 Jahre zu finden. Es sieht aus wie ein gestreckter USB-Anschluss. HDMI kann sowohl Bild als auch Ton übertragen und bietet die beste Bildqualität. DVI-I/DVI-D - DVI (Digital Video Interface) ist seit langem der Standard für den Anschluss eines Flachbildschirms an einen Computer. DVI-I hat eine "+" Anschluss rechts, während DVI-D einen "-" Stecker hat. Beide können verwendet werden, um einen DVI-Monitor an einen Computer anzuschließen, aber nur DVI-I akzeptiert einen VGA-zu-DVI-Adapter. Wenn eine Karte über zwei DVI-Anschlüsse verfügt, ist in der Regel nur einer davon ein DVI-I. VGA - VGA ist ein analoger Ausgang und war in der CRT-Ära der Displays üblich. Es ist normalerweise auf neuerer Hardware nicht mehr vorhanden, aber Sie können es auf älteren Computern oder CRT-Monitoren finden. DisplayPort - Dies ist eine digitale Verbindung, ähnlich wie HDMI. DisplayPort ist für 4K-Displays erforderlich und nicht so verbreitet wie HDMI.


Verwenden Sie das Dropdown-Menü "Mehrere Anzeigen"um anzugeben, ob Sie den Desktop erweitern, duplizieren oder auf einem einzigen Bildschirm behalten möchten. Wenn Sie Ihren Desktop erweitern, können Sie Symbole auf einen anderen Bildschirm verschieben.








Der Mac erweitert Bildschirme standardmäßig nicht. Sie müssen dies im Abschnitt Mission Control des Fensters Systemeinstellungen deaktivieren. Fink "Displays haben separate Räume" von. Sie können Apps bestimmten Räumen zuweisen, indem Sie mit der rechten Maustaste auf das Symbol in Ihrem Dock klicken. Wählen Optionen und wählen Sie dann ein Display aus, dem Sie es zuweisen möchten.
Richten sie zwei computermonitore ein
Die meisten Computer bieten heute die Möglichkeit, mehrere Monitore anzuschließen. Das bedeutet, dass Sie einen zweiten Monitor als zusätzlichen Platz auf dem Desktop einrichten oder zwischen Monitor und Fernseher wechseln können, wenn Sie einen Film ansehen oder ein Spiel spielen möchten. Moderne Versionen von Windows und OS X machen die Einrichtung eines zweiten Monitors ziemlich einfach, und bei einem Apple TV und einem Mac müssen Sie nicht einmal die beiden Displays anschließen.
Schritte
Methode1 von 3:Windows

1. Bestimmen Sie, welche Verbindung Sie gerade verwenden. Schauen Sie auf die Rückseite Ihres Computers, wo der Monitor angeschlossen ist. Wenn der Monitorstecker vertikal an der Oberseite des Computers angeschlossen und von anderen Anschlüssen wie USB, Ethernet und Lautsprechern umgeben ist, ist der Monitor mit dem Motherboard verbunden. Wenn der Stecker waagerecht unter den Anschlüssen auf dem Mainboard liegt, dann ist er mit einer Grafikkarte verbunden.
- Beide Monitore müssen an dieselbe Grafikkarte angeschlossen sein. Wenn Ihr Monitor mit dem Motherboard verbunden ist, müssen Sie die Ports wechseln und ihn an die Grafikkarte anschließen. Wenn Sie keine Grafikkarte haben, müssen Sie eine installieren, bevor Sie zwei Monitore verwenden können.

2. Verfügbare Ports prüfen. Sehen Sie sich die verfügbaren Anschlüsse Ihrer Grafikkarte an. Diese bestimmen, wie Sie Monitore anschließen können und ob Sie Adapter benötigen oder nicht.

3. Schalten Sie Ihren Computer aus. Ihre Monitore lassen sich am einfachsten konfigurieren, wenn Sie zuerst Ihren Computer ausschalten. Dies ist bei HDMI- oder DisplayPort-Verbindungen nicht erforderlich.

4. Schließen Sie den zweiten Monitor an. Verbinden Sie den zweiten Monitor mit Ihrer Grafikkarte. Stellen Sie sicher, dass der primäre Monitor mit dem besten Videoausgang verbunden ist. Wenn Sie beispielsweise einen HDMI-Monitor und einen VGA-Monitor haben, möchten Sie wahrscheinlich den primären Monitor an HDMI anschließen.
Wenn Sie ein VGA- oder DVI-Gerät haben, stellen Sie sicher, dass die Anschlüsse mit den integrierten Schrauben befestigt sind.

5. Monitor unter Windows einrichten. Schalten Sie Ihren Computer ein und starten Sie Windows. Windows erkennt fast jeden Monitor automatisch. Klicken Sie mit der rechten Maustaste auf den Desktop und wählen Sie Bildschirmauflösung. Wenn Sie Windows XP verwenden, klicken Sie mit der rechten Maustaste auf den Desktop, wählen Sie Eigenschaften und klicken Sie dann auf die Registerkarte Einstellungen.

6. Wechseln Sie schnell zwischen zwei Bildschirmtypen. Über das Menü Projekt können Sie schnell durch die verfügbaren Bildschirme wechseln. Dies ist nur in Windows 7 und 8 verfügbar.
Durch Drücken der Windows-Taste + P wird ein Menü geöffnet, mit dem Sie schnell "Nur auf 1 anzeigen", "Duplikat", "Erweitern" und "Nur auf 2 anzeigen" kann auswählen.
Methode2 von 3:Mac OS X

1. Prüfen Sie, welche Ports verfügbar sind. Um einen zweiten Monitor anschließen zu können, benötigt Ihr Mac oder MacBook einen Anschluss. Sie können Adapter erwerben, mit denen Sie modernere Displays an einen älteren Computer anschließen können und umgekehrt.
- HDMI - Dies ist der neue Standard in der Videokonnektivität und ist auf fast allen Computern der letzten 5 Jahre zu finden. Es sieht aus wie ein gestreckter USB-Anschluss. HDMI kann sowohl Bild als auch Ton übertragen und bietet die beste Bildqualität.
- DVI/Mini-DVI - DVI (Digital Video Interface) ist seit langem der Standard für den Anschluss eines Flachbildschirms an einen Computer. Mini-DVI ist ein spezieller Anschluss für den Apple, der sich wie DVI verhält, aber kleiner ist.
- VGA - VGA ist ein analoger Ausgang und war in der CRT-Ära der Displays üblich. Es ist normalerweise auf neuerer Hardware nicht mehr vorhanden, aber Sie können es auf älteren Computern oder CRT-Monitoren finden.
- DisplayPort/Thunderbolt - Macs verwenden die DisplayPort-Technologie viel länger als PCs und der neue Thunderbolt-Anschluss ist eine Weiterentwicklung davon. DisplayPort-Monitore können sowohl an DisplayPort- als auch Thunderbolt-Ausgänge angeschlossen werden, während ein Thunderbolt-Monitor nur an einem Thunderbolt-Ausgang funktioniert.
- Adapter – Für Benutzer, die einen Monitor an einen anderen Port ihres Macs anschließen möchten, stehen mehrere Adapter zur Verfügung. Einige der nützlicheren Adapter sind: Thunderbolt-zu-HDMI, VGA-zu-DVI, Mini-DVI-zu-DVI und DVI-zu-HDMI.

2. Schließen Sie den Monitor an. Schalten Sie zuerst Ihren Mac aus, wenn Sie einen VGA- oder DVI-Monitor anschließen möchten. In den anderen Fällen kannst du es einfach einstecken. Wenn Sie VGA oder DVI verwenden, achten Sie darauf, das Kabel mit den integrierten Schrauben zu befestigen.

3. Konfigurieren Sie den neuen Monitor. Klicken Sie auf das Menü Apfel und wählen Sie Systemeinstellungen. Wählen"Anzeigen". Klicken Sie auf die Registerkarte "Rangfolge". Passen Sie die Bildschirmplatzierung so an, dass Ihr Mauszeiger den Bildschirm auf natürliche Weise ändert.
Standardmäßig erweitert OS X den Desktop auf das zweite Display. Sie können das Kästchen ankreuzen "Doppelte Bildschirme" Aktivieren Sie das Kontrollkästchen, um Ihren Bildschirm zu duplizieren.

4. Wählen Sie eine Auflösung. OS X versucht, eine Auflösung zu ermitteln, die auf beiden Bildschirmen funktioniert. Sie können die Auflösung selbst einstellen, aber das Bild kann gestreckt oder verschwommen aussehen, wenn Sie nicht die empfohlene Auflösung auswählen.
Methode 3 von 3: Mac OS X und Apple TV

1. Richten Sie AirPlay auf Ihrem Apple TV ein. Ermöglicht die Verwendung eines HD-Fernsehers als zweiten Bildschirm, ohne ihn an Ihren Computer anzuschließen. Die Verwendung eines Apple TV als zweites Display erfordert Mountain Lion oder höher und dein Computer muss sich im selben Netzwerk wie das Apple TV befinden.
- Wenn Sie Mountain Lion haben, können Sie nur Ihren Bildschirm duplizieren. Wenn Sie Mavericks haben, können Sie das zweite Display als Erweiterung Ihres Desktops verwenden.
- Weitere Informationen zum Einrichten eines Apple TV finden Sie unter Anleitung.

2. Klicken Sie auf das AirPlay-Menü. Wenn Sie mit demselben Netzwerk wie ein ordnungsgemäß konfiguriertes Apple TV verbunden sind, erscheint das AirPlay-Menü in der Menüleiste Ihres Mac. Klicken Sie darauf und wählen Sie Ihr Apple TV aus der Geräteliste aus.

3. Ordnen Sie die Anzeigen neu an. Klicken Sie auf das Menü Apfel und wählen Sie Systemeinstellungen. Wählen "Anzeigen". Dann klick auf den Reiter "arrangieren". Passen Sie die Platzierung der Bildschirme so an, dass Ihre Maus auf natürliche Weise zwischen den Bildschirmen wechselt.
Wenn Sie einen Mavericks haben, können Sie ihn deaktivieren "Doppelte Bildschirme" Aktivieren Sie diese Option, um Ihre Bildschirme zu duplizieren.

4. Verwenden Sie Spaces, um Ihre Fenster auf jedem Bildschirm zu organisieren. Mit Spaces können Sie die verschiedenen Fenster beim Multitasking organisieren. Jedes geöffnete Fenster bekommt seinen eigenen Space. Ermöglicht Ihnen, die Fenster für bestimmte Aufgaben zu reservieren.
Tipps
- Die meisten Einsteiger-PCs haben keine Grafikkarte, an die man zwei Monitore anschließen kann, sondern eine integrierte Karte. Dafür benötigst du höchstwahrscheinlich eine separate Grafikkarte.
"Richten sie zwei computermonitore ein"
Оцените, пожалуйста статью