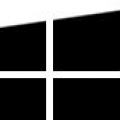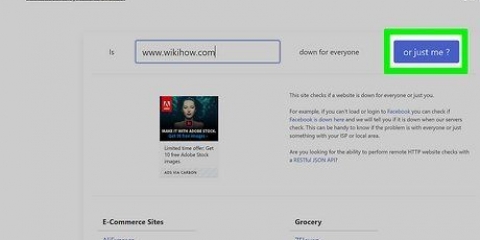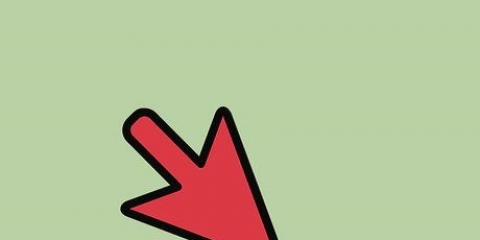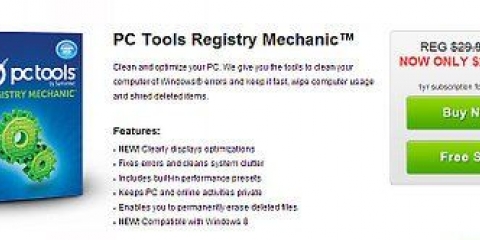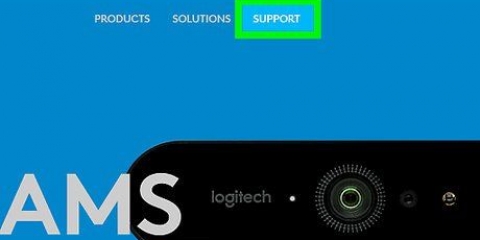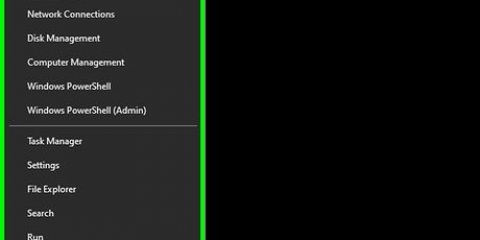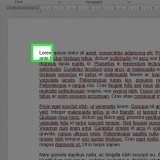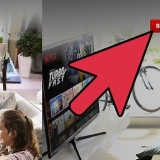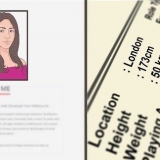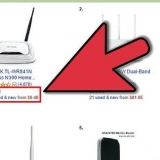Sie können normalerweise auf die Systemsteuerung zugreifen, indem Sie mit der rechten Maustaste auf den Desktop klicken und dann auf die Option für die Grafikkarteneinstellungen klicken. Sie können auch über die Windows-Systemsteuerung darauf zugreifen. Wählen Sie die Abteilung "Drehung" oder "Orientierung" in den Grafikkarteneinstellungen. Ermöglicht Ihnen, den Bildschirm nach Belieben zu drehen. Wenn Sie den Bildschirm nicht mit Hotkeys drehen können, gibt es keine Option im Bildschirmauflösungsfenster oder eine Option in Ihrem Grafikkarteneinstellungsfenster, oder Sie haben kein Grafikkarte installiert, dann kannst du den Bildschirm nicht drehen. 








Richten sie ihren computerbildschirm in windows ein und drehen sie ihn
Haben Sie ein Spiel, das einen vertikalen Monitor erfordert?? Möchten Sie Ihren Bildschirm auf einzigartige Weise platzieren? Möchten Sie Text so bearbeiten, dass eine ganze Seite auf den Bildschirm passt?? Das Drehen Ihres Monitors ist kein gewöhnlicher Vorgang, aber mit der richtigen Ausrüstung können Sie ein Display so konfigurieren, wie Sie es möchten. Sobald der Monitor eingerichtet ist, können Sie die Anzeige von Windows anpassen, sodass Sie Ihren Kopf nicht neigen müssen, um damit zu arbeiten.Und schließlich können Sie den Monitor für die besten Farben kalibrieren.
Schritte
Teil 1 von 3: Bildschirm drehen

1. Drehen des Bildschirms mit Hotkeys. Dies ist der schnellste Weg, um das Aussehen Ihres Bildschirms zu ändern, funktioniert jedoch nicht auf jedem System. Der schnellste Weg, um herauszufinden, ob es funktioniert, ist mit einem einfachen Test. Wenn diese Tastenkombinationen nicht funktionieren, fahren Sie mit dem nächsten Schritt fort:
- Strg|Alt|Links dreht das Bild um 90° nach links.
- Strg|Alt|Rechts dreht das Bild um 90° nach rechts.
- Strg|Alt|Down dreht das Bild auf den Kopf.
- Strg|Alt|Up bringt das Bild an seine ursprüngliche Position zurück.

2. Öffnen Sie das Bildschirmauflösungsfenster. In Windows 7 und 8 können Sie es starten, indem Sie mit der rechten Maustaste auf den Desktop klicken und dann "Bildschirmauflösung" zur Auswahl. Wählen Sie in Windows Vista"Personalisierung" und klicken Sie auf die Option für die Anzeigeeinstellungen.
Wählen Sie in Windows XP "Eigenschaften" (Eigenschaften) und klicken Sie dann auf die Registerkarte Einstellungen.

3. Wählen Sie die Rotationsoption. Finde es "Orientierung" Dropdown-Menü. Lässt Sie wählen, wie Ihr Display gedreht werden soll. Wählen Sie die Option aus, die Sie verwenden möchten, und klicken Sie dann auf die Schaltfläche Übernehmen.
Wenn keine Ausrichtungsoption angezeigt wird, fahren Sie mit dem nächsten Schritt fort.

4. Öffne die Systemsteuerung deines Displays. Die Bildschirmdrehung wird von Ihrer Grafikkarte gesteuert, nicht von Windows. Während die meisten modernen Grafikkarten den Windows-Bildschirmauflösungsoptionen Optionen für die Bilddrehung hinzufügen, müssen Sie möglicherweise die Systemsteuerung Ihrer Grafikkarte öffnen, um darauf zuzugreifen.
Teil 2 von 3: Anpassen Ihrer Monitoreinstellungen

1. Öffnen Sie ein Kalibrierungsbild. Es gibt mehrere kostenlose Kalibrierungsbilder zum Herunterladen. Diese können als Anhaltspunkt beim Einrichten Ihres Displays dienen.

2. Öffnen Sie das Menü Ihres Monitors. Die meisten Monitore haben ein eigenes Menü, mit dem Sie Farben, Helligkeit und Kontrast einstellen können. Wenn Sie diese Option nicht haben, gibt es möglicherweise einige spezielle Tasten auf dem Monitor mit diesen Funktionen.

3. Einstellen der Farbtemperatur. Kalibrierungsbilder für einen Monitor haben normalerweise Blöcke mit hellen Farben. Verwenden Sie dies, um eine Farbtemperatur zu finden, die natürlich aussieht und es Ihnen ermöglicht, alle Tonwerte gut zu sehen.
6500K ist der Standard für Monitore, obwohl einige Kalibrierungsbilder Sie zwingen, bis zu 9300K . hoch zu gehen. Nicht bei allen Monitoren können Sie einen Temperaturwert einstellen.

4. Helligkeit und Kontrast anpassen. Passen Sie diese an, je nachdem, wie stark Sie die dunklen Kästchen auf dem Kalibrierungsbild sehen können. Es ist besonders wichtig, dass Sie die späteren Kurse beherrschen, aber Sie sollten in der Lage sein, die früheren Kurse zu unterscheiden. Dadurch wird sichergestellt, dass die schwarzen und dunklen Teile von Filmen und Spielen gut aussehen.

5. Anpassen der Bildschirmposition. Manchmal passt das Bild nicht in die Begrenzung des Monitors und Sie bemerken, dass die Maus leicht aus dem Rahmen verschwindet oder Sie sehen schwarze Balken um das Bild herum. Sie können dies über Ihr Bildschirmmenü anpassen.
Sie können das Bild horizontal und vertikal verschieben, dehnen und komprimieren. Verwenden Sie diese Einstellungen, um das Bild perfekt an Ihren Bildschirm anzupassen.
Teil 3 von 3: Display drehen

1. Bildschirm an der Wand befestigen. Wenn Sie einen Bildschirm dauerhaft neigen möchten (z. B. als Textverarbeitungsprogramm?), dann ist die Wandmontage der einfachste Weg. Für jedes Monitormodell sind spezielle Kits erhältlich.

2. Kaufen Sie einen Monitor, den Sie neigen können. Es stehen mehrere Monitore zur Verfügung, die Sie von der Basis aus neigen können. Beachten Sie, dass Sie, wenn Sie einen Monitor tatsächlich neigen, die Einstellungen der Grafikkarte ändern müssen, um ein korrektes Bild zu erhalten.
Es sind Ständer erhältlich, mit denen Sie ein vorhandenes Bildschirmmodell neigen können, ohne zu viel investieren zu müssen. Stellen Sie sicher, dass es für Ihr Monitormodell geeignet ist.

3. Prüfen Sie, ob Ihr Monitor nach hinten geneigt werden kann. Sie können die meisten Bildschirme auf diese Weise einrichten. Dies ist besonders bei LCD-Monitoren sinnvoll, da diese oft einen engen Betrachtungswinkel haben. Sie können das Display ganz einfach neigen, indem Sie sowohl oben als auch unten greifen und dann gegen die Ober- oder Unterseite drücken.

4. Vermeiden Sie das Drehen des Bildschirms ohne Unterstützung. Viele Displays sind nicht dafür ausgelegt, gedreht zu werden, insbesondere alte CRT-Displays. Wenn Sie ein Display drehen/drehen, stellen Sie sicher, dass es von einem speziellen Standard unterstützt wird. Andernfalls besteht die Gefahr des Umkippens oder der Überhitzung des Monitors.
"Richten sie ihren computerbildschirm in windows ein und drehen sie ihn"
Оцените, пожалуйста статью