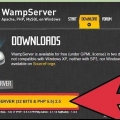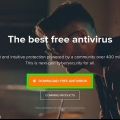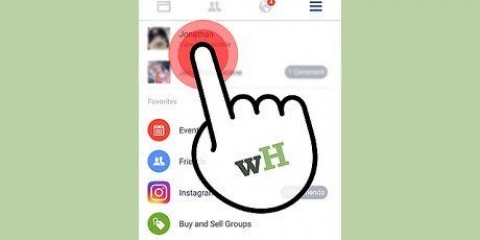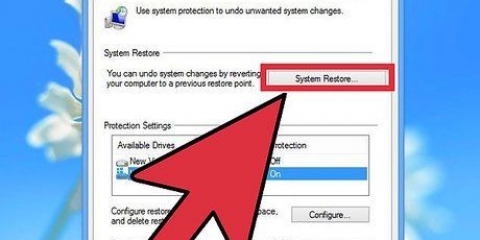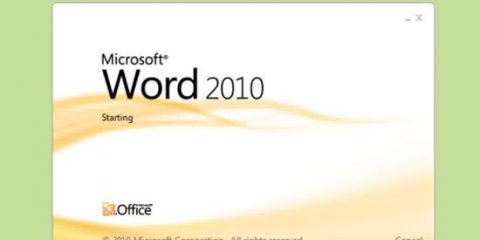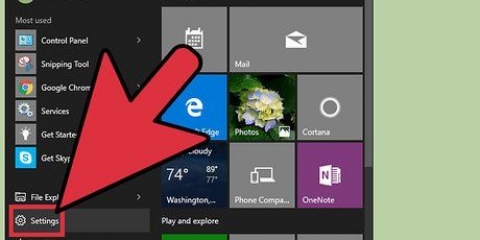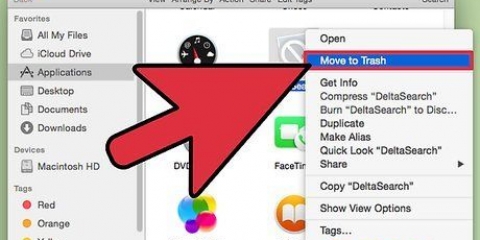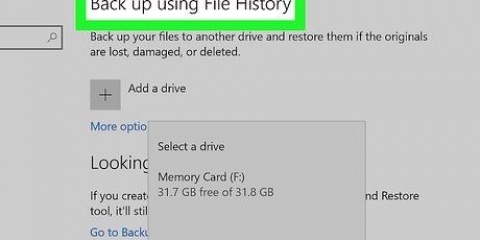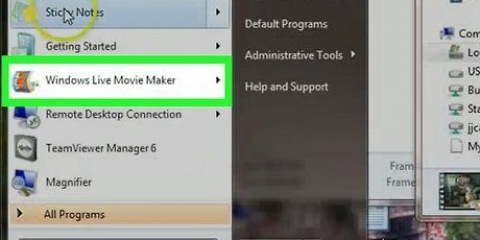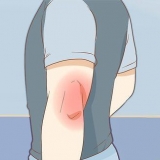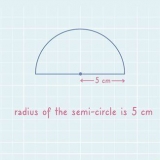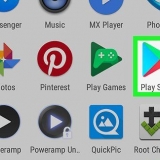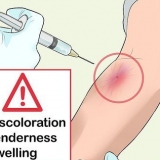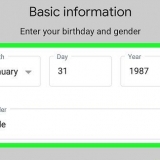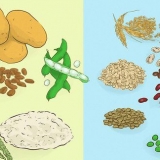Drücken Sie ⊞ gewinnen+R und tippen Sie auf dxdiag. Das DirectX-Diagnosetool wird jetzt geöffnet. Klicken Sie auf die Registerkarte Anzeige. Wenn Sie eine NVIDIA-Karte haben, fahren Sie mit dem nächsten Schritt fort. Wenn Sie eine AMD/ATI-Karte haben, fahren Sie mit Schritt 5 fort.
Klicken Sie mit der rechten Maustaste auf den Desktop und wählen Sie NVIDIA Control Panel. Wählen Sie Bildschirm drehen im linken Menü. Diese Option finden Sie in der Kategorie Anzeige. Wählen Sie den Bildschirm aus, den Sie drehen möchten. Wählen Sie die Bildschirmausrichtung, die dieses Display verwenden soll, oder verwenden Sie die Tasten, um das Display jedes Mal um 90° zu drehen.
Klicken Sie mit der rechten Maustaste auf den Desktop und wählen Sie Catalyst Control Center. Wählen Sie unter Häufige Anzeigeaufgaben die Option Anzeige drehen. Wenn diese Option nicht angezeigt wird, müssen Sie Ihre Treiber aktualisieren (siehe nächster Schritt). Wählen Sie aus dem Dropdown-Menü aus, welchen Bildschirm Sie drehen möchten. Wählen Sie die Bildschirmausrichtung für diese bestimmte Anzeige.
Rufen Sie die NVIDIA- oder AMD-Website auf, je nach Art Ihrer Grafikkarte. Wenn Sie sich nicht sicher sind, welche Art von Grafikkarte Sie haben, verwenden Sie das DirectX-Diagnosetool (siehe Schritt 3). Verwenden Sie das Erkennungstool, damit die Website Ihren Computer scannen kann, um herauszufinden, welche Grafikkarte Sie haben. Sie können auch die Informationen des DirectX-Diagnosetools verwenden, um direkt nach Ihrem Grafikkartenmodell zu suchen. Laden Sie die neuesten Treiber herunter und installieren Sie sie. Das Installationsprogramm entfernt automatisch Ihre alten Treiber und installiert die neueste Version. Die meisten Benutzer können das Installationsprogramm auf den Standardeinstellungen belassen. Versuchen Sie erneut, den Bildschirm zu drehen. Nachdem Sie nun die neuesten Treiber installiert haben, sollten Sie eine der oben genannten Methoden verwenden können, um Ihr Display zu drehen.

Außenseiter (10.9) und älter - Keep ⌘ Befehl+⌥Option und klicken Sie auf die Option Anzeigen. Yosemite (10.10) und neuer - Klicken Sie auf die Option Displays. Von in Yosemite ⌘ Befehl+⌥Option der Zugriff auf die Option Displays kann zu einem schwerwiegenden Fehler führen.


Drehen sie ihren computerbildschirm
Mussten Sie jemals Ihren Computerbildschirm auf den Kopf stellen?? Vielleicht möchten Sie ein Bild aus einem anderen Blickwinkel betrachten oder das Display anpassen, weil es umständlich aufgehängt wurde. Oder vielleicht willst du einem Kollegen einen Streich spielen. Was auch immer der Grund ist, das Drehen Ihres Bildschirms ist einfach.
Schritte
Methode1 von 3:Windows

1. Probieren Sie die Tastenkombinationen aus. Wenn Sie eine Intel-Grafikkarte haben, können Sie den Bildschirm mit Tastenkombinationen drehen. Probieren Sie die folgenden Tastenkombinationen aus. Wenn das nicht funktioniert, lesen Sie weiter, um Anweisungen zum Drehen des Bildschirms zu erhalten.
- Strg+alt+↓ - Drehen Sie den Bildschirm auf den Kopf
- Strg+alt+→ - Bildschirm um 90° nach rechts drehen.
- Strg+alt+← - Bildschirm um 90° nach links drehen.
- Strg+alt+↑ - Wiederherstellen des Bildschirms auf die normale Bildschirmausrichtung.

2. Probieren Sie das Fenster Bildschirmauflösung aus. Wenn Ihre Tastenkombinationen nicht funktionieren, können Sie den Bildschirm möglicherweise im Fenster Bildschirmauflösung oder Anzeigeeigenschaften umdrehen. Sie können dieses Fenster öffnen, indem Sie mit der rechten Maustaste auf den Desktop klicken und dann Bildschirmauflösung auswählen. Wenn Sie Windows XP haben, klicken Sie mit der rechten Maustaste auf den Desktop, wählen Sie Eigenschaften und klicken Sie dann auf die Registerkarte Einstellungen.
Verwenden Sie das Dropdown-Menü neben der Option Bildschirmausrichtung, um anzugeben, wie Ihr Bildschirm angezeigt werden soll. Nach einigen Sekunden wird Ihr Bildschirm auf die Standardeinstellungen zurückgesetzt, es sei denn, Sie bestätigen die Änderungen.

3. Finden Sie heraus, welche Art von Grafikkarte Sie haben. Wie sich Ihr Bildschirm dreht, hängt von der verwendeten Grafikkarte ab, und Ihre Grafikkartentreiber können die Bildschirmdrehungseinstellungen von Windows überschreiben. Wenn Sie wissen, welche Grafikkarte Sie haben, können Sie leichter herausfinden, wie Sie Ihren Bildschirm drehen können.

4. Drehen Sie den Bildschirm mit einer NVIDIA-Karte. Wenn Sie eine NVIDIA-Grafikkarte haben, können Sie den Bildschirm mit der NVIDIA-Systemsteuerung drehen. Wenn Sie eine AMD/ATI-Karte haben, fahren Sie mit dem nächsten Schritt fort.

5. Drehen Sie den Bildschirm mit einer AMD/ATI-Karte. Wenn Sie eine AMD- oder ATI-Grafikkarte haben, können Sie den Bildschirm mit dem Catalyst Control Center drehen.

6. Aktualisieren Sie Ihre Treiber, wenn Sie Ihr Display nicht drehen können. Wenn Sie Ihr Display nicht drehen können, liegt dies normalerweise daran, dass Sie schlechte oder veraltete Treiber verwenden. Das Aktualisieren Ihrer Treiber auf die neueste Version behebt diese Option normalerweise und kann sogar zu einer besseren Leistung Ihrer Grafikkarte führen.
Methode2 von 3:Mac OS X

1. Klicken Sie auf das Apple-Menü und wählen Sie Systemeinstellungen. Wenn Ihre Mavericks (10.9) oder einer älteren Version können Sie Ihren Mac zwingen, alle angeschlossenen Displays zu drehen. Wenn Sie Yosemite verwenden, können Sie nur Displays ausführen, die diese Option unterstützen.

2. Öffnen Sie die Option Anzeigen. Die Art und Weise, wie Sie auf diese Option zugreifen, um die Rotationseinstellungen anzuzeigen, hängt von der Version von OS X ab, die Sie verwenden:

3. Klicken Sie auf das Rotationsmenü und wählen Sie die gewünschte Bildschirmausrichtung. Wenn das Rotationsmenü in Yosemite nicht angezeigt wird, kann Ihr Bildschirm nicht umgedreht werden. Dies ist normalerweise bei integrierten Displays von MacBooks und iMacs der Fall.

4. Öffnen Sie die Registerkarte "Rang" (Yosemite). Wenn Sie ein Display in Yosemite betreiben und mehrere Displays angeschlossen haben, werden alle Displays ausgeführt. Um dies zu beheben, öffnen Sie die Registerkarte Anordnung und deaktivieren Sie das Kontrollkästchen Synchrone Anzeige aktivieren.
Methode 3 von 3: Chrome OS

1. Verwenden Sie die Tastenkombination auf Ihrer Tastatur. Drücken Sie io Strg+⇧Umschalten+drehen. Dadurch dreht sich Ihr Bildschirm um 90 Grad. Wiederholen Sie dies, bis Ihr Bildschirm den gewünschten Winkel anzeigt.
Warnungen
- Nicht alle Grafikkarten bieten die Möglichkeit, das Display zu drehen. Beachten Sie, dass diese Methoden auf Ihrem Computer möglicherweise nicht funktionieren.
"Drehen sie ihren computerbildschirm"
Оцените, пожалуйста статью