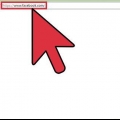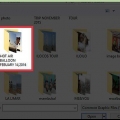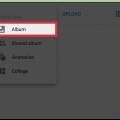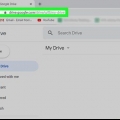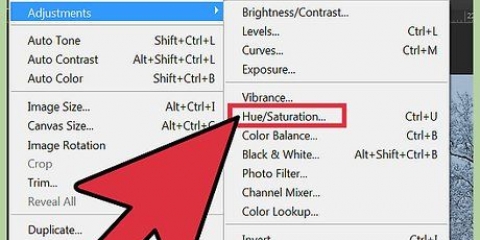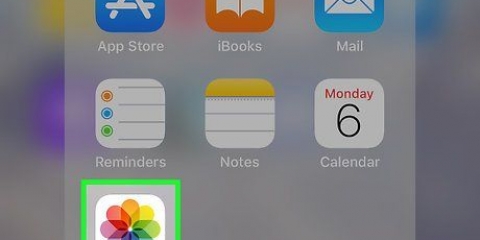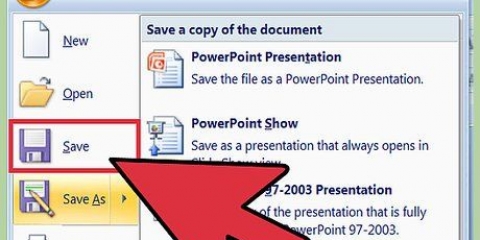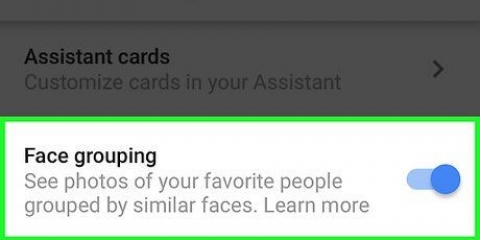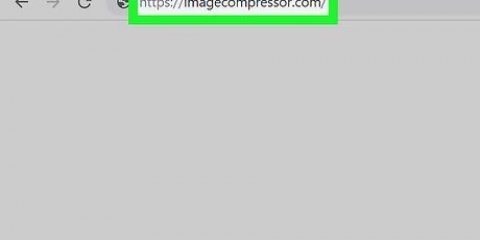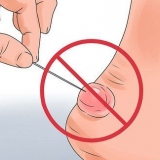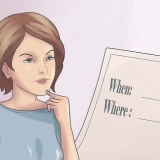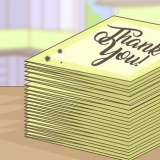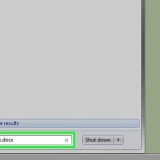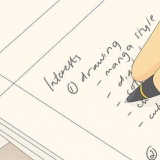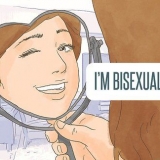Zwei fotos nebeneinander platzieren
Das Platzieren von zwei Fotos nebeneinander ist eine ideale Möglichkeit, um Vorher-Nachher-Fotos, Vergleiche oder Collagen auf Ihrem Blog oder Ihrer Website zu präsentieren. Sie können kostenlose Online-Fotobearbeitungs-Apps wie PhotoJoiner oder Picisto verwenden oder HTML verwenden, um Fotos auf Websites wie WordPress oder Blogger nebeneinander anzuzeigen.
Schritte
Methode 1 von 3: Verwenden von PhotoJoiner

2. Klicken Sie auf "Fotos auswählen" und wählen Sie dann das erste Foto aus, das Sie verwenden möchten. Das Foto wird auf dem PhotoJoiner-Bildschirm angezeigt.

4. Setzen Sie ein Häkchen bei "Rand zwischen Fotos", wenn gewünscht. Diese Funktion fügt einen Rand hinzu, um die beiden Fotos getrennt zu halten.

6. Klicken Sie mit der rechten Maustaste auf das Foto und wählen Sie "Speichern unter"...`

1. Besuchen Sie die Website von Picisto unterhttp://www.picisto.com/.

2. Klicken Sie oben rechts auf „Registrieren“ und folgen Sie dann den Anweisungen auf dem Bildschirm, um ein kostenloses Konto zu erstellen. Sie müssen sich bei Picisto anmelden, bevor Sie diesen Service zum Kombinieren von Fotos nutzen können.

4. Klicken Sie auf „Foto hochladen/wählen“ und dann auf „Durchsuchen“, um das erste Foto auszuwählen, das Sie verwenden möchten. Das Foto wird hochgeladen und auf dem Bildschirm der Picisto-Website angezeigt.
Alternativ können Sie ein Foto von Facebook, Instagram, einer bestimmten URL oder Ihrer Webcam hochladen.

5. Klicken Sie erneut auf "Foto hochladen/auswählen" und dann auf "Durchsuchen", um das zweite Foto auszuwählen. Dieses Foto wird rechts neben deinem ersten Foto angezeigt.

7. Scrollen Sie zum Ende Ihres Fotos und klicken Sie auf "herunterladen".

8. Wählen Sie die Option "Speichern", um das Foto auf Ihrem Desktop zu speichern. Ihre Fotos werden nun kombiniert und als einzelnes Foto gespeichert.
Methode 3 von 3: Verwenden von HTML

2. Beide Fotos hinzufügen"s separat zu deinem Blogbeitrag. Später musst du auf die Fotos klicken, um sie in einen anderen Teil deines Blog-Beitrags zu ziehen, um sie nebeneinander zu platzieren.

4. Positionieren Sie Ihren Cursor an der Stelle, an der die beiden Fotos nebeneinander angezeigt werden sollen, und fügen Sie dort den folgenden Code ein: 


6. Klicken Sie auf das erste Foto und ziehen Sie es in das graue Feld mit der Bezeichnung "Foto 1-1".

7. Klicken Sie auf das zweite Foto und ziehen Sie es in das graue Feld mit der Bezeichnung "Foto 1-2".
Wenn Sie Probleme beim Anklicken und Ziehen Ihrer Fotos in die grauen Felder haben, klicken Sie erneut auf den HTML-Tab und ersetzen Sie "Foto 1-1" und "Foto 1-2" durch den folgenden Code: 
 ">
">

"Zwei fotos nebeneinander platzieren"
Оцените, пожалуйста статью