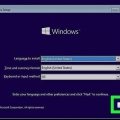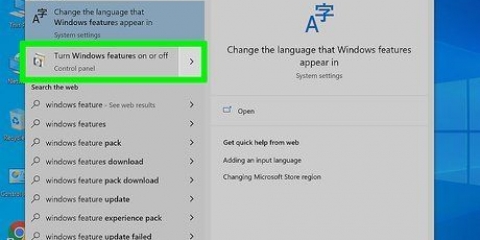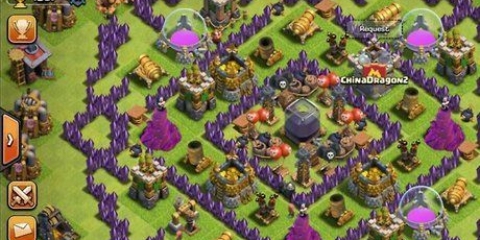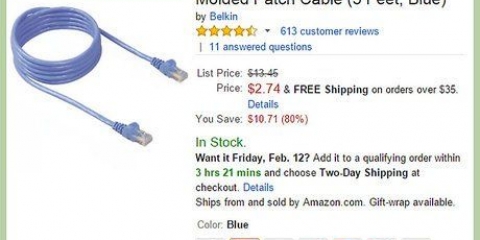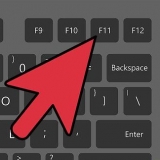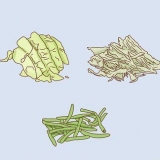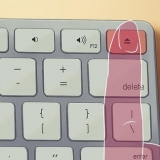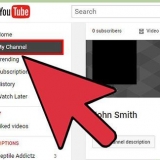Wenn Sie Ihr Speedify-Konto aktualisieren möchten, können Sie dies tun, indem Sie auf die Schaltfläche klicken Aktualisierung unten im Fenster. Möglicherweise müssen Sie zuerst die Speedify-Taste deaktivieren. Sie müssen zuerst ein Konto bei Speedify erstellen, um ein Upgrade durchführen zu können. Sie können dies über die App tun.
Kombinieren sie zwei internetverbindungen
In diesem Artikel zeigen wir Ihnen, wie Sie zwei oder mehr Netzwerke zu einem großen Netzwerk zusammenführen. Hier teilt ihr eure Download-Geschwindigkeit auf zwei oder mehr verfügbare Internet-Verbindungen auf, sodass ihr auch dann noch mit normaler Geschwindigkeit surfen könnt, während ihr lange mit großen Downloads oder Streaming beschäftigt seid.
Schritte
Methode 1 von 3: Erstellen einer Netzwerkbrücke zwischen einer LAN-Verbindung und drahtlosen Verbindungen (Windows)

1. Stellen Sie zunächst sicher, dass Sie einWLAN-Adapter verfügen über. Sie benötigen mindestens einen Adapter, sonst kann Ihr Computer nicht mehr als ein drahtloses Netzwerk erkennen.
- In den meisten Fällen installieren Sie einen WLAN-Adapter, indem Sie den Adapter einfach in einen USB-Port stecken.
- Sobald der WLAN-Adapter installiert ist, können Sie eine Verbindung zu einem anderen Netzwerk herstellen, indem Sie zuerst auf das WLAN-Symbol in der unteren rechten Ecke des Bildschirms klicken, ein Netzwerk auswählen, mit dem Sie noch nicht verbunden waren, und dann auf „Verbinden“ klicken. Jetzt sollten Sie auch mit Ihrem aktuellen Netzwerk verbunden bleiben.

2. behalte das⊞ gewinnen-Taste gedrückt während des Drückens x Drücken Sie. Nun öffnet sich das Windows-Kontextmenü am Start-Button in der unteren linken Ecke des Bildschirms.
Sie können auch mit der rechten Maustaste auf die Startschaltfläche klicken, um dieses Menü zu öffnen.

3. Klicken Sie auf Systemsteuerung. Dies ist unter der Option "Task-Manager".

4. Klicken Sie auf Netzwerk & Internet.

5. Klicken Sie auf Netzwerk- und Freigabecenter. Das ist oben im Fenster.

6. LiebeStrg und klicke auf jedes aktive Netzwerk. So wählen Sie ein beliebiges Netzwerk aus, das Sie kombinieren möchten.
Aktive Netzwerke sind durch das „X“ in der Ecke ihrer Symbole gekennzeichnet.

7. Rechtsklick auf ein ausgewähltes Netzwerk. Jetzt wird ein Dropdown-Menü angezeigt.

8. Klicken Sie auf Netzwerkbrücke. Möglicherweise müssen Sie dies als Administrator bestätigen. Die ausgewählten Netzwerke sollten von nun an zusammenarbeiten und eine Internetverbindung bilden.
Wenn Sie nicht als Administrator angemeldet sind, können Sie die Netzwerke wahrscheinlich nicht zusammenführen.
Methode 2 von 3: Verwenden eines Routers mit Load-Balancing

1. Kauf einsRouter geeignet für Load-Balancing. Mit einem Load-Balancing-Router können Sie mehrere Modems mit unterschiedlichen Netzwerken so verbinden, dass Sie eine kombinierte Verbindung erhalten.
- Ein Load-Balancing-Router kostet zwischen 40 und 90 Euro.

2. Verbinden Sie die Modems mit Ihrem Router. Wenn Sie zwei oder mehr drahtlose Netzwerke mit unterschiedlichen Modems haben, können Sie diese mit Ihrem Load-Balancing-Router verbinden, indem Sie ein Ende des Ethernet-Kabels in den Internetanschluss des Modems und das andere Ende in den quadratischen Anschluss auf der Rückseite Ihres Routers stecken .

3. Installieren Sie die Treiber Ihres Routers. Normalerweise gibt es eine CD mit den Treibern.

4. Öffnen Sie die Konfigurationsseite Ihres Routers auf Ihrem Computer. Die Konfigurationsseite kann normalerweise über das Router-Setup erreicht werden. Wenn keine Option mit dem Namen angezeigt wird Konfigurieren, Eigenschaften o.ä. entnehmen Sie bitte der Bedienungsanleitung.

5. Klicken Sie auf Erweitert.

6. Klicken Sie auf Lastenausgleich.

7. Klicken Sie auf das Kontrollkästchen "Anwendungsoptimiertes Routing aktivieren". Diese Option darf nicht markiert werden.

8. Deaktivieren Sie das Kontrollkästchen "Bandbreitenbasiertes Saldo-Routing aktivieren`. Durch Aktivieren dieses Kontrollkästchens und des vorherigen Kontrollkästchens kann Ihr Router die verschiedenen drahtlosen Netzwerke zu einem Netzwerk zusammenführen.

9. OK klicken.

10. Verbinden Sie Ihren Computer mit Ihrem Load-Balancing-Router. Die Vorgehensweise ist je nach Router unterschiedlich, aber Sie sollten in der Lage sein, den Netzwerknamen des Routers auf Ihrem Computer auszuwählen und dann das Passwort des Routers einzugeben (das Passwort finden Sie auf einem Aufkleber auf der Rückseite oder Unterseite des Routers). Router).

11. Nutzen Sie die Kombiverbindung. Nachdem Sie Ihren Computer mit dem Router verbunden haben, werden Sie feststellen, dass Sie viel schnelleres Internet haben.
Methode 3 von 3: Speedify verwenden

1. Verstehe, dass Speedify ein Service ist, für den du bezahlen musst. Sie können Speedify bis zu einem Download-Limit von einem Gigabyte kostenlos testen, aber wenn Sie Speedify danach weiter nutzen möchten, müssen Sie eine monatliche oder jährliche Gebühr zahlen.
- Im Februar 2017 betrug die monatliche Abonnementgebühr 8,99 USD. Es ist etwas billiger pro Jahr: 49,99 $.

2. Stellen Sie sicher, dass Sie eineUSB-WLAN-Adapter verfügen über. Durch die Verwendung eines Wi-Fi-Adapters können Sie eine Verbindung zu einem zweiten drahtlosen Netzwerk herstellen, während die Verbindung zum aktuellen Netzwerk beibehalten wird.

3. Öffne dasDownloadseite beschleunigen. Sie können die Speedify-Installationsdatei hier herunterladen.

4. Wählen Sie Ihr Betriebssystem aus. Jetzt musst du dich entscheiden Mac oder pc. Nachdem Sie Ihre Auswahl getroffen haben, startet der Download automatisch.
Unter macOS Sierra können Sie jeweils nur eine drahtlose Verbindung herstellen. Wenn Sie einen Apple-Computer haben, müssen Sie zuerst ein WLAN-Manager herunterladen, um mit dieser Methode fortzufahren.

5. Doppelklicken Sie auf die Speedify-Installationsdatei. Sie finden die Datei in Ihrem Download-Ordner oder auf Ihrem Desktop.
Möglicherweise müssen Sie Speedify Zugriff auf Ihren Computer gewähren, um fortzufahren.

6. Folge den Anweisungen. Speedify lädt automatisch die neueste Version herunter. Nach dem Update öffnet sich das Programm.

7. Überprüfen Sie, ob die Speedify-Schaltfläche grün ist. Diesen Button finden Sie in der Mitte des Fensters. In diesem Fall analysiert Speedify automatisch Ihre Internetverbindungen und führt sie zusammen.
Tipps
- Speedify ist die neueste Version des `Connectify Dispatch`-Programms.
- Das Zusammenführen Ihrer Internetverbindungen verdoppelt nicht Ihre Download-Geschwindigkeit, erhöht jedoch Ihre Bandbreite (damit Sie mehr herunterladen können, ohne zu bemerken, dass das Internet langsamer wird).
- Versuchen Sie, mit Ihrer kombinierten Verbindung gleichzeitig einen Film zu streamen und eine große Datei herunterzuladen, um zu sehen, wie stark sich Ihre Bandbreite erhöht hat.
- Falls Ihnen kein weiteres WLAN-Netzwerk zur Verfügung steht, können Sie Ihr Smartphone wahlweise als WLAN-Hotspot einrichten und so auch ein kombiniertes Netzwerk aufbauen.
Warnungen
- Stellen Sie beim Herunterladen eines Wi-Fi-Managers für Mac sicher, dass Sie dies von a zuverlässige Webseite, So können Sie sicher sein, dass keine Viren installiert sind und Ihre Daten nicht gestohlen werden.
"Kombinieren sie zwei internetverbindungen"
Оцените, пожалуйста статью