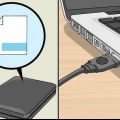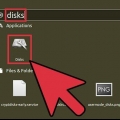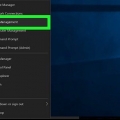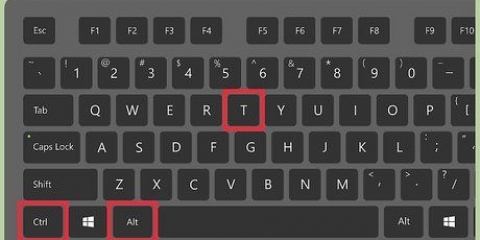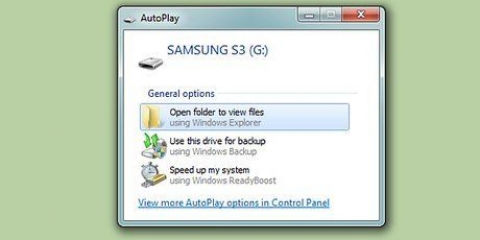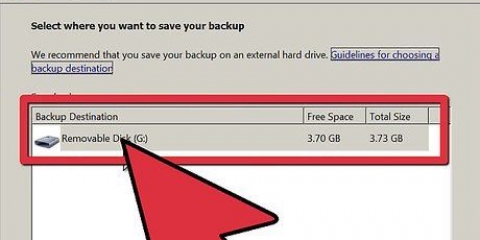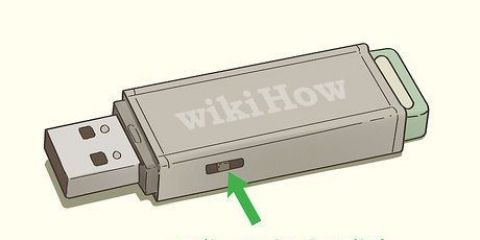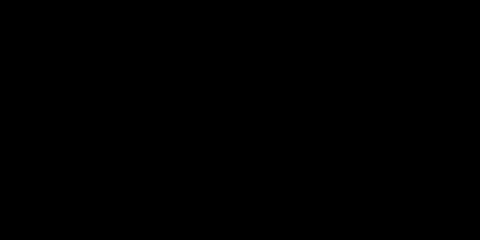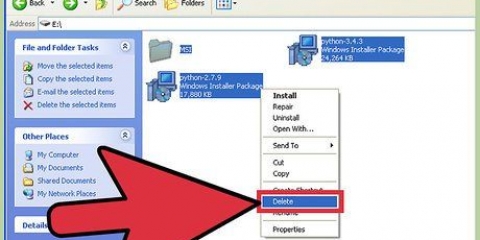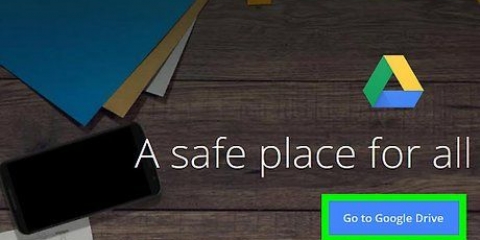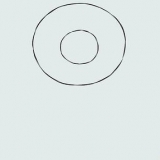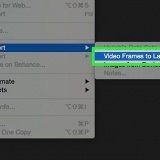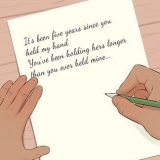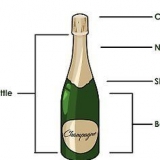Wählen Sie für maximale Kompatibilität mit anderen Geräten "FETT" (FAT32). Dies funktioniert auf fast allen Computern und fast jedem anderen USB-Laufwerk-fähigen Gerät. Wenn Sie das Laufwerk nur für Linux verwenden möchten, wählen Sie "ext3". Ermöglicht Ihnen, die erweiterten Dateiberechtigungen in Linux zu nutzen.





sudo dd if=/dev/zero or=/dev/sdb bs=4k && synchronisieren Die Verarbeitung dauert einige Zeit und kann so aussehen, als ob Ihr System feststeckt.





Formatieren eines usb-laufwerks in ubuntu
Ubuntu Linux enthält mehrere Dienstprogramme zum Formatieren Ihres USB-Laufwerks. Sie können das Festplatten-Dienstprogramm oder das Terminal verwenden, die beide die Standardprogramme von Ubuntu sind. Ermöglicht das Formatieren eines USB-Laufwerks in wenigen Minuten.
Schritte
Methode 1 von 2: Verwenden des Festplatten-Dienstprogramms

1. Klicken Sie auf die Schaltfläche Dash und suchen Sie nach"Scheiben". Im Ergebnisfenster der Anwendungen werden Datenträger angezeigt.

2. Starten Sie Disks aus den Suchergebnissen. Im linken Rahmen erscheint eine Liste der verbundenen Geräte.

3. Wählen Sie Ihr USB-Laufwerk aus der Geräteliste aus. Seine Details erscheinen im rechten Rahmen.

4. Bitte wählen Sie mindestens ein Volume auf dem USB-Laufwerk aus. Die meisten USB-Laufwerke haben nur ein Volume, aber wenn Ihres mehrere Volumes hat, können Sie eines oder mehrere auswählen.

5. Klicken Sie auf das Zahnrad unter Volumes und wählen Sie"Format". Dies öffnet die Optionen für die Formatierung.

6. Wählen Sie aus, was Sie löschen möchten. Ein Quick Format löscht keine Daten auf dem Laufwerk. Ein langsames Format löscht alle Daten und überprüft das Laufwerk auf Fehler.

7. Wählen Sie das Dateisystem aus. Es stehen mehrere Dateisysteme zur Auswahl.

8. Formatieren Sie das Laufwerk. Klicken Sie auf die Schaltfläche Formatieren und warten Sie, bis das USB-Laufwerk formatiert ist. Dies kann bei größeren Festplatten etwas länger dauern und das Löschen aller Daten dauert etwas länger.
Methode2 von 2: Verwenden des Terminals

1. Öffne das Terminal. Sie können darauf zugreifen, indem Sie die Dash-Taste drücken oder drücken Strg+alt+T drücken.

2. Typ .lsblkund drücke`↵ Enter`. Dies zeigt Ihnen eine Liste der Speichergeräte, die an Ihren Computer angeschlossen sind.

3. Identifizieren Sie Ihr USB-Laufwerk. Verwenden Sie die Spalte SIZE in der Liste, um Ihr USB-Laufwerk zu finden.

4. Unmounten (Unmounten) der Partition von Ihrem USB-Laufwerk. Sie müssen das Laufwerk aushängen, bevor Sie formatieren können. Geben Sie den folgenden Befehl ein und ersetzen Sie sdb1 anhand der Partitionsbezeichnung Ihres USB-Laufwerks.
sudo umount /dev/sdb1

5. Alle Daten vom Laufwerk löschen (optional). Sie können alles auf dem Laufwerk löschen, indem Sie den folgenden Befehl eingeben. ersetzen sdb nach dem Namen Ihres USB-Laufwerks.

6. Erstellen Sie eine neue Partitionstabelle. Diese Partitionstabelle bestimmt das Volumen auf dem Laufwerk. Geben Sie den folgenden Befehl ein, ersetzen Sie sdb am Etikett Ihres USB-Sticks.
Typ sudo fdisk /dev/sdb und drücke ↵ Enter. Drücken Sie Ö um eine leere Partitionstabelle zu erstellen.

7. Drücken Sie .num eine neue Partition zu erstellen machen. Geben Sie die Größe der Partition ein, die Sie erstellen möchten. Geben Sie die volle Größe des Laufwerks ein, wenn Sie nur eine einzelne Partition erstellen.

8. Beschäftigt .Wum die Tabelle zu schreiben und zu schließen. Das kann eine Weile dauern.

9. Spielen .lsblkerneut, um Ihre neue Partition zu sehen. Sie finden es unter dem Namen Ihres USB-Sticks.

10. Formatieren Sie Ihr neues Volume. Nachdem Sie das neue Volume erstellt haben, können Sie es mit dem Dateisystem Ihrer Wahl formatieren. Geben Sie den Befehl ein, um das Laufwerk als FAT32 zu formatieren, dem kompatibelsten Dateisystem. ersetzen sdb1 nach dem Namen Ihrer Partition:
sudo mkfs.vfat /dev/sdb1

11. Werfen Sie das Laufwerk aus, wenn Sie fertig sind. Sobald die Formatierung abgeschlossen ist, können Sie das Gerät auswerfen und sicher entfernen:
sudo eject /dev/sdb
"Formatieren eines usb-laufwerks in ubuntu"
Оцените, пожалуйста статью