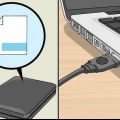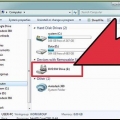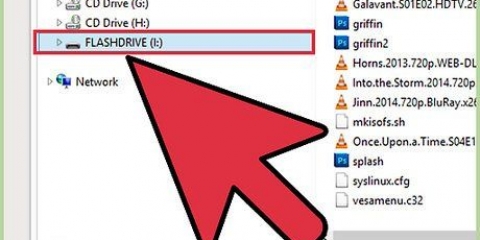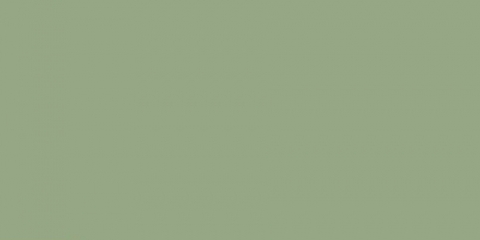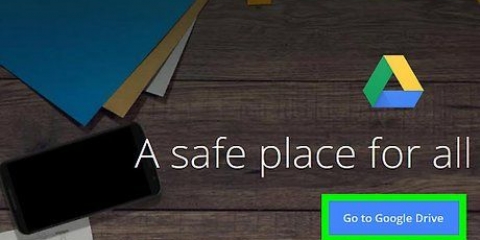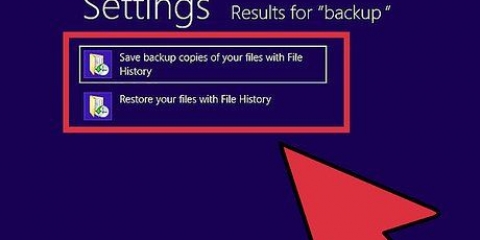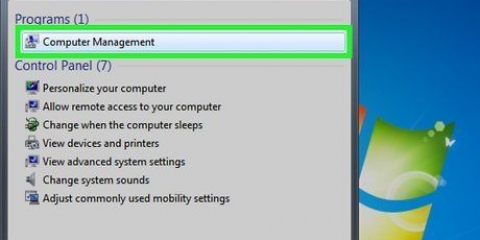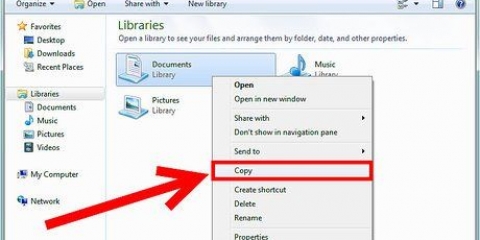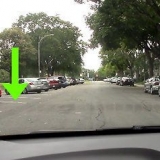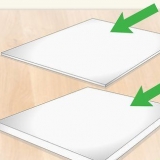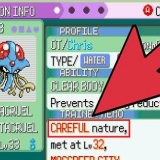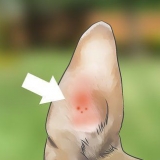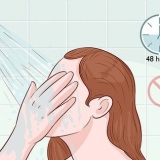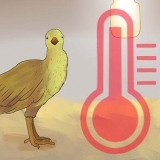Formatieren eines usb-sticks, falls das unter windows nicht funktioniert
Wenn Ihr USB-Stick von Windows nicht erkannt wird oder nicht richtig formatiert ist, kann es zu Problemen mit Windows oder dem USB-Stick selbst kommen. Wenn das Problem auf der Windows-Seite liegt, können Sie es normalerweise durch eine Neuinstallation des USB-Sticks beheben. Wenn das Problem beim USB-Laufwerk liegt, können Sie es möglicherweise durch eine Tiefenformatierung beheben oder das Laufwerk als verloren behandeln.
Schritte
Teil 1 von 4: Versuchen Sie es zuerst

1. Stecken Sie Ihren Stick ein und öffnen Sie die Datenträgerverwaltung. Dies ist ein Windows-Dienstprogramm, mit dem Sie alle angeschlossenen Laufwerke verwalten können. Das Laufwerk sollte in diesem Dienstprogramm aufgeführt sein, auch wenn es nicht richtig formatiert ist.
- Drücken Sie die Windows-Taste + R und geben Sie ein diskmgmt.msc. Dies startet die Datenträgerverwaltung.
- Überprüfen Sie die Liste der angeschlossenen Laufwerke, um zu sehen, ob Ihr USB-Stick dort ist. Falls angegeben, ist es möglicherweise nicht richtig formatiert. Siehe Anleitung für Artikel zum Formatieren eines USB-Sticks. Wenn Ihr USB-Stick nicht aufgeführt ist, lesen Sie weiter, um Tipps zur Fehlerbehebung zu erhalten.

2. Stecken Sie das Laufwerk in einen anderen USB-Port. Versuchen Sie zuerst, ob der USB-Stick in einem anderen USB-Port Ihres Computers funktioniert. Versuchen Sie es mit einem Anschluss direkt am Computer, nicht mit einem USB-Hub.
Wenn das Laufwerk an einem anderen USB-Port funktioniert, ist der erste Port, den Sie versucht haben, wahrscheinlich tot. Da kann man nicht viel machen, außer das Mainboard austauschen. Verwenden Sie diesen Port in Zukunft einfach nicht mehr.

3. Legen Sie das Laufwerk in einen anderen Computer ein. Wenn der Stick beim Einstecken in einen anderen Computer immer noch nicht angezeigt wird, funktioniert der Stick wahrscheinlich nicht mehr. Dann musst du es ersetzen.
Wird der Stick auf einem anderen Computer angezeigt, liegt möglicherweise ein Problem mit den Treibern Ihres Computers vor. Anweisungen zum Umgang mit Treiberproblemen finden Sie im nächsten Abschnitt .
Teil 2 von 4: Treiber deinstallieren und neu installieren

1. Drücken Sie .die Windows-Taste + R und geben Sie eindevmgmt.msc. Dies öffnet den Geräte-Manager.

2. Erweitern Sie die Kategorie "Laufwerke" von. Damit haben Sie einen Überblick über alle angeschlossenen Laufwerke, inklusive Festplatten und USB-Sticks.

3. Klicken Sie mit der rechten Maustaste auf das USB-Laufwerk und wählen Sie "Löschen". Dadurch werden die Treiber für den USB-Stick von Ihrem System entfernt.

4. Entfernen Sie den USB-Stick vom Computer und stecken Sie ihn wieder ein. Windows versucht, die Treiber automatisch zu installieren.

5. Aktualisieren Sie Ihre USB-Sticks. Wenn neben einem der Geräte ein gelbes Ausrufezeichen angezeigt wird, liegt ein Problem mit den Treibern vor. Wenn sich dieses gelbe Ausrufezeichen hinter einem der Universal Serial Bus-Controller befindet, dann stimmt etwas mit den USB-Anschlüssen nicht.
Klicken Sie mit der rechten Maustaste auf das Gerät, das nicht funktioniert, und wählen Sie "Treibersoftware aktualisieren". Folgen Sie den Anweisungen, um die Treiber neu zu installieren.
Teil 3 von 4: Formatieren des Laufwerks mit der Datenträgerverwaltung

1. Drücken Sie .Geben Sie ein und geben Sie eindiskmgmt.msc. Dies startet die Datenträgerverwaltung.

2. Klicken Sie mit der rechten Maustaste auf die Partition Ihres USB-Sticks. Eine Übersicht über alle Partitionen für jedes Laufwerk erhalten Sie am unteren Rand des Fensters Datenträgerverwaltung.

3. Wählen "Format" aus der Speisekarte. Dies öffnet das Format-Tool.

4. Wählen "FAT32" als Dateisystem. Dadurch wird sichergestellt, dass der USB-Stick von möglichst vielen Geräten gelesen werden kann, darunter Windows, OS X, Linux und die meisten Spielekonsolen.

5. Schalten "Schnellformatierung" von. Das Formatieren dauert daher etwas länger, aber die Chance ist größer, dass Windows Fehler auf der Festplatte beheben kann.

6. klicke auf .OK um mit der Formatierung zu beginnen. Dies kann eine Weile dauern, aber wenn die Formatierung erfolgreich war, sollte das Laufwerk in Windows sichtbar sein. Die Formatierung funktioniert nicht, versuchen Sie es mit der Methode im nächsten Abschnitt.
Beim Formatieren werden alle Daten auf dem USB-Stick gelöscht.
Teil 4 von 4: Formatieren des Laufwerks mit der Eingabeaufforderung

1. Eingabeaufforderung öffnen. Sie können die Eingabeaufforderung über das Startmenü starten oder indem Sie auf die Windows-Taste + R klicken und dann eingeben cmd.

2. Typ .Festplattenteilund drücke Enter. Möglicherweise werden Sie aufgefordert, sich als Administrator anzumelden. Die Eingabeaufforderung ändert sich zuDISKPART>.

3. Typ .Listendisketteund drücke Enter. Dadurch erhalten Sie eine Liste aller verbundenen Laufwerke.

4. Typ .Datenträger auswählen #und drücke Enter. ersetzen # mit der Stationsnummer Ihres USB-Sticks.

5. Typ .sauberund drücke Enter. Überprüft das Laufwerk auf Fehler.

6. Typ .primäre Partition erstellenund drücke Enter. Erstellt eine neue Partition auf der Festplatte.

7. Typ .aktivund drücke Enter. Dadurch wird die neue Partition zur aktiven Partition auf dem USB-Stick.

8. Typ .format fs=fett32und drücke Enter. Dadurch wird die neue Partition gemäß dem FAT32-Dateisystem formatiert, das mit den meisten Geräten und Computern kompatibel ist.
Der Formatierungsvorgang dauert in der Regel einige Zeit.

9. Typ .Ausfahrtund drücke Enter. Dadurch wird das DISKPART-Dienstprogramm geschlossen.
Wenn Ihr USB-Stick nach der Verwendung von DISKPART nicht in Windows angezeigt wird oder beim Formatieren Fehler auftreten, ist Ihr USB-Stick wahrscheinlich beschädigt und funktioniert nicht mehr.
"Formatieren eines usb-sticks, falls das unter windows nicht funktioniert"
Оцените, пожалуйста статью