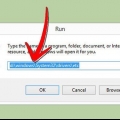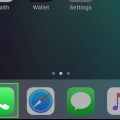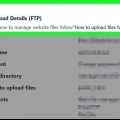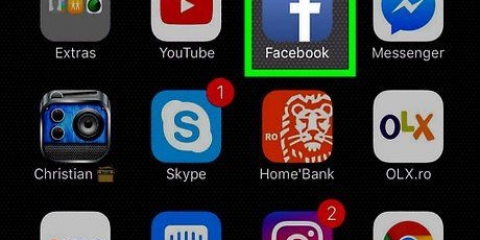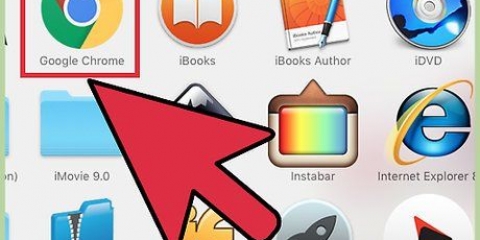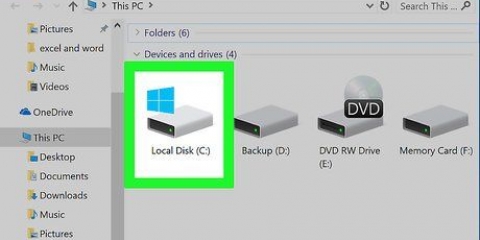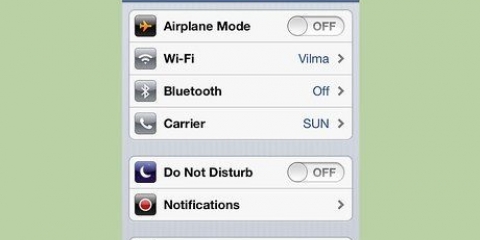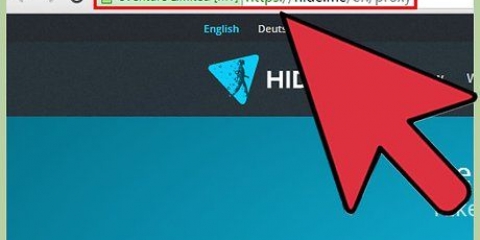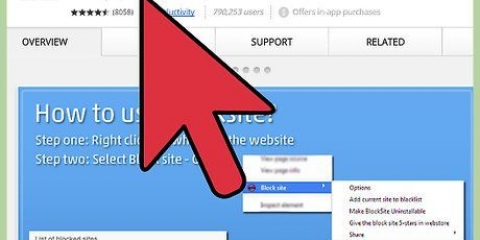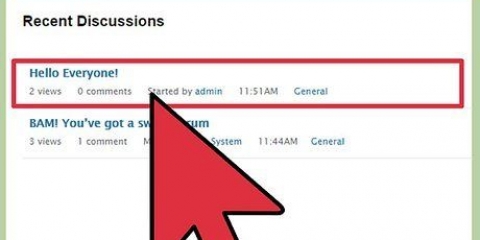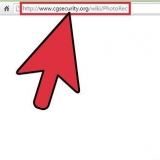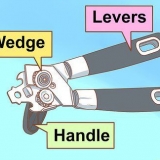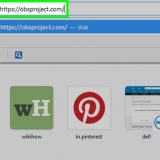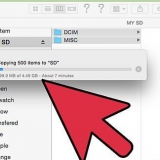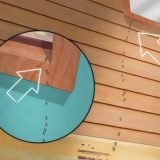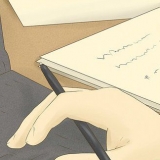Die vollständige Zeile sieht nun etwa so aus: 127.0.0.1 www.Facebook.com. Um mehrere Websites zu blockieren, muss jede URL in einer neuen Zeile stehen.

Eine website in safari blockieren
In diesem Artikel erfahren Sie, wie Sie bestimmte Websites in Safari, auf einem iPhone und auf einem Mac blockieren. Sie können diese Einstellung im Menü "Einschränkungen" auf einem iPhone anpassen, aber auf einem Mac müssen Sie die Datei "Hosts" bearbeiten, um eine Website zu blockieren.
Schritte
Methode 1 von 2: Auf einem iPhone

1. Öffne die Einstellungen deines iPhones
. Tippen Sie auf das graue Zahnradsymbol, um die Einstellungen zu öffnen. Es ist wahrscheinlich auf Ihrem Startbildschirm. 
2. Scrolle nach unten und tippe auf
Allgemein. Diese Option befindet sich oben in der dritten Gruppe von Optionen, nahe dem oberen Rand der Einstellungsseite.
3. Scrolle nach unten und tippe aufGrenzen. Diese Option befindet sich in der Mitte der Seite.

4. Geben Sie Ihren Zugangscode für Einschränkungen ein. Dies ist der Code, den Sie beim Aktivieren der Einschränkungen festgelegt haben – er ist nicht unbedingt derselbe wie der Passcode Ihres iPhones.
Wenn Sie noch keine Einschränkungen festgelegt haben, tippen Sie auf "Einschränkungen festlegen" und geben Sie dann Ihren gewünschten Passcode ein.

5. Scrolle zum Abschnitt "Zulässige Inhalte" und tippe aufWebseiten. Diese Option befindet sich ungefähr in der Mitte der Seite.

6. Tippen Sie aufAnstößige Websites einschränken. Diese Option befindet sich oben auf der Seite. Links neben der Option befindet sich ein blaues Häkchen, das anzeigt, dass sie jetzt aktiv ist.

7. Tippen Sie aufWebseite hinzufügen. Tun Sie dies im Abschnitt „Nie zulassen“ (d. h. nicht im Abschnitt „Immer zulassen“) unten auf der Seite.

8. Geben Sie die URL Ihrer Website ein. Dies ist die Website, die Sie blockieren möchten. Achten Sie darauf, alle Teile der URL einzugeben (z., `www.Beispiel.com` statt `Beispiel.com`).

9. Tippen Sie aufBeendet. Es ist eine blaue Schaltfläche in der unteren rechten Ecke Ihrer Tastatur. So blockieren Sie Ihre ausgewählte Website in Safari.
Methode 2 von 2: Auf einem Desktop-Computer

1. Spotlight öffnen
. Klicken Sie auf das Lupensymbol in der oberen rechten Ecke des Bildschirms.
2. Typ Terminal im Rampenlicht. Dadurch wird nach der Terminal-App gesucht.

3. klicke auf
Terminal. Dies ist normalerweise das oberste Suchergebnis unter der Suchleiste von Spotlight.
4. Typ
sudo nano /etc/hosts im Terminal und drücke⏎ Zurück. Dadurch wird ein Befehl zum Öffnen der Hosts-Datei ausgeführt. Dies ist eine Datei auf Ihrem Mac, die verfolgt, welche Websites Sie in allen Webbrowsern öffnen können – einschließlich Safari.
5. Geben Sie das Administratorkennwort Ihres Macs ein und drücken Sie⏎ Zurück. Dies ist das Passwort, das Sie verwenden, um sich bei Ihrem Mac anzumelden. Sie werden die Zeichen während der Eingabe nicht sehen, aber sie werden im Terminal eingegeben.

6. Warten Sie, bis die Hosts-Datei geöffnet ist. Dies kann einige Sekunden dauern. Sobald die Datei geöffnet ist, können Sie mit der Bearbeitung beginnen.

7. Scrollen Sie ganz nach unten und drücken Sie⏎ Zurück. Verwenden Sie die ↓ Pfeiltaste, um das Ende der Datei zu treffen. Dann drücken ⏎ Zurück, um eine neue Zeile zu erstellen.

8. Typ
127.0.0.1 und drücke dannTab. Das lässt etwas Platz dazwischen 127.0.0.1 und der nächste Text.
9. Geben Sie die URL der Website ein, die Sie blockieren möchten. In den meisten Fällen bedeutet dies, dass Sie mit beginnen www., Geben Sie dann den Namen der Website ein (z. `google`) und endet mit .com, .einfach, oder .org.

10. Speichern Sie die Datei und schließen Sie das Textprogramm. Wenn Sie alle Websites eingegeben haben, die Sie blockieren möchten, können Sie diese speichern und schließen, indem Sie auf drücken Kontrolle+Ö, und dann weiter ⏎ Zurück. Um die Hosts-Datei zu schließen, klicken Sie auf Kontrolle+x.

11. Leeren Sie Ihren DNS-Cache. Damit die Einstellungen wirksam werden, müssen Sie zuerst Ihren DNS-Cache leeren. Sie tun dies, indem Sie zum Terminal gehen und Folgendes eingeben:
sudo killall -HUP mDNSResponder;angenommen, der DNS-Cache wurde geleert, und drücken ⏎ Zurück.Tipps
Wenn Sie eine Website im Menü Einschränkungen blockieren, wird sie für alle Browser auf Ihrem Gerät gesperrt.
Warnungen
- Websites, die in der Hosts-Datei auf Ihrem Mac blockiert sind, werden für alle Browser blockiert.
"Eine website in safari blockieren"
Оцените, пожалуйста статью