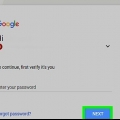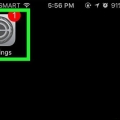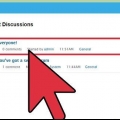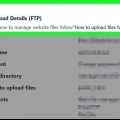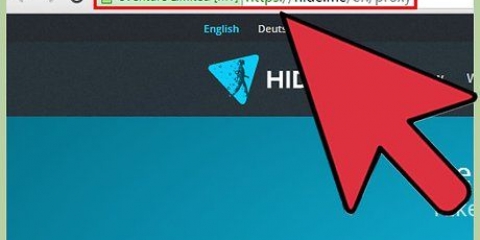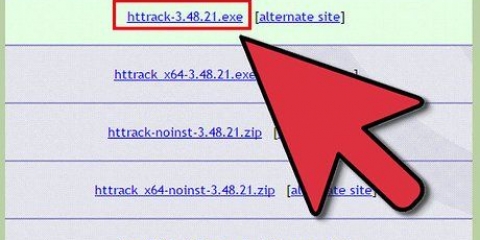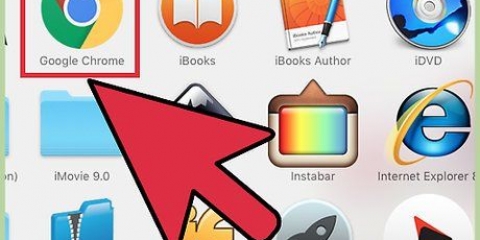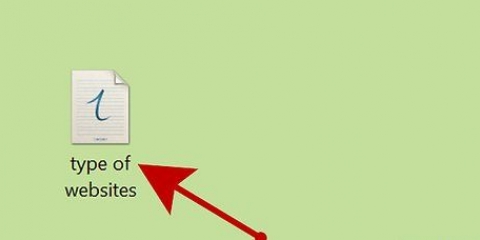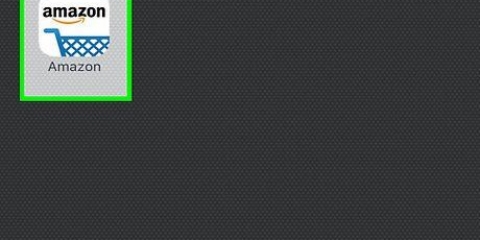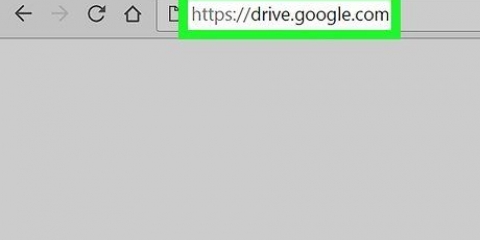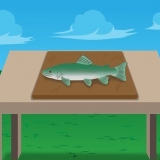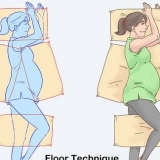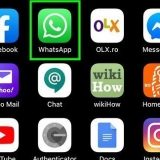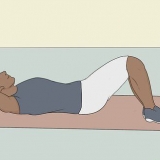Popups - Websites auf dieser Liste erlauben Popups unabhängig von Ihren anderen Chrome-Einstellungen. Ort - Websites auf dieser Liste können auf Ihren Standort zugreifen. Benachrichtigungen - Sites in dieser Liste senden Ihnen möglicherweise Benachrichtigungen zu Site-Inhalten.




























Eine website zu vertrauenswürdigen websites hinzufügen
In diesem Tutorial erfahren Sie, wie Sie die URL einer vertrauenswürdigen Website zur Liste der vertrauenswürdigen Websites Ihres Browsers hinzufügen. Cookies, Benachrichtigungen und Pop-ups von Websites in der Liste "Vertrauenswürdige Websites" werden nicht durch die Sicherheitseinstellungen Ihres Browsers blockiert. In mobilen Browsern können Sie die Einstellungen für vertrauenswürdige Websites nicht ändern.
Schritte
Methode 1 von 4: Google Chrome (Desktop)

1. Öffnen Sie Google Chrome. Es ist der grüne, rote und gelbe Kreis um ein blaues Kugelsymbol.

2. Klicke auf. Diese Option befindet sich in der oberen rechten Ecke der Seite.

3. Klicken Sie auf Einstellungen. Es steht ganz unten im Dropdown-Menü.

4. Scrollen Sie nach unten und klicken Sie auf Erweiterte Einstellungen anzeigen. Diesen Link findet ihr ganz unten auf der Seite.

5. Klicken Sie auf Inhaltseinstellungen. Diese Option befindet sich unter der Überschrift "Datenschutz".

6. Klicken Sie unter der Überschrift "Cookies" auf Ausnahmen verwalten. Dies ist die erste Option im Menü "Inhaltseinstellungen".

7. Geben Sie Ihre Website-URL ein. Sie geben diese Informationen in das Feld unter der Überschrift "Hostnamen-Muster" auf der linken Seite des Fensters ein.
Sie können die URL auch bearbeiten Kopieren und Einfügen in diesem Bereich.

8. Stellen Sie sicher, dass in den Einstellungen für "Verhalten" "Zulassen" steht. Die Einstellung `Verhalten` befindet sich auf der rechten Seite des Fensters.
Wenn die Einstellung "Verhalten" "Blockieren" oder "Beim Beenden löschen" lautet, klicken Sie auf das Kästchen und dann auf "Zulassen".

9. Klicken Sie auf Fertig. Es befindet sich in der unteren rechten Ecke des Fensters. Dadurch werden Ihre gespeicherten Cookies und Dateneinstellungen in Ihrem Chrome-Browser gespeichert.

10. Wiederholen Sie diesen Vorgang für andere Chrome-Funktionen. Wenn Sie nach unten scrollen, sehen Sie diese Überschriften:

11. Klicken Sie auf Fertig. Es befindet sich in der unteren rechten Ecke des Fensters "Inhaltseinstellungen". Ihre Website ist jetzt von den üblichen Inhaltseinstellungen von Chrome ausgenommen.
Methode2 von 4:Safari (Desktop)

1. Safari öffnen. Es ist das blaue Symbol mit einem Kompass.

2. Navigieren Sie zu Ihrer Website. Geben Sie dazu die Adresse in die Adressleiste oben im Safari-Fenster ein und drücken Sie dann Zurück.

3. Klicken Sie mit zwei Fingern auf die URL. Dies ist die Webadresse oben im Safari-Fenster. Dadurch wird ein Dropdown-Menü angezeigt.
Du kannst auch ⌘ cmd gedrückt halten und mit einem Finger klicken.

4. Klicken Sie auf Link zu Lesezeichen hinzufügen.

5. Klicke auf das Kästchen unter der Überschrift "Diese Seite hinzufügen zu". Dadurch wird ein Dropdown-Menü mit mehreren Lesezeichenoptionen angezeigt.

6. Klicken Sie auf Top-Sites. Das steht ganz oben im Menü.

7. Klicken Sie auf Hinzufügen. Ihre ausgewählte Site befindet sich jetzt in der Liste "Top Sites" von Safari, was bedeutet, dass Safari mehreren Site-Funktionen (wie Bildern und Popups) vertraut, die zuvor nicht zulässig waren.
Möglicherweise müssen Sie Ihren Browser neu starten, damit diese Änderungen wirksam werden.
Methode 3 von 4: Internet Explorer

1. Öffnen Sie den Internet Explorer. Es ist das blaue Symbol eines `e` mit einem gelben Kreis.

2. Klicke auf ⚙️. Es befindet sich in der oberen rechten Ecke des Internet Explorer-Fensters.

3. Klicken Sie auf Internetoptionen. Diese Option wird unten im Dropdown-Menü angezeigt. Wenn Sie darauf klicken, wird das Fenster "Internetoptionen" geöffnet.

4. Klicken Sie auf Datenschutz. Diese Registerkarte befindet sich oben im Fenster "Internetoptionen".

5. Klicken Sie auf Websites. Es steht ganz oben auf der Seite "Datenschutz".

6. Geben Sie die Adresse Ihrer Website ein. Diese Informationen geben Sie in das Textfeld `Adresse der Website` in der Mitte der Seite ein.
Sie können die URL auch bearbeiten Kopieren und Einfügen in diesem Bereich.

7. Klicken Sie auf Zulassen. Es ist auf der rechten Seite der Seite.

8. OK klicken. Ihre ausgewählte Website ist jetzt von den üblichen Sicherheitseinstellungen des Internet Explorers ausgenommen.
Methode 4 von 4: Firefox (Desktop)

1. Öffnen Sie Firefox. Das Symbol von Firefox ähnelt einem rot-orangefarbenen Fuchs, der um einen blauen Globus gewickelt ist.

2. Klicke auf. Es befindet sich in der oberen rechten Ecke des Firefox-Fensters.

3. Klicken Sie auf Optionen. Diese Option befindet sich in der Mitte des Dropdown-Fensters.

4. Klicken Sie auf Inhalt. Es befindet sich ganz links im Firefox-Fenster.

5. Klicken Sie auf Ausnahmen. Diese Option befindet sich rechts neben der Überschrift "Pop-ups" in der Mitte der Seite.

6. Geben Sie Ihre Website-URL ein. Sie geben diese Informationen in das Textfeld "Website-Adresse" oben im Fenster ein.
Sie können die URL auch bearbeiten Kopieren und Einfügen in diesem Bereich.

7. Klicken Sie auf Zulassen. Dies ist unten rechts im Textfeld.

8. Klicken Sie auf Änderungen speichern. Es befindet sich in der unteren rechten Ecke des Fensters.

9. Klicken Sie auf Sicherheit. Diese Registerkarte befindet sich in der linken Mitte des Fensters.

10. Klicken Sie auf Ausnahmen. Sie sehen diese Option rechts neben der Überschrift "Allgemein" oben auf der Seite.

11. Geben Sie Ihre Website-URL ein. Sie geben diese Informationen in das Textfeld `Website-Adresse` oben im Fenster ein.

12. Klicken Sie auf Zulassen. Dies ist unten rechts im Textfeld.

13. Klicken Sie auf Änderungen speichern. Es befindet sich in der unteren rechten Ecke des Fensters. Ihre ausgewählte Website ist jetzt von allgemeinen Sicherheitsmaßnahmen und Pop-up-Einschränkungen ausgenommen.
Tipps
Wenn Sie eine Website zur Liste der vertrauenswürdigen Sites Ihres Browsers hinzufügen, können bestimmte Bildungs- oder soziale Websites funktionieren, wenn sie zuvor nicht funktioniert haben.
Warnungen
- Das Hinzufügen ungesicherter Sites zu Ihrer Liste "Vertrauenswürdige Sites" kann dazu führen, dass die Sites Malware oder Viren auf Ihren Computer herunterladen.
"Eine website zu vertrauenswürdigen websites hinzufügen"
Оцените, пожалуйста статью