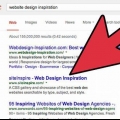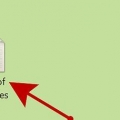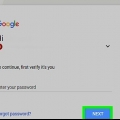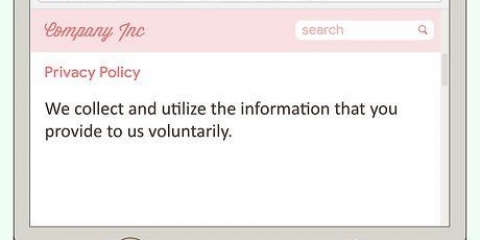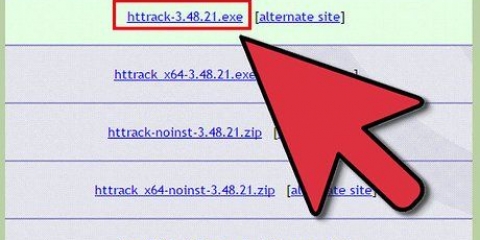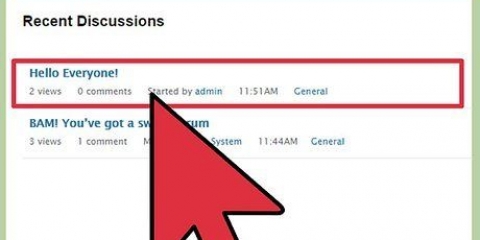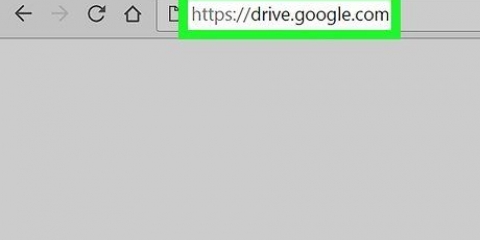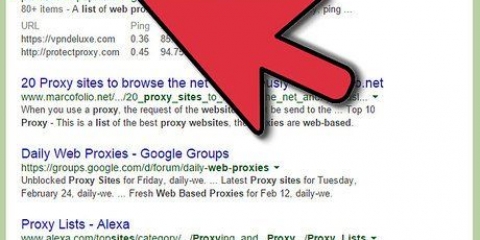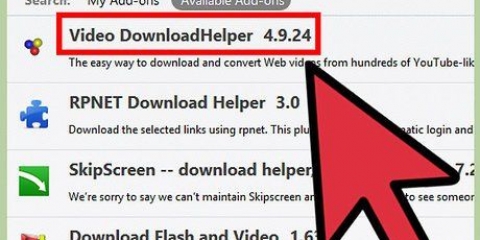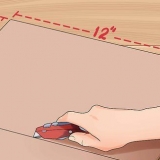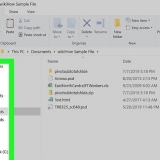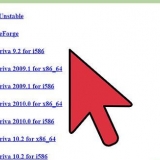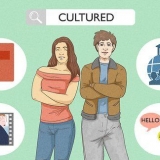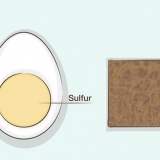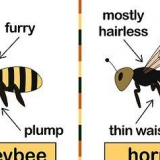Klicken Sie auf die Registerkarte Computer. Klicken Netzwerkstandort hinzufügen, und klicke zweimal Nächster. Geben Sie die FTP-Adresse Ihres Hosting-Providers ein und klicken Sie dann auf Nächster. Deaktivieren Sie „Anonym anmelden“, geben Sie Ihren FTP-Benutzernamen ein und klicken Sie auf Nächster. Geben Sie einen Namen für das Netzwerk ein, klicken Sie auf Nächster, und klicke Beendet.







Klicken Sie oben auf dem Bildschirm auf gehen. Klicken Sie auf das Dropdown-Menü Verbinden zum Server.... Geben Sie die FTP-Adresse Ihrer Website ein und klicken Sie auf Verbinden. Geben Sie den FTP-Benutzernamen und das Passwort Ihrer Website ein, wenn Sie dazu aufgefordert werden.




Wenn Sie FileZilla noch nicht installiert haben, gehen Sie zu https://filezilla-project.Organisation/ und klicke FileZilla-Client herunterladen, klickst du? FileZilla-Client herunterladen Klicken Sie auf der nächsten Seite auf Herunterladen, und doppelklicken Sie dann auf die heruntergeladene Installationsdatei und folgen Sie den Installationsanweisungen.























Laden sie eine website hoch
In diesem Tutorial erfahren Sie, wie Sie eine selbst codierte Website online stellen. Sie können dafür ein FTP-Programm namens FileZilla verwenden oder Sie können das Control Panel Ihres Webhosting-Anbieters verwenden. Denken Sie daran, dass Sie sowohl eine Website-Domain als auch ein Webhosting benötigen, bevor Sie Ihre Website hochladen können.
Schritte
Methode 1 von 4: Unter Windows

1. Rufen Sie die FTP-Informationen Ihres Hosting-Providers auf. Bevor Sie Ihre Website hochladen können, müssen Sie Ihren Benutzernamen, Ihr Passwort und die Website-Adresse des FTP-Servers Ihres Hosting-Providers kennen. Diese finden Sie in der Regel unter der Rubrik `FTP` im Dashboard des Hosting-Providers.
- Häufig verwendete Hosting-Anbieter sind GoDaddy und Hostinger. Sie sehen die Informationen nur, wenn Sie eingeloggt sind.
- Wenn Ihre Website kein FTP unterstützt, müssen Sie .

2. Kopieren Sie die Dateien von Ihrer Website. Öffne den Ordner, in dem die Dateien deiner Website gespeichert sind, klicke und ziehe deine Maus über die Dateien, um sie zu markieren, und drücke dann Strg+C um sie zu kopieren.
Die Dateien der Website enthalten normalerweise eine Indexdatei, a Cascading Stylesheet (CSS)-Datei und einen Bildordner.

3. Öffne diesen PC. Doppelklick Dieser PC auf dem Desktop deines Computers oder tippe dieser PC in Anfang
und dann klick Dieser PC ganz oben in den Suchergebnissen. Der Bildschirm "Dieser PC" eröffnet.
4. Erstellen Sie einen neuen FTP-Netzwerkordner. Sie können sich wie folgt mit dem FTP-Ordner Ihres Webhosting-Anbieters verbinden:

5. Geben Sie Ihr Passwort ein, wenn Sie dazu aufgefordert werden. Sobald sich der FTP-Ordner öffnet, werden Sie zur Eingabe des Passworts auf der FTP-Seite Ihres Hosting-Providers aufgefordert.

6. Öffnen Sie den Ordner `public_html`. Klicken Sie im FTP-Ordner auf den Ordner „public_html“ (oder „html“ oder „root“), um ihn zu öffnen.

7. Fügen Sie Ihre Dateien ein. Klicken Sie auf eine leere Stelle im Ordner und drücken Sie Strg+V um die Dateien in den Ordner einzufügen.

8. Öffnen Sie Ihre Website. Rufen Sie im Browser Ihres Computers die Domain-Adresse Ihrer Website auf. Sobald die Dateien Ihrer Website in den FTP-Ordner Ihrer Website hochgeladen wurden, sollte Ihre Website live sein.
Methode 2 von 4: Auf dem Mac

1. Rufen Sie die FTP-Informationen Ihres Hosting-Providers auf. Bevor Sie Ihre Website hochladen können, müssen Sie Ihren Benutzernamen, Ihr Passwort und die Website-Adresse des FTP-Servers Ihres Hosting-Providers kennen. Diese finden Sie in der Regel unter der Rubrik `FTP` im Dashboard des Hosting-Providers.
- Häufig verwendete Hosting-Anbieter sind GoDaddy und Hostinger. Sie sehen die Informationen nur, wenn Sie eingeloggt sind.
- Wenn Ihre Website kein FTP unterstützt, müssen Sie .

2. Kopieren Sie die Dateien von Ihrer Website. Öffne den Ordner, in dem die Dateien deiner Website gespeichert sind, klicke und ziehe deine Maus über die Dateien, um sie zu markieren, und drücke dann Strg+C um sie zu kopieren.
Die Dateien der Website enthalten normalerweise eine Indexdatei, a Cascading Stylesheet (CSS)-Datei und einen Bildordner.

3. Offen
Finder. Klicke im Dock deines Macs auf das Finder-Symbol, das wie ein blaues Gesicht aussieht.
4. Erstellen Sie eine neue FTP-Netzwerkverbindung. Sie können sich wie folgt mit dem FTP-Ordner Ihres Webhosting-Anbieters verbinden:

5. Öffnen Sie den Ordner `public_html`. Doppelklicken Sie im FTP-Ordner auf den Ordner „public_html“ (oder „html“ oder „root“), um ihn zu öffnen.

6. Fügen Sie Ihre Dateien ein. Klicken Sie auf eine leere Stelle im Ordner und drücken Sie Strg+V um die Dateien in den Ordner einzufügen.

7. Öffnen Sie Ihre Website. Rufen Sie im Browser Ihres Computers die Domain-Adresse Ihrer Website auf. Sobald die Dateien Ihrer Website in den FTP-Ordner Ihrer Website hochgeladen wurden, sollte Ihre Website live sein.
Methode 3 von 4: Verwenden von FileZilla

1. Rufen Sie die FTP-Informationen Ihres Hosting-Providers auf. Bevor Sie Ihre Website über FileZilla hochladen können, müssen Sie Ihren Benutzernamen, Ihr Passwort und die Website-Adresse des FTP-Servers Ihres Hosting-Providers kennen. Diese finden Sie in der Regel unter der Rubrik `FTP` im Dashboard des Hosting-Providers.
- Häufig verwendete Hosting-Anbieter sind GoDaddy und Hostinger. Sie sehen die Informationen nur, wenn Sie eingeloggt sind.
- Wenn Ihre Website kein FTP unterstützt, müssen Sie .

2. Öffnen Sie FileZilla. Offen Anfang
(Windows) oder Scheinwerfer(Mac), dann tippe filezilla und klicke oder doppelklicke darauf DateiZilla Ergebnis. Dies öffnet den FileZilla-Bildschirm. 
3. KlickenDatei. Es befindet sich oben links im FileZilla-Fenster (Windows) oder Bildschirm (Mac). Ein Dropdown-Menü wird angezeigt.

4. KlickenSeitenverwalter…. Sie können dies oben im Dropdown-Menü sehen. Dies öffnet ein neues Fenster.

5. KlickenNeue Seite. Es ist auf der linken Seite des Fensters. Dadurch wird ein neuer Site-Eintrag erstellt.

6. Geben Sie einen Namen für Ihre Website ein. Wenn du das Etikett hast "Neue Seite" erscheint auf der linken Seite des Bildschirms, geben Sie den Namen ein, den Sie für die Site verwenden möchten, und drücken Sie ↵ Enter.

7. Stellen Sie sicher, dass Sie FTP verwenden. Unter der Überschrift „Protokoll“ oben im Fenster sollten Sie im Dropdown-Menü „FTP – File Transfer Protocol“ sehen. Wenn nicht, klicken Sie auf das Dropdown-Menü und dann auf FTP - Dateiübertragungsprotokoll.

8. Geben Sie Ihre Website-Adresse ein. Geben Sie im Textfeld `Host` die Website-Adresse auf der FTP-Seite Ihres Hosting-Anbieters ein.

9. Klicken Sie auf das Dropdown-Menü "Anmeldetyp". Das ist in der Mitte des Fensters. Ein Dropdown-Menü wird angezeigt.

10. KlickenNormal. Dies ist eine Option im Dropdown-Menü. Wenn Sie dies auswählen, werden Textfelder für einen Benutzernamen und für ein Passwort angezeigt.

11. Geben Sie Ihre FTP-Zugangsdaten ein. Geben Sie den FTP-Benutzernamen Ihres Hosting-Providers in das Textfeld `Benutzer` ein und geben Sie dann das FTP-Passwort Ihres Hosting-Providers in das Textfeld `Passwort` ein.

12. KlickenVerbinden. Dies ist am unteren Rand des Fensters. Dadurch wird die FTP-Seite von FileZilla für Ihren Hosting-Provider geöffnet.
Sie sollten nun eine Liste der Dateien und Ordner von der FTP-Seite im unteren rechten Bereich des FileZilla-Fensters sehen.

13. Gehen Sie zum Speicherort der Dateien Ihrer Website. Navigieren Sie im unteren linken Bereich des FileZilla-Fensters durch die Ordner, um den Ordner zu finden, der die Dateien Ihrer Website enthält.

14. Wählen Sie die Dateien Ihrer Website aus. Klicken Sie auf die oberste Website-Datei und halten Sie dann ⇧ Umschalten, während Sie auf die unterste Website-Datei klicken.
Die Dateien der Website enthalten normalerweise eine Indexdatei, a Cascading Stylesheet (CSS)-Datei und einen Bildordner.

fünfzehn. Verschieben Sie die Dateien Ihrer Website in den Ordner "public_html" Ihrer Website. Klicken Sie auf die ausgewählten Dateien und ziehen Sie sie aus dem linken Bereich an eine leere Stelle im rechten Bereich. Ihre Dateien werden jetzt hochgeladen.
Einige Websites benennen ihren FTP-Ordner anders als `public_html`, suchen Sie also nach `html` oder `root`-Ordner, wenn Sie `public_html` nicht finden können.

16. Gehen Sie auf Ihre Website. Gehen Sie im Webbrowser auf Ihrem Computer zu der Webadresse, die Sie in das Textfeld `Host` in FileZilla eingegeben haben. Sobald Ihre Dateien in den FTP-Ordner Ihrer Website hochgeladen wurden, sollte Ihre Website live sein.
Methode 4 von 4: Hosting-Provider verwenden

1. Melden Sie sich im Control Panel Ihres Hosting-Providers an. Öffnen Sie das Dashboard des von Ihnen verwendeten Hosting-Providers und geben Sie Ihre E-Mail (oder Ihren Benutzernamen) ein, wenn Sie dazu aufgefordert werden.
- Häufig verwendete Hosting-Anbieter sind GoDaddy und Hostinger.

2. Klicken Sie auf die OptionDokumentenverwaltung. Normalerweise finden Sie diese Option im Dashboard, aber möglicherweise müssen Sie zuerst Ihren Website-Namen auswählen.

3. Öffnen Sie den Ordner `public_html`. Doppelklicken Sie im Dateimanagerfenster auf den Ordner `public_html`, um ihn zu öffnen. Dies ist der Ordner, in dem Sie alle Ihre Website-Dateien speichern.
Einige Websites benennen ihren FTP-Ordner anders als `public_html`, suchen Sie also nach `html` oder `root`-Ordner, wenn Sie `public_html` nicht finden können.

4. KlickenHochladen. Wo sich diese Schaltfläche befindet, ist unterschiedlich, aber normalerweise befindet sie sich oben, unten oder rechts auf der Seite.

5. Gehen Sie zum Speicherort der Dateien Ihrer Website. Navigieren Sie im Datei-Explorer-Fenster Ihres Computers zu dem Ordner, in dem die Dateien Ihrer Website gespeichert sind.
Je nach Systemsteuerung Ihres Hosting-Providers müssen Sie möglicherweise drücken Dateien auswählen oder ähnliches, bevor Sie den Explorer (Windows) oder Finder (Mac) des Computers öffnen.

6. Wählen Sie die Dateien Ihrer Website aus. Klicken und ziehen Sie die Maus über die Dateien, die Sie hochladen möchten.
Wenn Sie alle Dateien an einem bestimmten Ort auswählen möchten, klicken Sie auf eine Datei und drücken Sie Strg+ein (Windows) oder ⌘ Befehl+ein (Mac).

7. KlickenÖffnen. Es befindet sich in der unteren rechten Ecke des Fensters. Dadurch werden Ihre Dateien zur Seite Ihres Hosting-Providers hinzugefügt.

8. Klicken Sie ggf. erneutHochladen. Wenn bis an Öffnen Wenn die Dateien der Upload-Warteschlange hinzugefügt, aber nicht sofort hochgeladen werden, klicken Sie unter oder über den hochgeladenen Dateien Hochladen um es in den Ordner `public_html` zu legen.

9. Befolgen Sie alle weiteren Anweisungen auf dem Bildschirm. Jeder Hosting-Anbieter verarbeitet die von Ihnen hochgeladenen Dateien auf seine eigene Weise, sodass Sie möglicherweise aufgefordert werden, sich durch einen Einrichtungsvorgang zu klicken, bevor Sie das Hochladen Ihrer Dateien abschließen können.
Wenn sich die Dateien Ihrer Website in einem ZIP-Ordner befinden, müssen Sie sie zuerst in den Ordner `public_html` extrahieren, indem Sie den ZIP-Ordner auswählen, dann mit der rechten Maustaste darauf klicken und die Option auswählen Auspacken oder entpacken im Control Panel Ihres Hosting-Providers.

10. Gehen Sie auf Ihre Website. Rufen Sie im Webbrowser Ihres Computers die Domain-Adresse Ihrer Website auf. Sobald die Dateien Ihrer Website in den FTP-Ordner Ihrer Website hochgeladen wurden, sollte Ihre Website live sein.
Оцените, пожалуйста статью