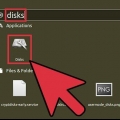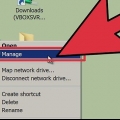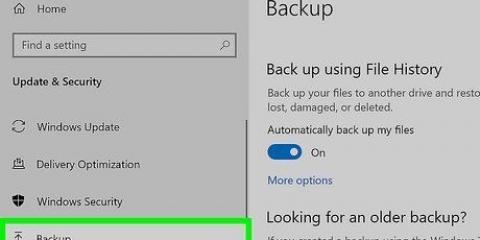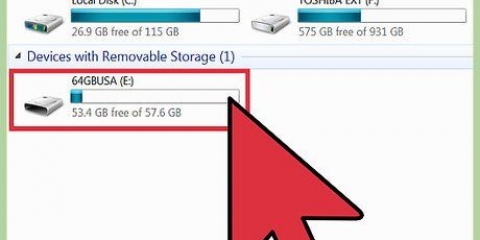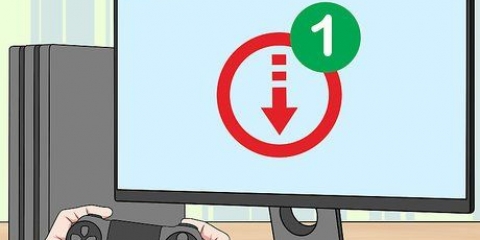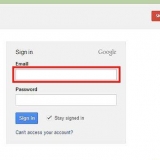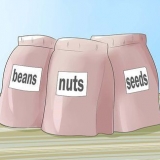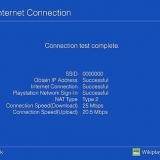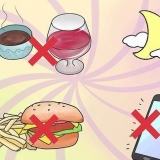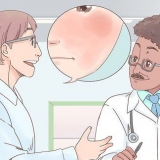Dateisystem - Dies ist die Dateisystemstruktur der Speicherkarte. Wenn Sie eine Speicherkarte mit 32 GB oder kleiner haben, können Sie das Dateisystem FAT32 verwenden, um sicherzustellen, dass es sowohl unter Windows als auch unter Mac funktioniert. Wenn die Speicherkarte 64 GB oder größer ist, müssen Sie sie als exFAT formatieren. Windows Vista und XP unterstützen exFAT nicht, aber es funktioniert, wenn Ihr System auf dem neuesten Stand ist. Volume-Name - Dies ist der Name, der angezeigt wird, wenn die Speicherkarte angeschlossen ist. Verwenden Sie dies, um die richtige Speicherkarte zu identifizieren. Schnellformatierung – Aktivieren Sie dieses Kontrollkästchen, um die Formatierung zu beschleunigen. Fast alle Benutzer können diese Option problemlos wählen.






Volume-Struktur - Dies ist das Dateisystem, in dem die Speicherkarte formatiert wird. Wenn Sie die Speicherkarte sowohl auf Windows- als auch auf Mac-Computern verwenden möchten, wählen Sie bitte eines der FAT-Formate. Wenn Sie die Speicherkarte nur auf Mac-Computern verwenden möchten, wählen Sie `Mac OS X Extended`. Name - Dies ist der Name der Speicherkarte. Verwenden Sie dies, um die Speicherkarte zu benennen, damit Sie sofort sehen können, was der Inhalt ist.


Die Dokumentation Ihrer Kamera zeigt Ihnen die genauen Schritte, die Sie zum Formatieren Ihrer Karte ausführen müssen, aber diese Schritte funktionieren im Allgemeinen für die meisten Kameras. Formatieren Sie die Speicherkarte in der Kamera, auch wenn die Speicherkarte zum Zeitpunkt des Kaufs formatiert wurde.


Ältere Kameras und Geräte funktionieren möglicherweise nicht, wenn die Speicherkarte als „FAT32“ formatiert ist. Formatieren Sie in diesem Fall die Speicherkarte als „FAT“ neu oder verwenden Sie die Kamera oder das Mobilgerät zum Formatieren der Speicherkarte. Für den Einsatz in einer Kamera wird für eine optimale Nutzung ein gelegentliches Formatieren der Speicherkarte empfohlen. Wenn Sie eine Speicherkarte mit einer Kamera verwenden, wird empfohlen, die Speicherkarte in der Kamera und nicht im Computer zu formatieren.
Formatieren einer speicherkarte
Speicherkarten werden heutzutage in allen Arten von Geräten verwendet und eignen sich auch hervorragend zum Übertragen von Dateien zwischen Computern. Bevor Sie eine Speicherkarte verwenden können, muss sie jedoch zunächst formatiert werden, damit sie mit dem System funktioniert, auf dem sie verwendet werden soll. Während die meisten Karten formatiert verkauft werden, kann das eigene Formatieren der Karte einen kleinen Geschwindigkeitsgewinn bringen und ist eine schnelle und einfache Möglichkeit, alte, unbenutzte Karten zu bereinigen. Siehe Schritt 1 unten, um zu erfahren, wie Sie Speicherkarten auf jedem Systemtyp formatieren.
Schritte
Methode 1 von 3: Verwenden des Windows-Festplattendienstprogramms

1. Sichern Sie alles, was Sie behalten möchten. Durch das Formatieren Ihrer Speicherkarte werden alle darauf gespeicherten Daten gelöscht. Wenn Sie sie behalten möchten, vergewissern Sie sich, dass alle Bilder oder anderen Dateien, die sich noch auf der Speicherkarte befinden, an einen anderen Ort kopiert wurden.

2. Stecken Sie die Speicherkarte in einen Kartenleser. Viele Laptops verfügen über integrierte Kartenleser, ältere Desktops jedoch nicht. Sie können Kartenleser kaufen, die einfach an einen freien USB-Port angeschlossen werden. Stellen Sie sicher, dass Sie die Speicherkarte in den richtigen Steckplatz einsetzen, da die meisten Kartenleser unterschiedliche Steckplätze für verschiedene Speicherkartentypen haben.

3. Öffne deine Geräte. Drücken Sie ⊞ gewinnen+E um den Windows Explorer zu öffnen. Standardmäßig, Mein Computer (Windows XP)/Computer (Windows Vista & 7)/Dieser PC (Windows 8) geöffnet, alle angeschlossenen Laufwerke werden angezeigt. Wenn Sie dies nicht im Fenster sehen, verwenden Sie das Navigationsfeld links oder die Adressleiste oben im Fenster, um dorthin zu gelangen.
Das Windows-Formatierungstool ist in allen Windows-Versionen verfügbar.

4. Rechtsklick auf deine Speicherkarte. In der Übersicht sehen Sie Ihre Speicherkarte mit den restlichen angeschlossenen Laufwerken. Wenn eine Speicherkarte angeschlossen ist, verhält sie sich wie ein gewöhnlicher Wechseldatenträger, z. B. ein USB-Laufwerk oder eine externe Festplatte.
Klicken Sie mit der rechten Maustaste auf die richtige Karte, um zu vermeiden, dass das falsche Laufwerk formatiert wird und alle Daten darauf verloren gehen.

5. Wählen Sie `Formatieren`. Dies öffnet das Fenster `Wechseldatenträger formatieren`. Hier können Sie aus mehreren Optionen wählen, bevor Sie mit der Formatierung beginnen.

6. Formatierung starten. Klicken Sie auf die Schaltfläche Start, um die Formatierung zu starten. Je nach Größe der Speicherkarte kann der Formatierungsvorgang einige Zeit in Anspruch nehmen. Nach der Fertigstellung kann Ihre Karte zum Speichern und Austauschen von Dateien verwendet werden.
Methode 2 von 3: Verwenden des Festplatten-Dienstprogramms des Mac

1. Sichern Sie alles, was Sie behalten möchten. Durch das Formatieren Ihrer Speicherkarte werden alle darauf gespeicherten Daten gelöscht. Wenn Sie sie behalten möchten, vergewissern Sie sich, dass alle Bilder oder anderen Dateien, die sich noch auf der Speicherkarte befinden, an einen anderen Ort kopiert wurden.

2. Stecken Sie die Speicherkarte in einen Kartenleser. Viele Laptops verfügen über integrierte Kartenleser, ältere Desktops jedoch nicht. Sie können USB- oder FireWire-Kartenleser kaufen, die einfach an einen freien USB-Port angeschlossen werden. Stellen Sie sicher, dass Sie die Speicherkarte in den richtigen Steckplatz einsetzen, da die meisten Kartenleser unterschiedliche Steckplätze für verschiedene Speicherkartentypen haben.

3. Öffnen Sie den Ordner Dienstprogramme. Sie finden es im Anwendungsordner. Wenn Programme nicht sichtbar sind, klicken Sie auf das Menü Gehe zu und wählen Sie „Programme“. Der Ordner Dienstprogramme befindet sich in diesem Ordner.

4. Festplatten-Dienstprogramm starten. Diese finden Sie im Ordner Dienstprogramme. Doppelklicken Sie auf das Symbol, um die Anwendung zu starten.

5. Wähle deine Karte. Alle angeschlossenen Medien und Laufwerke werden auf der linken Seite des Festplatten-Dienstprogramms aufgelistet. Wählen Sie Ihre Speicherkarte aus der Liste. Stellen Sie sicher, dass Sie die richtige Karte auswählen, da beim Formatieren alle Dateien auf der Karte gelöscht werden.

6. Klicken Sie auf die Registerkarte „Löschen“. In diesem Fenster können Sie aus mehreren Formatierungsoptionen wählen, bevor Sie die Formatierung selbst starten.

7. Formatierung starten. Klicken Sie auf die Schaltfläche Löschen... um mit der Formatierung zu beginnen. Die Speicherkarte wird formatiert. Dieser Vorgang kann je nach Größe der Speicherkarte einige Zeit dauern. Nach der Fertigstellung kann Ihre Karte zum Speichern und Austauschen von Dateien verwendet werden.
Methode 3 von 3: Verwenden Ihrer Kamera

1. Sichern Sie alles, was Sie behalten möchten. Durch das Formatieren Ihrer Speicherkarte werden alle Daten auf Ihrer Karte gelöscht. Stellen Sie sicher, dass Ihre Bilder und Dateien, die sich noch auf der Speicherkarte befinden, an einen anderen Ort kopiert werden, wenn Sie sie behalten möchten.

2. Legen Sie die Speicherkarte in Ihre Kamera ein. Wenn Sie die Speicherkarte für eine Digitalkamera verwenden, wird immer empfohlen, sie von der Kamera selbst formatieren zu lassen und nicht von Ihrem Computer. Auf diese Weise können Sie sicher sein, dass Sie den größten Teil der Speicherkapazität nutzen, da verschiedene Kameras leicht unterschiedliche Formatierungsmethoden verwenden.

3. Wechseln Sie in den Spielmodus. Verwenden Sie die Tasten oder das Menüsystem Ihres Mobiltelefons, um in den Wiedergabemodus zu wechseln. Dies wird normalerweise durch das universelle „Play“-Dreieck angezeigt.

4. Öffne das Menü und gehe zum Speicherkarten-Manager. Die Struktur des Menüs unterscheidet sich je nach Kamera, aber Sie suchen nach der Option `Format`. Detaillierte Anweisungen finden Sie in der Dokumentation Ihrer Kamera.

5. Formatieren Sie die Speicherkarte. Der Formatierungsvorgang kann einige Zeit dauern und alle Daten auf der Karte werden gelöscht. Danach ist die Speicherkarte einsatzbereit in einer Kamera.
Tipps
Warnungen
- Beim Formatieren einer Speicherkarte werden alle Daten auf diesem Gerät gelöscht. Vergessen Sie nicht, vor dem Formatieren ein Backup zu erstellen.
- Achten Sie darauf, das mit der Speicherkarte verbundene Laufwerk zu formatieren.
- Die Formatierung ist ein irreversibler Vorgang, also stellen Sie sicher, dass Sie wissen, was Sie wollen und tun müssen, bevor Sie mit den obigen Schritten beginnen.
"Formatieren einer speicherkarte"
Оцените, пожалуйста статью