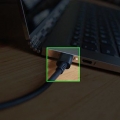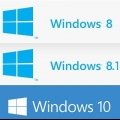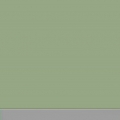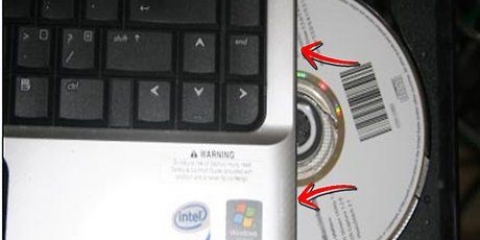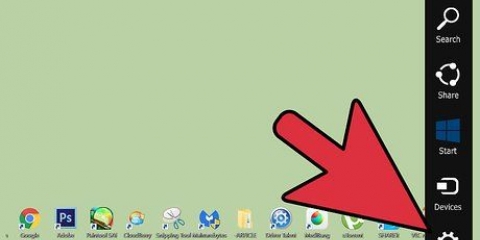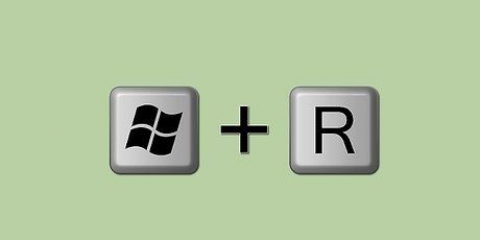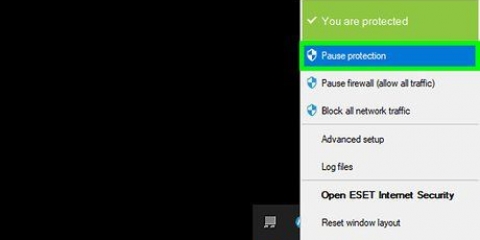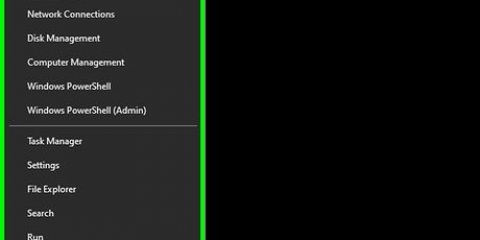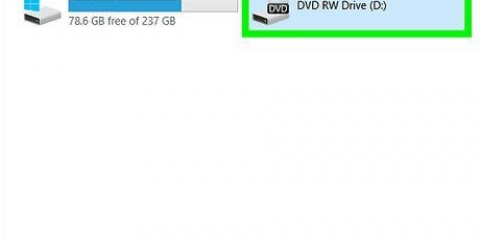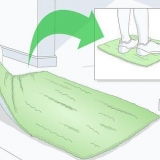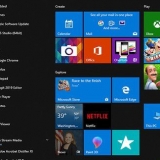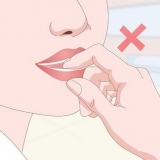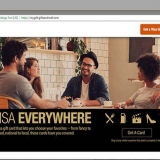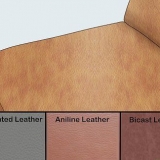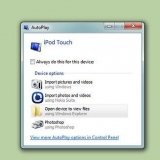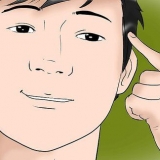Booten sie in das befehlsfenster
In diesem Tutorial erfahren Sie, wie Sie einen Windows-Computer im Befehlsfenster starten. Dieses Verfahren unterscheidet sich von einfach Öffnen des Befehlsfensters von Windows. Das Befehlsfenster als Programm ist spezifisch für Windows.
Schritte

1. Start öffnen
. Klicken Sie auf das Windows-Logo in der unteren linken Ecke des Bildschirms. - Wenn der Computer immer noch ausgeschaltet ist, klicken Sie während des Startvorgangs auf den Sperrbildschirm, wenn er geladen wird. Es erscheint ein Feld zur Eingabe des Passwortes.

2. Klicken Sie auf die Schaltfläche Ein/Aus
. Diese finden Sie unten links im Startmenü. Ein Popup-Menü wird angezeigt. Nachdem Sie Ihren Computer eingeschaltet und dann auf den Sperrbildschirm geklickt haben, sehen Sie dieses Symbol in der unteren rechten Ecke des Bildschirms.

3. Liebt⇧Umschalten gedrückt. Halten Sie diese Taste während der folgenden Anweisungen gedrückt.

4. klicke aufNeustart. Diese finden Sie im Untermenü. Dadurch wird der Computer neu gestartet; weil du die ⇧ Halten Sie die Umschalttaste gedrückt, Ihr Computer startet in das Menü "Erweiterte Optionen".
Dieser Vorgang kann von einigen Sekunden bis zu einer Minute dauern. Stellen Sie also sicher, dass Sie die ⇧ Umschalttaste gedrückt halten.

5. Verlassen⇧Umschalten Lassen Sie los, wenn ein blauer Bildschirm angezeigt wird. Dies ist das Menü "Erweiterte Optionen". Sobald der blaue Bildschirm erscheint, können Sie ⇧ Shift loslassen.

6. klicke aufDas Problem lösen. Dies ist das Bild eines Schraubenschlüssels und eines Schraubendrehers. Dadurch kommst du auf eine andere Seite.

7. klicke aufErweiterte Optionen. Sie finden diese Option oben auf dem Bildschirm.

8. klicke aufEingabeaufforderung. Diese finden Sie auf der rechten Seite des Bildschirms.

9. Geben Sie Ihr Passwort ein. Wenn der Kennwortbildschirm geladen wurde, geben Sie Ihr Microsoft-Kontokennwort in das Textfeld in der Mitte des Bildschirms ein und klicken Sie dann auf Zusteigen, einsteigen, vorwärtskommen in der unteren rechten Ecke des Bildschirms.
Sie können die PIN Ihres Computers nicht verwenden, um die Eingabeaufforderung zu öffnen.

10. Warten Sie, bis die Eingabeaufforderung geladen ist. Sobald die Eingabeaufforderung geöffnet ist, können Sie die Eingabeaufforderung wie gewohnt verwenden.
Wenn Sie mit der Arbeit im Befehlsfenster fertig sind, klicken Sie auf das rote x in der oberen rechten Ecke des Befehlsfensters und klicken Sie auf Zusteigen, einsteigen, vorwärtskommen im blauen Bildschirm, um Windows normal zu starten.
Tipps
- Sie können Benutzerkonten zur Eingabeaufforderung hinzufügen und entfernen, sobald Sie sich mit Ihrem Microsoft-Konto angemeldet haben.
Оцените, пожалуйста статью