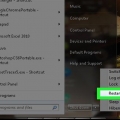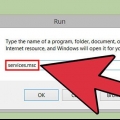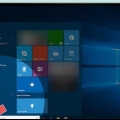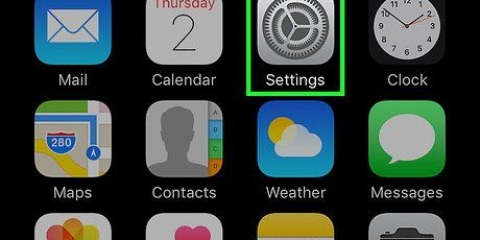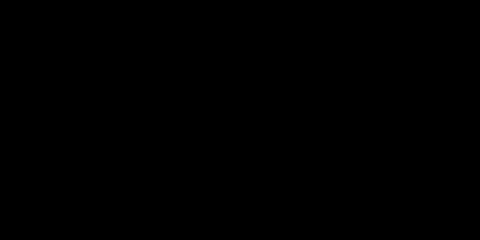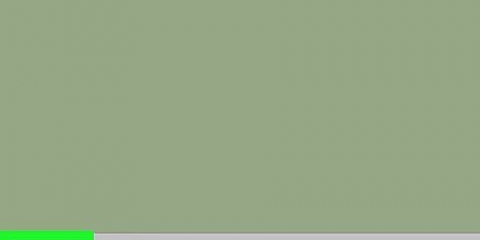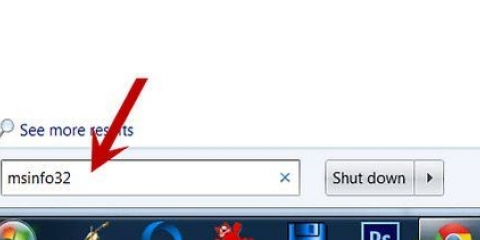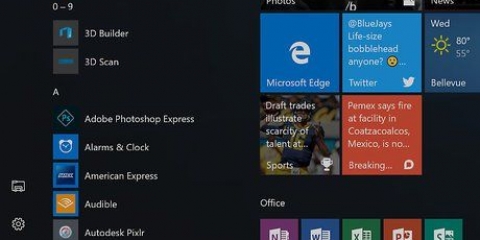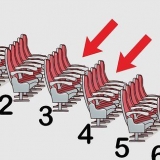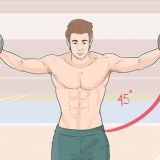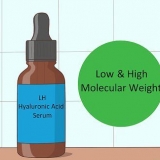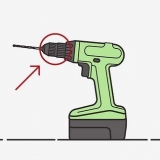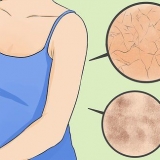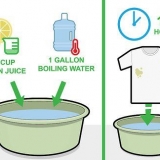17:30 Uhr wird dann geschrieben als Uhrzeit 17:30:00 Uhr 3:30 und 30 Sekunden AM wird notiert als Uhrzeit 03:30:30 Uhr.


7. Januar 2003 wird dann geschrieben als Datum 01.07.2003. 14.12.2017 wird dann geschrieben als Datum 14.12.2017.
Stellen sie datum und uhrzeit ihres computers über das befehlsfenster ein
In diesem Tutorial erfahren Sie, wie Sie Datum und Uhrzeit in Windows mithilfe der Eingabeaufforderung ändern. Wenn Sie keinen Administratorzugriff auf Ihrem Computer haben, können Sie Uhrzeit und Datum nicht ändern.
Schritte
Teil 1 von 2: Öffnen der Eingabeaufforderung

1. Öffnen Sie das Startmenü. Klicken Sie unten links auf dem Bildschirm auf das Windows-Logo oder drücken Sie die Taste ⊞ gewinnen.
- Bewegen Sie in Windows 8 die Maus oben rechts auf dem Bildschirm und klicken Sie auf die Lupe.

2. Typ Eingabeaufforderung in der Suchfunktion des Startmenüs. Ihnen werden eine Reihe von Suchergebnissen angezeigt, wobei die Eingabeaufforderung oben im Startmenü an erster Stelle steht.

3. Rechtsklick aufEingabeaufforderung (neben dem Eintrag im Startmenü befindet sich ein kleines schwarzes Fenstersymbol). Es öffnet sich dann ein Dropdown-Menü.
Wenn Sie einen Computer ohne rechte/linke Maustaste haben, tippen Sie mit zwei Fingern auf das Trackpad.

4. klicke aufAls Administrator ausführen. Diese Option befindet sich oben im Dropdown-Menü.
Es ist nicht möglich, Datum und Uhrzeit Ihres Computers ohne Administratorrechte zu ändern.

5. klicke aufja wenn Sie dazu aufgefordert werden. Das Befehlsfenster wird mit einem blinkenden Cursor geöffnet.
Teil 2 von 2: Datum und Uhrzeit ändern

1. Typ Zeit auf der Kommandozeile. Achten Sie darauf, nach dem Wort `time` ein Leerzeichen einzufügen, da der Timecode vom Befehl getrennt sein muss.

2. Geben Sie die gewünschte Uhrzeit gemäß dem Format ein
HH:MM:SS AM/PM. Zum Beispiel:
3. Drücken Sie↵ Enter, und schau auf die Uhr. Die Uhr befindet sich in der unteren rechten Ecke des Bildschirms in der Taskleiste. Wenn alles gut geht, werden die Änderungen der Zeit sofort umgesetzt.

4. Typ Datum auf der Kommandozeile. Stellen Sie sicher, dass Sie nach dem Wort "Datum" ein Leerzeichen für den Zeitcode einfügen.

5. Geben Sie das gewünschte Datum entsprechend dem Format ein
MM/TT/JJJJ. Zum Beispiel:
6. Drücken Sie↵ Enter, und schau auf das datum. Das Datum steht direkt unter der Uhrzeit, rechts unten auf dem Bildschirm. Wenn alles gut geht, werden die Terminänderungen sofort umgesetzt.
Tipps
Datum und Uhrzeit werden beim Neustart des Computers nicht automatisch zurückgesetzt.
Warnungen
- Das Zurücksetzen des Datums auf ein Datum in der Vergangenheit kann einige Programme und die Sicherheit Ihres Computers beeinträchtigen.
"Stellen sie datum und uhrzeit ihres computers über das befehlsfenster ein"
Оцените, пожалуйста статью