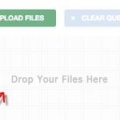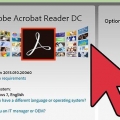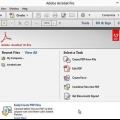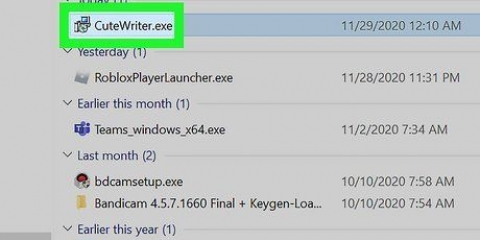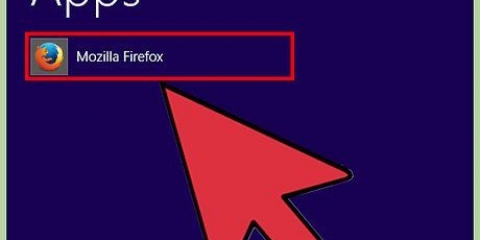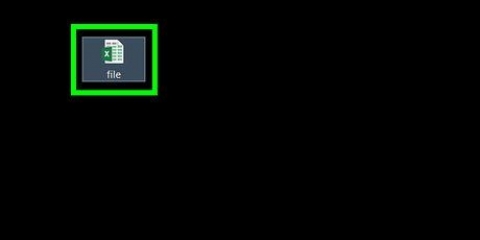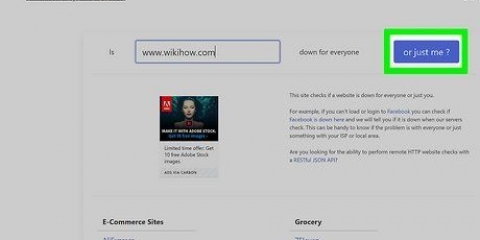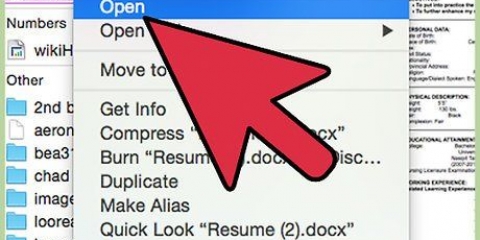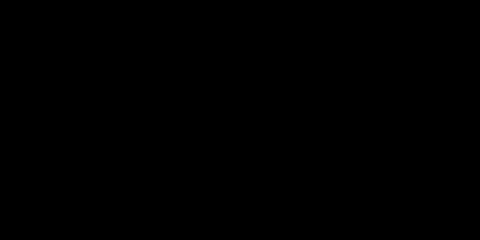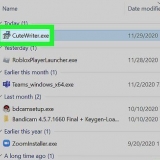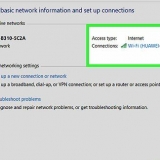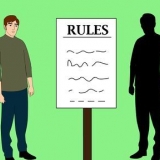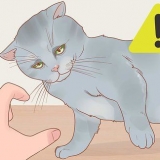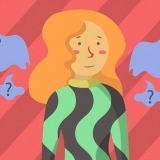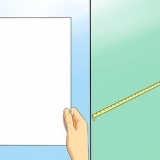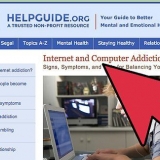Versuchen Sie zu kopieren. Dateien sind oft kopiergeschützt. Wenn Sie keinen Text auswählen oder kopieren können, ist das Dokument geschützt.
Versuchen Sie zu speichern. Geschützte Dateien können nicht als Textdatei gespeichert werden. Um eine geschützte Datei zu konvertieren, müssen Sie die Einschränkungen entfernen.




Klicken Sie in den Dokumenteigenschaften auf der Registerkarte „Sicherheit“ auf „Einstellungen“.
Wählen Sie die Verschlüsselungsstufe und klicken Sie auf `Weiter`.
Sie benötigen eine digitale Signatur, um Dokumente zu verschlüsseln. Sie können eine vorhandene Signatur verwenden oder eine neue erstellen.
Überprüfen Sie die Identität des Empfängers, ändern Sie Berechtigungen oder löschen Sie Benutzer (optional). Klicken Sie auf `Weiter`.
Klicken Sie auf `OK`, um die Änderungen zu speichern und das Fenster zu schließen. Speichern Sie das PDF, um die Änderungen zu übernehmen.


Diese Methode funktioniert nur bei PDF-Dateien mit Besitzerkennwort.
Nicht alle Formatierungen bleiben gleich.
Google Drive hat ein Upload-Limit von 2 MB pro Datei.














3. Öffne die PS-Datei. Dann Datei auswählen-> Konvertieren-> Gerät (wählen Sie pdfwrite), Auflösung (wählen Sie 600dpi) und klicken Sie auf OK. Speichern Sie die Datei in einem Ordner Ihrer Wahl mit der Erweiterung .pdf.
Einschränkung einer geschützten pdf-datei
- Schritte
- Methode 1 von 7: Finden Sie heraus, was die Einschränkungen sind
- Methode 2 von 7: Schutz einer PDF-Datei als Eigentümer oder Ersteller aufheben
- Methode 3 von 7: Schutz mit Google Drive aufheben
- Methode 4 von 7: Entsperren der Sicherheit mit PDFUnlock
- Methode 5 von 7: Aufheben des Schutzes mit Foxit Reader und CutePDF Writer
- Methode 6 von 7: Aufheben des Schutzes mit Microsoft XPS Viewer
- Methode 7 von 7: Schutz aufheben mit Ghost Script und Ghost View (Freeware)
- Tipps
Eine gesicherte PDF-Datei ist urheberrechtlich geschützt, sie ist gegen Vervielfältigung und Verbreitung geschützt. Der Eigentümer oder Ersteller der PDF-Datei kann eine Datei mit einem Passwort schützen, um den Zugriff bestimmter Benutzer oder das Drucken, Kopieren und Bearbeiten zu verhindern. Befolgen Sie die Schritte in diesem Artikel, um eine geschützte PDF-Datei weiterhin bearbeiten oder kopieren zu können.
Schritte
Methode 1 von 7: Finden Sie heraus, was die Einschränkungen sind

1. Öffnen Sie die PDF-Datei. Wenn Sie die Datei nur mit einem Passwort öffnen können, müssen Sie eine Software herunterladen, um sie zu entschlüsseln. Diese Methode verlangt Ihrem Prozessor viel ab, selbst mit einem einfachen Passwort kann es Tage dauern, das Passwort zu knacken. Das bedeutet, dass Sie Ihren Computer während dieser Zeit wahrscheinlich nicht für andere Dinge verwenden können. Und bei guter Sicherheit darf das Passwort überhaupt nicht geknackt werden.

2. Sicherheit prüfen. Wenn Sie zum Öffnen der Datei kein Passwort eingeben müssen, können Sie anhand des Schlosssymbols sehen, ob eine Datei geschützt ist. Klicken Sie auf das Symbol, um zu sehen, was gesichert ist.


Methode 2 von 7: Schutz einer PDF-Datei als Eigentümer oder Ersteller aufheben

1. Öffnen Sie die gesicherte PDF-Datei. Sie können dafür Adobe Acrobat verwenden. Dazu müssen Sie der Ersteller der Datei sein oder das Passwort kennen.

2. Klicken Sie auf die Sicherheitsschaltfläche. Diese Schaltfläche finden Sie im Aufgabenbereich `Sicherheit`. Sie erkennen es am Vorhängeschloss-Symbol.
Wählen Sie „Sicherheit entfernen“, wenn Sie den Schutz der Datei vollständig entfernen möchten. Wenn Sie die Datei zuvor mit einem Passwort geschützt haben, müssen Sie es jetzt eingeben, um den Vorgang abzuschließen.


3. Ändern Sie die Verschlüsselungseinstellungen. Wenn Sie den Schutz nicht vollständig entfernen, aber die Einstellungen ändern möchten, klicken Sie unter der Schaltfläche "Sicherheit" auf "Berechtigungen".





Methode 3 von 7: Schutz mit Google Drive aufheben

1. Öffnen Sie Google Drive. Sie benötigen ein Google-Konto, um Drive zu verwenden. Zuerst müssen Sie die Einstellungen anpassen. Klicken Sie oben rechts auf das Zahnradsymbol. Wählen Sie unter "Upload-Einstellungen" die Option "Text aus hochgeladenen PDF- oder Bilddateien konvertieren" aus.

2. Laden Sie das PDF hoch. Klicken Sie in der linken Spalte auf die rote Schaltfläche mit dem nach oben zeigenden Pfeil neben der Schaltfläche `Erstellen`. Dateien auswählen...` aus dem Dropdown-Menü und navigieren Sie zu dem Speicherort, der die PDF-Datei enthält, die Sie entsperren möchten. Drive lädt nun die Datei hoch und konvertiert sie. In Ihrem Drive-Ordner wird ein Testdokument erstellt.



Methode 4 von 7: Entsperren der Sicherheit mit PDFUnlock

1. Öffne die Webseite. Gehen Sie in Ihrem Browser auf www.pdfunlock.com/nl. Auf dieser Seite können Sie PDFs von 5 MB oder weniger kostenlos entsperren.

2. Datei hochladen. Ziehen Sie die Datei in die Leiste oder wählen Sie den Speicherort aus. Wenn Sie `Arbeitsplatz` auswählen, finden Sie die Datei auf Ihrem System. Wenn Sie „Dropbox“ oder „Google Drive“ auswählen, müssen Sie sich zuerst bei Ihrem Konto anmelden und dann die Datei auswählen, die Sie konvertieren möchten.
Klicken Sie auf die Schaltfläche `Entsperren`!`. Das Hochladen kann je nach Internetgeschwindigkeit und Dateigröße einige Zeit dauern.


3. Laden Sie die konvertierte Datei herunter. Nachdem die Datei hochgeladen wurde, sendet PDFUnlock Ihnen die konvertierte Datei. Speichern Sie es auf Ihrer Festplatte. Fügen Sie optional das Wort "unlocked" zum Dateinamen hinzu, damit Sie die beiden Dateien unterscheiden können.

4. Berechtigungen prüfen. Öffnen Sie Ihre konvertierte Datei. Unter `Datei` wählen Sie `Eigenschaften`. Das Menü der Registerkarte "Sicherheit" sollte jetzt "Keine Sicherheit" anzeigen.
Methode 5 von 7: Aufheben des Schutzes mit Foxit Reader und CutePDF Writer

1. Holen Sie sich die neuesten Versionen von Foxit Reader und CutePDF Writer. Das sind kostenlose Programme. Mit Foxit können Sie die PDF-Datei öffnen. CutePDF ist ein Druckprogramm, mit dem Sie die Sicherheit umgehen können.
- Wenn Sie dies mit Adobe Reader und Printer versuchen, können Sie die Datei nicht schreiben.


2. Öffnen Sie Foxit Reader, um die geschützte PDF-Datei zu öffnen. Wählen Sie Datei und dann Drucken, um das Druckmenü zu öffnen. Drucken Sie die gesicherte PDF-Datei mit CutePDF Writer.
Speichern Sie die gedruckte Datei auf Ihrem Computer als neue PDF-Datei.


3. Öffnen Sie Ihre neue Datei. Überprüfen Sie die Sicherheitseinstellungen der Datei.
Methode 6 von 7: Aufheben des Schutzes mit Microsoft XPS Viewer

1. Öffnen Sie die PDF-Datei im Adobe Reader. Wählen Sie Datei und dann Drucken. Wählen Sie im Dropdown-Menü Microsoft XPS Document Writer. Dadurch wird die PDF-Datei in eine XPS-Datei konvertiert. Vor dem Druckstart werden Sie aufgefordert, die Datei zu speichern.

2. Öffnen Sie die XPS-Datei mit XPS Viewer. Das Programm ist unter Windows bereits vorinstalliert. Wählen Sie im Menü Datei die Option Drucken. Wählen Sie CutePDF oder Acrobat Reader im Dialogfeld.

3. Speicher die Datei. Sie müssen zuerst einen Dateinamen angeben, dann wird das Dokument zurück in PDF konvertiert. Die neue PDF-Datei ist ungesichert.
Diese Methode funktioniert nicht, wenn die PDF-Datei richtig gesichert ist.

Methode 7 von 7: Schutz aufheben mit Ghost Script und Ghost View (Freeware)
1. Laden und installieren Sie die Software Ghostscript, Ghostview und GSview auf den Seiten.cs.wissc.edu/~ghost/ oder auf Spiegeln.
2. Ändern Sie die Erweiterung Ihrer Datei von.pdf an .ps (Post-Skript).
Tipps
Glücklicherweise gibt es Programme, die Ihnen helfen, Ihr Passwort wiederherzustellen, wenn Sie eine PDF-Datei bearbeiten möchten, die Ihnen gehört, sich aber nicht an das Passwort erinnern können. Suche in einer Suchmaschine mit den Suchbegriffen `PDF-Passwort wiederherstellen`.
"Einschränkung einer geschützten pdf-datei"
Оцените, пожалуйста статью