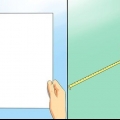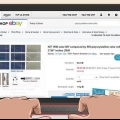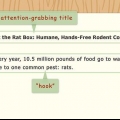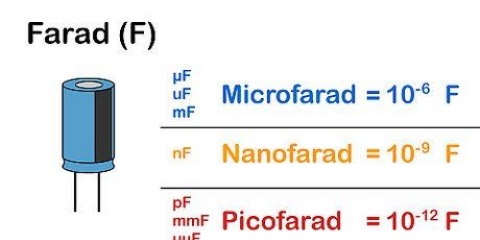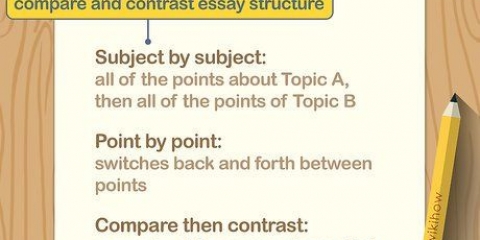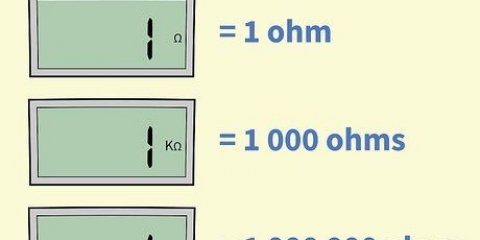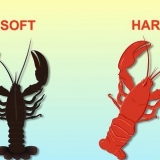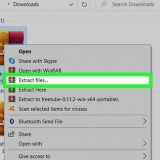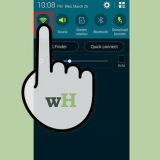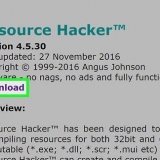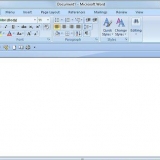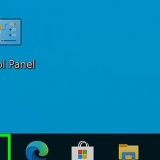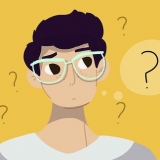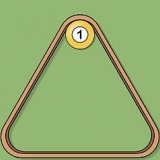Möglicherweise müssen Sie klicken in der unteren rechten Ecke des Bildschirms, um das WLAN-Symbol zu sehen 

Wenn Sie Ihren Netzwerknamen nicht sehen, müssen Sie möglicherweise näher an Ihren Router/Modem gehen. Ihr Netzwerkname enthält höchstwahrscheinlich Ihren Router-/Modemnamen, die Modellnummer und/oder den Herstellernamen im Titel, wenn das Netzwerk noch nicht eingerichtet wurde. 

Wenn Sie das Standardpasswort des Netzwerks nicht geändert haben, finden Sie das Passwort auf einem Aufkleber, der sich normalerweise auf der Unter- oder Rückseite des Routers (oder der Modem/Router-Kombination) befindet. Wenn das Netzwerk kein Passwort hat, klicken Sie auf Eine Verbindung herstellen wie im vorherigen Schritt, um eine Verbindung zum Netzwerk herzustellen. 
Wenn das Passwort falsch ist, werden Sie aufgefordert, das Passwort erneut einzugeben. 


Stellen Sie sicher, dass das von Ihnen gekaufte Ethernet-Kabel lang genug ist, um von Ihrem Router oder Modem zu Ihrem Computer zu führen, wenn Sie den Computer nicht bewegen können. Das Ethernet-Kabel sollte 100 Meter nicht überschreiten, und 90 Meter werden im Allgemeinen als die maximale effektive Länge akzeptiert. 
Modems haben normalerweise nur einen `Internet`-Port, der normalerweise verwendet wird, um den Router mit dem Modem zu verbinden. Wenn Sie den Computer direkt mit dem Modem in einem Netzwerk verbinden, das einen separaten Router verwendet, trennen Sie den Router vom Ethernet-Port des Modems, bevor Sie fortfahren. 
Wenn Ihr Computer keinen Ethernet-Anschluss hat, müssen Sie einen USB-zu-Ethernet-Adapter für Ihren Computer kaufen. 
Die Stecker der Ethernet-Kabel sind gleich, es spielt also keine Rolle, welches Ende Sie mit dem Computer oder Router verbinden. Wenn Ihr PC keinen Ethernet-Port hat, verbinden Sie den USB-Stecker des Ethernet-Adapters, den Sie gekauft haben, mit einem der USB-Ports Ihres Computers, bevor Sie den Computer an den Router oder das Modem anschließen. 
Anschließen eines pcs an ein netzwerk
In diesem wikiHow zeigen wir dir, wie du einen Windows-Computer mit dem Internet verbindest. Sie können dies für ein drahtloses Netzwerk über das Wi-Fi-Menü Ihres Computers tun oder den Computer über ein Ethernet-Kabel direkt mit der Internetquelle verbinden. Denken Sie daran, dass die Verbindung zu einem Netzwerk etwas anderes ist als das Einrichten eines kabelgebundenen Computernetzwerks, wie Sie es in einem Büro finden.
Schritte
Methode 1 von 2: WLAN verwenden

1. Stellen Sie sicher, dass Ihr Netzwerk aktiv ist. Um eine Verbindung zum Internet herzustellen, muss das Modem des Netzwerks mit einer Internetsteckdose verbunden sein (z. B. eine Kabelverbindung), der Router des Netzwerks muss mit dem Modem verbunden sein und sowohl der Router als auch das Modem müssen eingeschaltet sein.
- Einige Modems verfügen über einen integrierten Router.
- Sie überprüfen den Status Ihrer Internetverbindung, indem Sie die Statusleuchten am Modem und/oder Router betrachten. Wenn die Internetverbindung zu ruckeln scheint, statt WLAN.

2. Klicken Sie auf das Symbol „WLAN“
. Sie finden es in der unteren rechten Ecke des Bildschirms, direkt in der Taskleiste. Wenn Sie auf das WLAN-Symbol klicken, wird ein Popup-Menü mit einer Liste der verfügbaren Netzwerke angezeigt. 
3. WLAN bei Bedarf einschalten. Wenn oben im Popup-Menü die Meldung "WLAN deaktiviert" angezeigt wird, klicken Sie auf das Kästchen W-lan in der unteren linken Ecke des Popup-Menüs, bevor Sie fortfahren.

4. Wählen Sie den Namen Ihres drahtlosen Netzwerks. Klicken Sie auf den Namen des drahtlosen Netzwerks, mit dem Sie eine Verbindung herstellen möchten. Der Name des Netzwerks wird angezeigt.

5. klicke aufEine Verbindung herstellen. Diese Option befindet sich unter dem Netzwerknamen im Popup-Menü.

6. Geben Sie das Netzwerkpasswort ein. Geben Sie im angezeigten Textfeld das Passwort ein, mit dem Sie sich bei Ihrem Netzwerk anmelden.

7. klicke aufNächster. Diese Option finden Sie unter dem Passwort-Textfeld. Dadurch wird das Passwort eingegeben, nach dem Sie versuchen können, den Computer mit dem Netzwerk zu verbinden.

8. Warten Sie, bis das Netzwerk verbunden ist. Sobald Ihr Computer mit dem Netzwerk verbunden ist, sehen Sie das Wort "verbunden" unter dem Netzwerknamen. Das heißt, Sie können mit dem PC online gehen.
Methode 2 von 2: Ethernet verwenden

1. Stellen Sie sicher, dass Ihr Netzwerk aktiv ist. Wenn Sie eine Internetverbindung herstellen möchten, muss das Netzwerkmodem mit einem Internetausgang (z. B. einer Kabelverbindung) verbunden sein und Ihr Router muss mit dem Modem verbunden sein. Beide Geräte müssen eingeschaltet sein.
- Einige Modems verfügen über einen integrierten Router.
- Wenn Sie kein Internet für drahtlose Geräte oder Benutzer in Ihrem Netzwerk benötigen, brauchen Sie den Router nicht zu verwenden: Sie können den Computer direkt mit dem Modem verbinden.

2. Kaufen Sie ein Ethernet-Kabel, wenn Sie noch keins haben. Ethernet-Kabel werden verwendet, um Netzwerkgeräte (z. Ihrem Computer oder Router) an ein Modem oder einen angeschlossenen Router. Ethernet-Kabel sind in den meisten Computer- und Elektronikgeschäften erhältlich oder in Online-Shops erhältlich.

3. Suchen Sie einen freien Ethernet-Port an Ihrem Router oder Modem. Ethernet-Ports sind quadratische Löcher auf der Rückseite Ihres Routers und Modems. Der Ethernet-Port, den Sie an Ihrem Router verwenden, ist normalerweise darüber oder daneben mit Internet oder Ethernet beschriftet. Ihr Router verfügt möglicherweise über mehrere verfügbare Ports.

4. Suchen Sie den Ethernet-Port Ihres Computers. Suchen Sie den quadratischen Ethernet-Port an Ihrem Computer. Wenn Ihr Computer über einen Ethernet-Anschluss verfügt, befindet sich dieser wahrscheinlich an einer der Seiten des Computers (Laptop) oder an der Rückseite, wenn es sich um einen Desktop-Computer handelt.

5. Verbinden Sie den Computer mit dem Router oder Modem. Verbinden Sie ein Ende des Ethernet-Kabels mit einem freien Port Ihres Routers oder Modems und das andere Ende des Kabels mit dem Ethernet-Port Ihres Computers.

6. Warten Sie, bis Ihr Computer mit dem Internet verbunden ist. Sobald Ihr Computer die Ethernet-Verbindung erkennt, stellt er eine Verbindung zum Netzwerk her; Sie sehen das Computermonitor-Symbol auf der rechten Seite der Taskleiste, wo das `Wi-Fi`-Symbol
wurde angegeben. Ab diesem Zeitpunkt können Sie das Internet auf Ihrem PC nutzen.Tipps
- Ethernet wird am besten verwendet, um die schnellste und stabilste Internetverbindung zu erreichen. Damit ist es zum Beispiel optimal für Spielcomputer.
- Die meisten WLAN-Probleme können durch einen einfachen Neustart Ihres Computers gelöst werden. Wenn Ihr Computer aufgrund von Softwareproblemen keine Verbindung herstellen kann, wird das Problem normalerweise dadurch behoben.
Warnungen
- Wenn Ihre Netzwerkhardware (z. B. Ihr Router, Modem und/oder Kabel) nicht richtig funktioniert, können Sie möglicherweise keine Verbindung zum ausgewählten Netzwerk herstellen.
- Vermeiden Sie die Eingabe sensibler Informationen wie Passwörter oder Kreditkarteninformationen, während Sie ein Netzwerk verwenden, das unter dem Netzwerknamen nicht "sicher" anzeigt.
"Anschließen eines pcs an ein netzwerk"
Оцените, пожалуйста статью