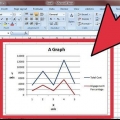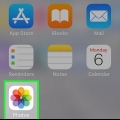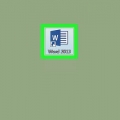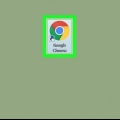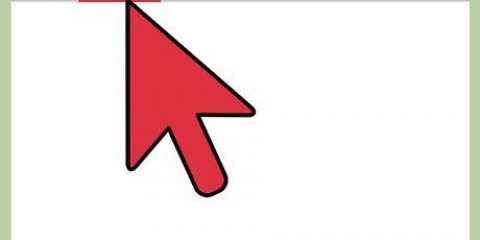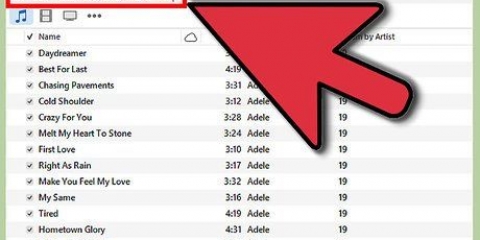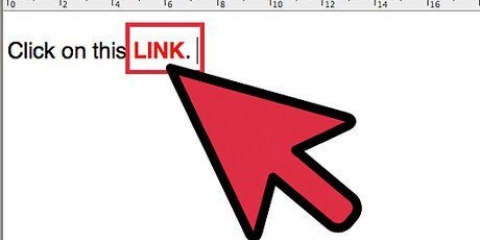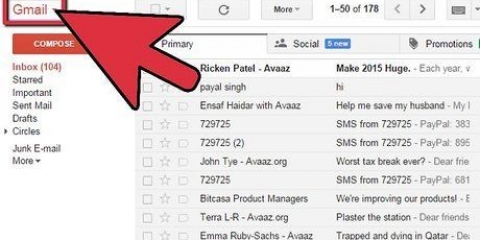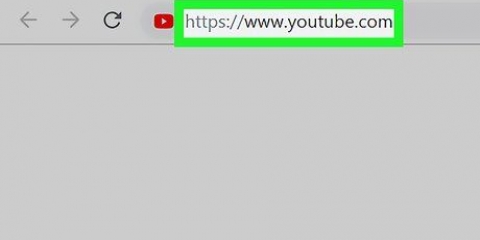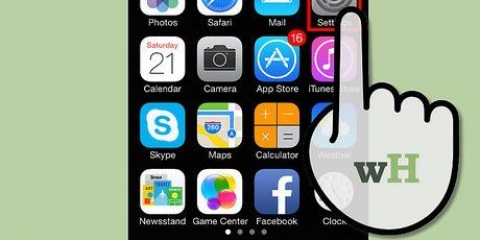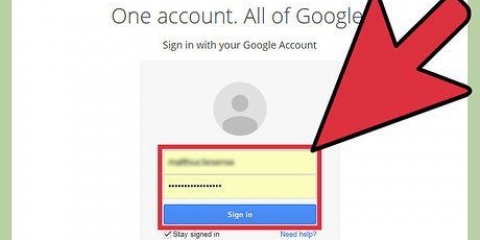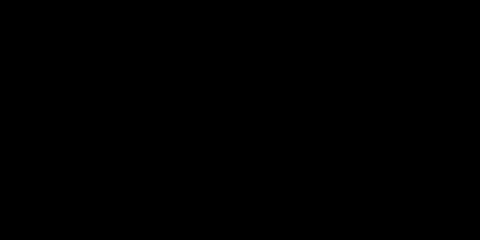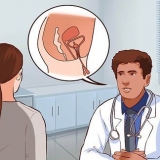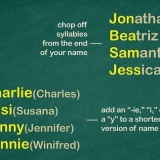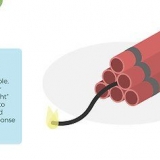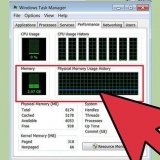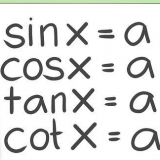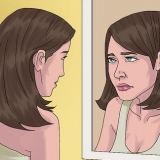Klicken Sie auf Symbol.
Es öffnet sich ein Fenster mit einer Liste verschiedener Symbole.

Hinweis für Macintosh-Benutzer: Wählen Sie im Menü Viewer die Option Character Viewer. Wählen Sie Wingdings und suchen Sie nach dem Häkchen (untere Reihe). Doppelklicken Sie auf das Häkchen, und es wird an der Cursorposition in Ihr Dokument eingefügt.




Fügen sie ihrem word-dokument ein häkchen hinzu
Gelegentlich ist es notwendig, ein Sonderzeichen in Ihr Dokument einzufügen. Einige Symbole erfordern leider sehr umständliche Codes. Glücklicherweise ist das Einfügen eines Häkchens nicht sehr schwierig. Wir zeigen Ihnen, wie das geht!
Schritte
Methode 1 von 3: Hinzufügen eines Häkchens durch Einfügen

1. Öffnen Sie ein Word-Dokument. Das Dokument ist möglicherweise bereits geöffnet; Wenn dies der Fall ist, fahren Sie mit dem nächsten Schritt fort.

2. Platzieren Sie den Cursor. Klicken Sie auf die Stelle, an der das Häkchen erscheinen soll, und stellen Sie sicher, dass der Cursor an der richtigen Stelle vor dem Häkchen blinkt.

3. Klicken Sie im Hauptmenü auf die Registerkarte Einfügen.



4. Wählen Sie das Häkchen. Diese findet ihr in der zweiten unteren Reihe oder über Sonderzeichen>Wingdings und dann die untere Reihe. Klicken Sie so oft wie nötig auf Einfügen und dann auf Schließen.

5. Jetzt hast du ein Häkchen!
Methode2 von 3:Die Lösung mit einer Schriftart

1. Wählen Sie die Schriftart Wingdings 2. Es hat eine Vielzahl von häufig verwendeten Symbolen, Kugeln, Pfeilen und vieles mehr.

2. Drücken Sie⇧Umschalten+P. Jetzt haben Sie eine Variante des Häkchens.
Hinweis für Macintosh-Benutzer: Diese Methode funktioniert auch auf dem Mac.
Methode 3 von 3: Verwenden einer Macintosh-Verknüpfung

1. Klicken Sie auf die Stelle, an der das Häkchen erscheinen soll.

2. Drücken Sie⌥Option+V.
Tipps
- Wenn Sie mehrere Häkchen benötigen, können Sie mehrmals auf Einfügen klicken und dann die Häkchen durch Ausschneiden und Einfügen an der richtigen Stelle platzieren.
"Fügen sie ihrem word-dokument ein häkchen hinzu"
Оцените, пожалуйста статью