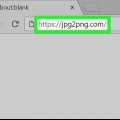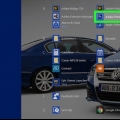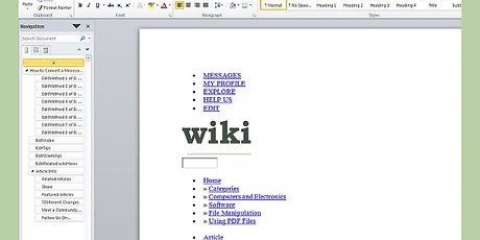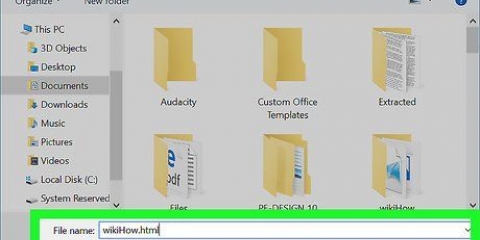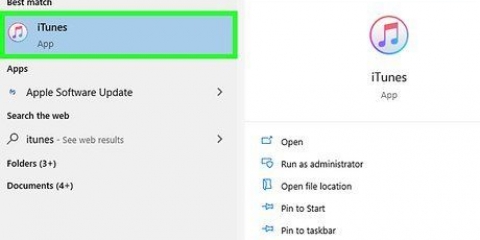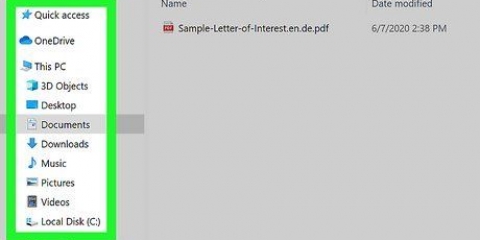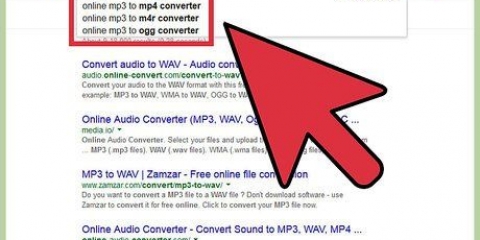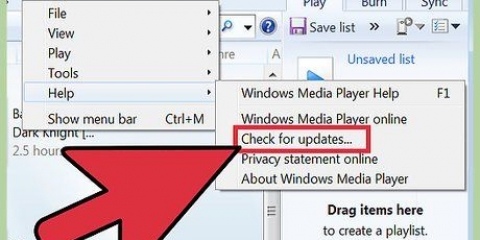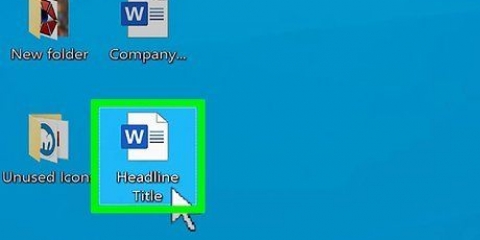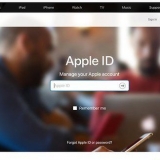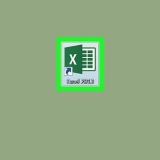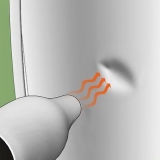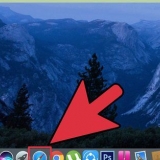Wenn Vorschau das Standardprogramm ist, das Ihr Mac zum Öffnen von PDF-Dateien verwendet, doppelklicken Sie einfach auf die PDF-Datei, um sie in Vorschau zu öffnen. Wenn Sie sich dafür entscheiden, gehen Sie direkt zum Schritt "Wiederholen" Datei klicken`. 





Adobe Acrobat Pro ist ein kostenpflichtiges Programm. Wenn Sie es also noch nicht haben, verwenden Sie besser eine der anderen Methoden, die wir oben beschrieben haben. 













Konvertieren von pdf in jpeg
In diesem Artikel erfahren Sie, wie Sie eine PDF-Datei in mehrere Bilder im JPG-Format konvertieren. Es gibt keine integrierte Möglichkeit, dies direkt von Windows aus zu tun, aber Sie können eine App aus dem Windows 10 App Store herunterladen, um eine PDF-Datei zu konvertieren. Wenn Sie einen Mac verwenden, können Sie die Vorschaufunktion verwenden, um eine PDF-Datei in eine JPG-Datei zu konvertieren. Eine andere Option ist Adobe Acrobat Pro, wenn Sie dafür bezahlt haben.
Schritte
Methode 1 von 4: Auf einem Windows-PC

1. Start öffnen
. Klicken Sie auf das Windows-Logo in der unteren linken Ecke des Bildschirms. 
2. Geben Sie auf dem Startbildschirm ein Geschäft in. Ihr Computer sucht nun nach dem Windows App Store.

3. klicke auf
Geschäft. Sie sollten diese Option oben auf dem Startbildschirm finden. So öffnen Sie den Windows 10 App Store.
4. Klicken Sie auf die Suchleiste. Sie finden es oben rechts im App Store-Fenster.

5. Typ pdf zu jpeg und drücke↵ Enter. Anschließend wird im Store nach der Anwendung gesucht, mit der Sie PDF-Dateien in JPG-Dateien umwandeln können.
6. klicke aufPDF zu JPEG. Klicken Sie dazu auf die beiden gegenüberliegenden Pfeile mit den Worten `PDF to JPEG` darunter. Wenn Sie darauf klicken, wird die Website der Anwendung geöffnet.
7. klicke aufKaufen. Klicken Sie dazu auf die graue Schaltfläche rechts neben dem Anwendungssymbol. PDF to JPEG wird dann auf Ihren PC heruntergeladen.
Diese App funktioniert unter Windows 8.1 wenn innerhalb von Windows 10.
8. Wenn Sie dazu aufgefordert werden, klicken Sie aufAnfang. Diese Option wird unten rechts auf dem Bildschirm angezeigt, sobald der App-Downloadvorgang abgeschlossen ist. So öffnen Sie PDF in JPEG.
Wenn du nicht dabei bist Anfang klicken, bevor es wieder verschwindet, können Sie auch PDF-Konverter Geben Sie Start ein und klicken Sie dann auf das App-Symbol oben im Startfenster.
9. klicke aufDatei aussuchen. Es ist ein runder Button oben links im Fenster. So öffnen Sie ein neues Fenster.

10. Wählen Sie die PDF-Datei aus. Klicken Sie auf die PDF-Datei, die Sie konvertieren möchten. Möglicherweise müssen Sie zuerst auf einen Ordner in der Leiste links im Fenster klicken, um den Speicherort der Datei anzuzeigen.
11. klicke aufÖffnen. Du findest es unten im Fenster. So öffnen Sie die PDF-Datei im PDF-zu-JPEG-Programm.
12. klicke aufOrdner auswählen. Es ist eine runde Schaltfläche oben im PDF-Dateikonverter-Fenster.
13. Wählen Sie einen Speicherort für die Datei. Klicken Sie links im Fenster auf einen Ordner, um zu bestätigen, dass Sie Ihre Dateien dort speichern möchten.
14. klicke aufOrdner auswählen. Diese Schaltfläche befindet sich in der unteren rechten Ecke des sich öffnenden Fensters. Wenn Sie die PDF-Datei in eine JPG-Datei konvertieren, wird die konvertierte Datei (oder Dateien) im ausgewählten Ordner angezeigt.

fünfzehn. klicke aufUmwandeln. Diese Schaltfläche befindet sich oben im Fenster des Konvertierungsprogramms und ist an den beiden kreisförmigen Pfeilen zu erkennen. Auf diese Weise konvertieren Sie die PDF-Datei in eine JPG-Datei pro Seite, und die JPG-Dateien selbst werden direkt in dem zuvor ausgewählten Ordner gespeichert.
Methode 2 von 4: Auf einem Mac

1. Vorschau öffnen. Klicken Sie dazu zweimal auf das blaue Symbol, das wie zwei überlappende Fotos aussieht. Sie finden die Vorschau im Dock Ihres Mac.

2. klicke aufDatei. Du findest diese Schaltfläche ganz links in der Menüleiste deines Macs. Ein Klick darauf öffnet ein Dropdown-Menü.
3. klicke aufOffen…. Dies ist eine der Optionen im Dropdown-Menü. Dann öffnet sich ein neues Fenster.

4. Wählen Sie die PDF-Datei aus. Klicken Sie auf die PDF-Datei, die Sie in eine Datei (oder Dateien) im JPEG-Format konvertieren möchten.
5. klicke aufÖffnen. Diese Schaltfläche befindet sich unten rechts im Fenster. So öffnen Sie die PDF-Datei, die Sie in der Vorschau ausgewählt haben.
6. Nochmal klickenDatei. So öffnen Sie das Dropdown-Menü.

7. klicke aufRennen wie…. Diese Option befindet sich ungefähr in der Mitte des Dropdown-Menüs. So öffnen Sie ein Fenster.
8. Klicken Sie auf das Dropdown-Feld mit der Aufschrift "Format". Dieses Feld befindet sich am unteren Rand des Fensters. Ein Klick darauf öffnet ein Dropdown-Menü.

9. klicke aufJPEG. Diese Option befindet sich oben im Menü.
10. Wählen Sie eine Auflösung für das Bild. Ziehen Sie den `Qualität:`-Schieberegler in der Mitte des Fensters nach links, um eine niedrigere Qualität zu erhalten, oder schieben Sie ihn nach rechts, um die Qualität zu verbessern.
11. Wählen Sie einen Speicherort für die Datei. Klicken Sie auf einen Ordner, in dem Sie das Bild speichern möchten. Auf der linken Seite des Fensters sehen Sie eine Liste aller verfügbaren Ordner.

12. klicke aufSpeichern. Diese blaue Schaltfläche befindet sich am unteren Rand des Fensters. So speichern Sie die konvertierte PDF-Datei in Ihrem ausgewählten Ordner.
Methode 3 von 4: Verwenden von Adobe Acrobat Pro

1. Öffnen Sie eine PDF-Datei in Adobe Acrobat Pro. Klicken Sie auf das weiße Adobe Acrobat-Symbol mit dem roten stilisierten Buchstaben ein oben drauf. Dann klick Datei Klicken Sie in der Menüleiste oben im Fenster auf Öffnen..., Wählen Sie die PDF-Datei aus, die Sie in eine JPEG-Datei konvertieren möchten, und klicken Sie auf Öffnen.

2. klicke aufDatei. Es ist entweder eine Registerkarte in der oberen linken Ecke des Fensters (auf einem Windows-PC) oder ein Element im Menü oben links auf dem Bildschirm (auf einem Mac).

3. WählenSpeichern als…. Sie finden diese Schaltfläche ungefähr in der Mitte des Dropdown-Menüs Datei. Wenn Sie es auswählen, öffnet sich ein Fenster.
4. WählenBild. Diese Option befindet sich fast am unteren Rand des Dropdown-Fensters Speichern als.... Es erscheint dann ein neues Pop-up-Fenster.

5. klicke aufJPEG. Diese Option befindet sich oben im Dropdown-Menü. Dann öffnet sich ein neues Fenster.

6. Wählen Sie den Ort, an dem Sie die Datei speichern möchten. Klicken Sie auf einen Ordner, in dem Sie die Datei speichern möchten.
Hier können Sie auch die Qualität des Bildes anpassen, indem Sie drücken Einstellungen Klicken Sie mit der rechten Maustaste in das Dropdown-Menü und wählen Sie eine Qualität Ihrer Wahl für das Bild aus.

7. klicke aufSpeichern. Diese Schaltfläche befindet sich am unteren Rand des Fensters. So speichern Sie die konvertierte PDF-Datei auf Ihrem Computer.
Methode 4 von 4: Auf einem Smartphone mit Android

1. Geben Sie im Browser Ihres Geräts mit Android lightpdf . ein.com, um die Website zu öffnen.

2. Scrollen Sie nach unten, um die Optionen für „PDF-Dateien konvertieren“ anzuzeigen, und klicken Sie auf „PDF in JPG“, um den Konvertierungsprozess zu starten.

3. Sobald Sie diese Website geöffnet haben, sehen Sie den Datei-Button `Auswählen` und ein Datei-Feld. Sie können auf die Schaltfläche klicken, um die Datei herunterzuladen, oder Sie können darauf klicken, die Datei in das Feld ziehen und dort ablegen.

4. Wenn Sie auf die Schaltfläche `Datei auswählen` klicken, öffnet sich ein Fenster mit dem Dateityp oder Ordner zur Auswahl.

5. Wählen Sie einen Dateityp oder einen Dateiordner und geben Sie dann den Ordner ein, in dem Sie die PDF-Datei gespeichert haben.

6. Suchen Sie die PDF-Datei und klicken Sie darauf. Die Datei wird dann direkt auf die Plattform geladen.

7. Sobald der automatische Hochladevorgang abgeschlossen ist, verarbeitet und konvertiert dieses Tool Ihre PDF-Datei sofort automatisch.

8. Die Konvertierung dauert nur wenige Sekunden. Wenn der Vorgang abgeschlossen ist, klicken Sie auf die Download-Schaltfläche, um die konvertierte Datei herunterzuladen und auf Ihrem Smartphone zu speichern.

9. Danach können Sie die konvertierten JPG-Dateien im Dateiordner sehen.
Tipps
Es gibt mehrere Programme, die PDF-Dateien online in JPG-Dateien konvertieren können (wie z https://docs.zone/pdf-to-jpg). Wenn Sie keinen Zugriff auf den Windows 10 App Store oder die Vorschau haben, können Sie eines dieser Online-Programme verwenden.
Warnungen
- Obwohl Sie alle Arten von PDF-Konvertern im Web und in App Stores finden können, konvertieren viele dieser Programme alle Seiten einer PDF-Datei auf einmal.
Оцените, пожалуйста статью