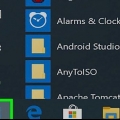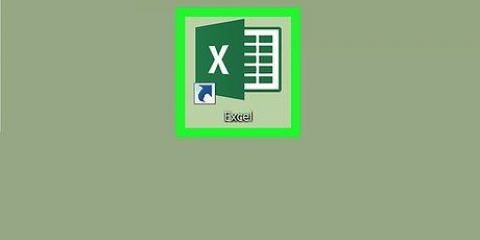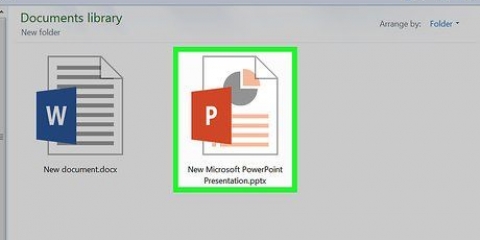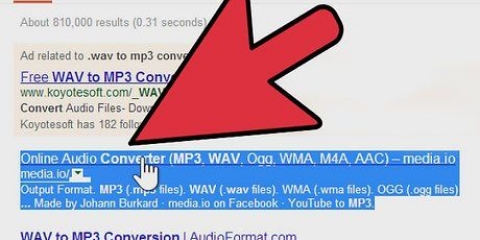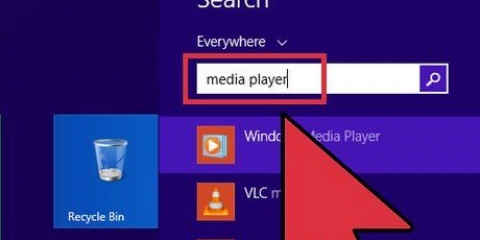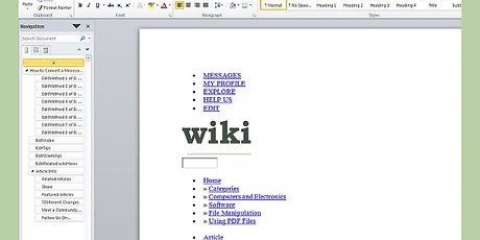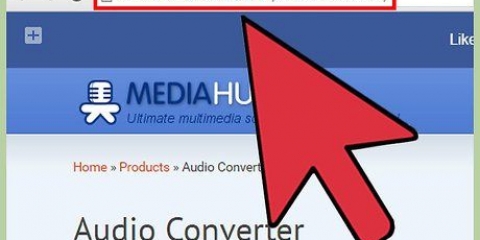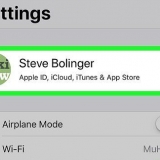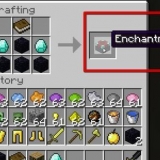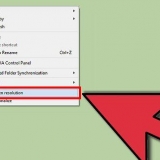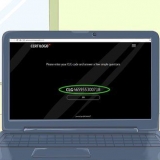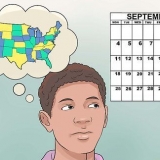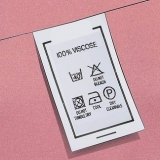Eine höhere Bitrate bedeutet eine höhere Qualität, aber auch eine größere Datei. Wenn Sie mit a codieren verlustbehaftet Quelldatei (wie mp3, m4a oder ogg) verschlechtert sich die Qualität immer, auch wenn Sie eine hohe Bitrate wählen. Also versuche es immer verlustfrei Dateien (wie FLAC, ALAC oder wav).





Wenn Sie das Programm noch nicht haben, können Sie es kaufen und herunterladen unter https://www.dbpoweramp.com/. Es gibt auch eine kostenlose 21-Tage-Testversion, wenn Sie es zuerst ausprobieren möchten. 










Sie können die Datei auch direkt in Google Drive oder Dropbox speichern, indem Sie auf eines der Symbole unter "Download" klicken. Diese Website hängt den Websitenamen an alle Dateinamen an. Sie können diese beim Speichern sicher löschen, und Sie können den Dateinamen später jederzeit ändern.
Konvertieren sie podcasts in mp3
Wie jede andere Audiodatei können Podcasts in andere Dateitypen wie MP3 konvertiert werden. Sie können dies mit verschiedenen Konvertern wie iTunes oder dbPowerAmp oder mit einem Online-Konverter tun. Anschließend müsst ihr den Podcast mit einem Programm eurer Wahl öffnen, die Kodierung auf MP3 einstellen und die Qualität auswählen. Beachten Sie, dass das Umwandeln von a verlustbehaftet Dateityp (dh: verlustbehaftet) wie mp3, m4a oder aac in einen anderen verlustbehaftet Dateityp wird die Qualität des Endprodukts erheblich reduzieren. Beim Umwandeln von verlustfrei Dateitypen (ohne Qualitätsverlust) wie flac, alac oder wav ist dies nicht der Fall.
Schritte
Methode 1 von 3: Mit iTunes

1. iTunes öffnen. Wenn Sie iTunes noch nicht haben, können Sie es hier herunterladen: https://www.Apfel.com/itunes/download/.

2. Fügen Sie Ihrer Bibliothek einen Podcast hinzu. Öffnen Sie das Menü „Datei“ in der Menüleiste und klicken Sie auf „Datei zur Bibliothek hinzufügen“. Sie erhalten nun ein Fenster, in dem Sie Dateien auf Ihrem Computer auswählen können.
Drücken Sie Strg+B in Windows, um die Menüleiste anzuzeigen.

3. Öffnen Sie das iTunes-Menü und klicken Sie auf "Einstellungen". Sie öffnen nun ein kleines Fenster mit verschiedenen Optionen für das Programm.
Unter Windows finden Sie die Option `Einstellungen` im Menü `Bearbeiten`.

4. Klicken Sie auf "Einstellungen importieren". Diese Option befindet sich neben dem Text `Beim Einlegen der CD:` auf der Registerkarte `Allgemein`.

5. Wählen Sie das Dropdown-Menü "Importieren mit" und wählen Sie "MP3-Kodierung". Diese Option befindet sich oben im Fenster "Importeinstellungen" und ist standardmäßig auf "AAC-Kodierung" eingestellt.

6. Wählen Sie eine Qualitätseinstellung. Dieses Menü befindet sich direkt unter der Option "Importieren mit:". Hier können Sie die Bitrate Ihrer codierten mp3s auswählen.

7. Klicken Sie auf `OK`. Diese Schaltfläche befindet sich in der unteren rechten Ecke. Sie speichern jetzt die geänderten Einstellungen.

8. Navigieren Sie zu Ihrer Bibliothek. Klicken Sie auf das Dropdown-Menü in der oberen linken Ecke unter der Menüleiste und wählen Sie entweder "Musik" oder "Podcasts" (je nachdem, wo Sie Ihren Podcast abgelegt haben).

9. Wählen Sie die Datei aus, die Sie konvertieren möchten. Um mehrere Dateien auszuwählen, können Sie Strg (Windows) oder ⌘ cmd gedrückt halten (Mac).

10. Öffnen Sie das Menü „Datei“ und klicken Sie auf „Konvertieren“. Sie erhalten nun ein neues Untermenü mit Optionen zur Konvertierung.

11. Wählen Sie `MP3-Version erstellen`. Oben wird nun ein Fortschrittsbalken angezeigt, der den Konvertierungsvorgang anzeigt. Wenn dieser Vorgang abgeschlossen ist, befindet sich eine Kopie Ihrer ausgewählten Datei(en) mit dem neuen Dateityp in Ihrer Bibliothek.
Methode 2 von 3: Mit dbPowerAmp

1. dbPowerAmp öffnen. dbPowerAmp ist ein beliebtes und werbefreies Programm für Windows und MacOS zum Rippen von CDs und Konvertieren von Audiodateien.

2. Wählen Sie eine Podcast-Datei aus. dbPowerAmp wird sofort in einem Fenster geöffnet, in dem Sie Dateien zum Konvertieren auswählen können. Sobald Sie eine Datei ausgewählt haben, wird Ihnen ein Menü mit mehreren Kodierungsoptionen angezeigt.
Sie können mehrere Dateien auswählen, indem Sie Strg (Windows) oder ⌘ cmd gedrückt halten (Mac).

3. Wählen Sie „mp3 (Lame)“ aus dem Dropdown-Menü „Konvertieren in“ aus. Dieses Menü befindet sich in der oberen linken Ecke des Fensters.
LAME ist der Name des verwendeten Encoders.

4. Wählen Sie eine Kodierungsqualität. Bewegen Sie den Schieberegler nach rechts für eine höhere Qualität und nach links für eine niedrigere Qualität. Höhere Qualität bedeutet besseren Klang, aber einen längeren Kodierungsprozess und größere Dateien.
Sie können die Bitrateneinstellungen auch auf VBR (variable Bitrate) oder CBR (konstante Bitrate) einstellen. Eine variable Bitrate ist effizienter und ermöglicht kleinere Dateien, während eine konstante Bitrate eine höhere Qualität der gesamten Audiodatei gewährleistet.

5. Wählen Sie einen Speicherort. Klicken Sie auf das Ordnersymbol und wählen Sie einen Ort auf Ihrem Computer, an dem Sie die konvertierte Datei speichern möchten.
Dieses Programm erstellt eine Kopie Ihres Podcasts im neuen Dateityp am neuen Speicherort. Die Quelldatei bleibt einfach am alten Speicherort.

6. Klicken Sie auf `Konvertieren`. Ein Fortschrittsbalken zeigt den Konvertierungsprozess an. Wenn die Leiste vollständig gefüllt ist, erscheint ein `Fertig`-Button, mit dem Sie das Fenster schließen können.
Methode 3 von 3: Verwenden eines Online-Konverters

1. Gehe zuhttps://online-audio-konverter.com/ in Ihrem Webbrowser.

2. Klicken Sie auf `Dateien öffnen` . Nun erscheint ein Fenster, in dem Sie Ihre Podcast-Datei(en) auf Ihrem Computer auswählen können. Wenn Ihre Datei hochgeladen wurde, erscheint der Dateiname neben dieser Schaltfläche.
Sie können auch Dateien von Google Drive oder Dropbox hochladen, indem Sie auf die Symbole rechts neben der großen Schaltfläche klicken.

3. Wählen Sie `mp3` aus der Liste der Dateitypen aus. Sie können auch einen anderen Dateityp auswählen, z. B. m4a, wav oder FLAC.

4. Passen Sie den Schieberegler an, um die Qualität anzupassen.
Sie können die Optionen für variable Bitrate, Tonkanäle, Aus- und Einblendungen anpassen, indem Sie rechts neben dem Schieberegler auf "Erweiterte Einstellungen" klicken.

5. Klicken Sie auf `Konvertieren`. Ein Fortschrittsbalken zeigt den Konvertierungsprozess an. Nach dem Vorgang wird ein Download-Link angezeigt.

6. Klicken Sie auf `Herunterladen`. Sie öffnen nun ein neues Fenster, in dem Sie einen Speicherort für Ihren konvertierten Podcast auswählen können.
Tipps
- Höhere Bitrate bedeutet höhere Audioqualität. Denken Sie daran, dass es keinen Sinn macht, eine höhere Bitrate als die der Quelldatei zu verwenden. Wenn Sie beispielsweise eine 128-kbit/s-mp4-Datei in eine 320-kbit/s-mp3-Datei codieren möchten, wird die Qualität nie 128kbit/s überschreiten, auch wenn es so aussieht. (Die Qualität wird tatsächlich geringer, weil Sie mit zwei codieren verlustbehaftet Datentypen.)
- Wenn Ihr Computer über mehrere Prozessorkerne verfügt, verwendet dbPowerAmp diese, um mehrere Dateien gleichzeitig zu codieren.
Warnungen
- Codierung zwischen verlustbehaftet Von Dateitypen wird normalerweise abgeraten.
Verwandte Artikel
Оцените, пожалуйста статью