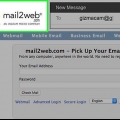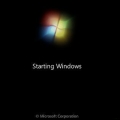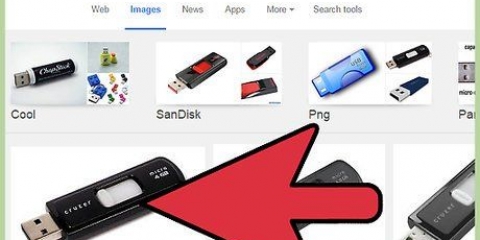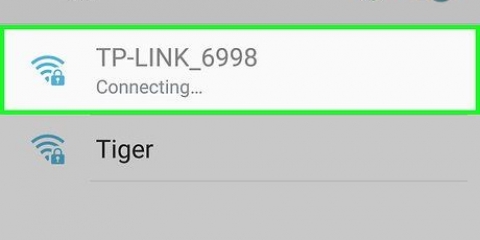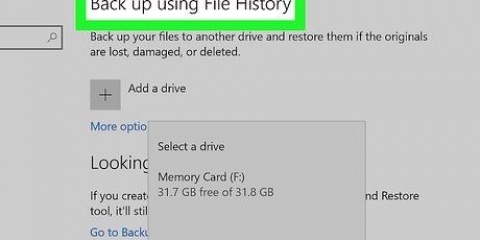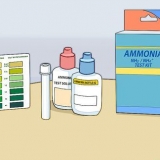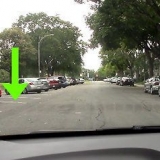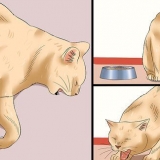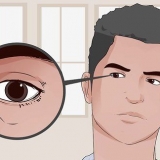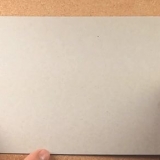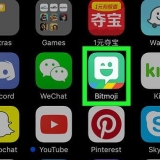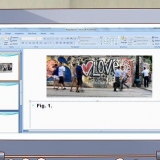Seien Sie bei Ihrer Suche genau. Verwenden Sie den Namen des Programms und Ihres Betriebssystems. Suchen Sie nach der genauen Fehlermeldung zusammen mit Fehlercodes. Konzentrieren Sie sich auf Keywords, die Ihr Problem beschreiben. Versuchen Sie es so weit wie möglich auf Ihre Situation zu beschränken. Konzentrieren Sie sich beim Durchsuchen der Suchergebnisse auf technische Foren. Auf diesen Seiten finden Sie oft die ausführlichsten Anleitungen und die hilfreichsten Vorschläge.
Klicken Sie hier, um eine Anleitung zur Installation von Windows-Updates zu erhalten. Tipps zum Installieren von Updates auf einem Mac finden Sie in der Anleitung. Klicken Sie hier, um eine Anleitung zum Aktualisieren von Hardwaretreibern zu erhalten. Dies ist besonders nützlich, wenn Sie Probleme mit einem Display oder Netzwerk haben.

In Windows haben viele Programme, die im Hintergrund ausgeführt werden, Symbole in der Taskleiste. Klicken Sie mit der rechten Maustaste auf diese Symbole, um die Programme zu schließen. Stellen Sie sicher, dass Sie Ihre gesamte Arbeit speichern, bevor Sie ein Programm beenden.
Windows – Drücken Sie alt+F4 ein laufendes Programm schließen. Für den Fall, dass alt+F4 funktioniert nicht, drücke Strg+⇧Umschalten+Esc um eine Liste aller laufenden Programme zu öffnen. Wählen Sie das Programm aus, dessen Schließen Sie erzwingen möchten, und klicken Sie auf Task beenden. Mac – Drücken Sie cmd+⌥ Opt+Esc um eine Liste der geöffneten Programme zu öffnen. Wählen Sie das Programm aus, dessen Schließen Sie erzwingen möchten, und klicken Sie auf Beenden erzwingen. Sie können cmd+⌥ Opt+⇧Umschalten+Esc drei Sekunden lang gedrückt halten, um das aktive Programm zu schließen.

Eine der schnellsten Möglichkeiten, Speicherplatz freizugeben, besteht darin, den Downloads-Ordner zu bereinigen. Dazu können alte Installer für Programme, heruntergeladene Musik und Videos sowie große Dokumente gehören. Das Entfernen von Programmen, die Sie nicht mehr verwenden, kann auch einiges an Speicherplatz freigeben. Dies ist insbesondere bei einigen Videospielen der Fall, die 30 GB oder mehr Ihres Festplattenspeichers belegen können. Informationen zum Deinstallieren von Programmen in Windows, kannst du hier klicken. Benutzt du einen Mac, dann klick hier. Das Dienstprogramm zur Datenträgerbereinigung in Windows sucht nach Dateien, die Sie nicht mehr verwenden. Es kann viel Speicherplatz freigeben. Klicken Sie hier, um weitere Informationen zum Ausführen dieses Programms zu erhalten.



Windows 7 Windows 8 Windows Vista OS X Windows XP Ubuntu-Linux

Suchen Sie Ihr Modem und Ihren Router (sofern vorhanden) und entfernen Sie das Netzkabel von der Rückseite jedes Geräts. Warten Sie mindestens dreißig Sekunden und stecken Sie dann das Netzkabel wieder in das Modem ein. Warten Sie, bis das Modem bootet und eine Verbindung hergestellt hat. Dies kann eine Minute oder länger dauern. Stecken Sie das Netzkabel wieder in den Router, sobald das Modem verbunden ist. Sie sollten sich nach dem Neustart des Routers mit dem Netzwerk verbinden können.




AdwCleaner - allgemeines-changelog-team.fr/de/tools/15-adwcleaner Malwarebytes Anti-Malware - Malwarebytes.org HitmanPro - Surfrecht.nl/de/hitmanpro
Tipps zum Zurücksetzen des Internet Explorers finden Sie in der Anleitung. Klicken Sie hier, um Tipps zum Zurücksetzen von Chrome zu erhalten. Siehe Anleitung für Tipps zum Zurücksetzen von Firefox. Siehe Anleitung für Tipps zum Zurücksetzen der Safari.


Siehe Anleitung für Tipps zum Ausführen von MemTest unter Windows, um Ihren Speicher auf Fehler zu überprüfen. Um deinen Speicher auf deinem Mac zu testen, starte deinen Computer neu und halte D gedrückt, während der Computer hochfährt. Dadurch wird der Testprozess gestartet. Klicken Sie hier, um eine Anleitung zum Austausch defekter RAM-Module zu erhalten.
Klicken Sie hier, um eine Anleitung zum Testen Ihres Netzteils zu erhalten. Tipps zum Austausch eines defekten Netzteils finden Sie in der Anleitung.



Fehlerbehebung bei einem computer
Wenn sich Ihr Computer seltsam verhält, ist es hilfreich zu wissen, wie Sie Probleme selbst beheben können. So müssen Sie nicht für jedes aufkommende Problem in den Computerladen gehen. Es gibt eine Reihe von Dingen, die mit Ihrem Computer schief gehen können, aber Sie können das Problem normalerweise selbst finden und beheben.
Schritte
Methode 1 von 6: Einfache Lösungen

1. Starte deinen Computer neu. Es mag wie ein einfacher Vorschlag erscheinen, aber ein Neustart Ihres Computers wird viele Ihrer Probleme lösen. Drücken Sie den Netzschalter oder verwenden Sie den Befehl Herunterfahren, um den Computer sicher auszuschalten. Wenn der Computer nicht mehr reagiert, halten Sie den Netzschalter etwa fünf Sekunden lang gedrückt, um das Herunterfahren des Computers zu erzwingen.
- Lassen Sie den Computer etwa dreißig Sekunden lang ausgeschaltet, bevor Sie ihn wieder einschalten.

2. Versuchen Sie herauszufinden, was das Problem verursachen könnte. Denken Sie daran zurück, als der Computer anfing, Probleme zu haben. Wurde gerade ein bestimmtes Programm installiert oder gab es eine Hardwareänderung? Wurde etwas Verdächtiges heruntergeladen oder kam ein Programm, das Sie installiert haben? Gab es einen Stromausfall und es funktioniert nicht mehr richtig? Die Eingrenzung der Anzahl möglicher Ursachen des Problems macht es viel einfacher, das weitere Vorgehen zu bestimmen.

3. Alle Kabel prüfen. Ein lockeres Netzkabel kann das Booten Ihres Computers verhindern. Ein schlechter Überspannungsschutz könnte der Übeltäter sein. Möglicherweise hat sich die Verbindung Ihrer Tastatur oder Maus gelöst. Vielleicht ist dein Monitorkabel locker. Überprüfen Sie alle Verbindungen, es dauert nur einen Moment.

4. Suchen Sie mit einer Suchmaschine nach dem Problem, das Sie haben. Es gibt unzählige Probleme, die auf Ihrem Computer auftreten können. Es können Probleme mit Ihren Programmen, Betriebssystem, Hardware oder Netzwerkinstallation auftreten. Obwohl es im Rahmen dieses Artikels unmöglich ist, alles zu behandeln, besteht eine sehr gute Chance, dass jemand anderes das gleiche Problem hatte. Die Suche nach möglichen Lösungen mit Startpage oder Google ist oft der schnellste Weg, um Ihren Computer wieder richtig zum Laufen zu bringen.

5. Verfügbare Updates installieren. Das Aktualisieren Ihrer Programme, Betriebssystem- und Hardwaretreiber kann das Problem lösen. Der Aktualisierungsvorgang hängt davon ab, was Sie aktualisieren möchten.
Methode 2 von 6: Beschleunigen Sie einen langsamen Computer

1. Vermeiden Sie das Herunterladen von Programmen, die behaupten, Ihren Computer zu beschleunigen. Dies sind fast alle Betrugs- oder Adware-Fahrzeuge. Sie können Ihren Computer ohne die Hilfe dieser Programme selbst beschleunigen.

2. Schließen Sie alle Programme, die Sie nicht verwenden. Je mehr Programme Sie gleichzeitig auf Ihrem Computer ausführen, desto langsamer läuft die Maschine. Außerdem lädt Ihr Betriebssystem beim Start oft verschiedene Programme im Hintergrund.

3. Abgestürzte oder Hintergrundprogramme erzwingen. Die einzige Möglichkeit, diese Programme zu schließen, besteht darin, sie dazu zu erzwingen. Es gibt mehrere Möglichkeiten, dies zu tun:

4. Reduzieren Sie die Anzahl der Programme, die beim Start starten. Viele Programme sind so eingestellt, dass sie beim Booten des Betriebssystems sofort ausgeführt werden. Wenn zu viele Programme starten, kann der Startvorgang lange dauern. Das Entfernen von Programmen aus der Boot-Liste, die Sie nicht verwenden, hilft dabei, die Zeit zum Booten Ihres Computers zu verkürzen. Es reduziert auch die Gesamtbelastung, wenn Sie den Computer verwenden.

5. Geben Sie etwas Festplattenspeicher frei. Damit Ihr Betriebssystem effizient läuft, müssen mindestens 15-20 % Ihres gesamten Speicherplatzes frei bleiben. Dadurch kann das Betriebssystem temporäre Dateien schreiben, damit die Maschine reibungsloser läuft.

6. Überwachen Sie die Temperatur des Computers. Wenn die Komponenten in Ihrem Computer zu heiß werden, können sie langsamer werden, um Schäden zu vermeiden. Dies kann Ihren Computer verlangsamen. Verwenden Sie ein kostenloses Tool wie SpeedFan, um Ihre Hardwaretemperatur in einem akzeptablen Bereich zu halten.

7. Führen Sie Viren- und Malware-Scans durch. Ein Computer, der einwandfrei lief und dann plötzlich langsamer wurde, kann mit einem Virus infiziert sein. Dies ist ein häufiges Symptom einer Virusinfektion, aber nicht immer die Ursache. Regelmäßige Antiviren-Scans schützen Ihr System vor Viren. Viren beeinträchtigen nicht nur die Leistung eines Computers, sondern gefährden auch Ihre persönlichen Daten.

8. Deaktivieren zusätzlicher visueller Effekte (Windows Vista und 7). Wenn Sie Windows Vista oder Windows 7 verwenden, können die Aero-Desktopeffekte Ihren Computer verlangsamen. Das Deaktivieren dieser Effekte wird für ältere Computer empfohlen und kann zu einer erheblichen Leistungssteigerung führen.
Tipps zum Deaktivieren von Aero in Windows Vista und Windows 7 finden Sie in der Anleitung.

9. Installieren Sie Ihr Betriebssystem (OS) neu. Der einfachste Weg, Ihren Computer zu beschleunigen, besteht oft darin, bei Null anzufangen. Die Neuinstallation Ihres Betriebssystems dauert normalerweise nicht länger als eine Stunde oder so. Dadurch wird Ihre gesamte Festplatte gelöscht und Ihr Computer läuft wieder wie neu. Weitere Informationen zum Neuinstallieren bestimmter Betriebssysteme finden Sie in den folgenden Artikeln:
Methode 3 von 6: Beheben von Netzwerkproblemen

1. Starte deinen Computer neu. Wie bei vielen Computerproblemen kann ein Neustart Ihres Computers die Netzwerkprobleme beheben, die Sie haben. Stellen Sie sicher, dass Sie alle geöffneten Dateien gespeichert haben, bevor Sie das Gerät neu starten.

2. Starten Sie Ihre Netzwerkhardware neu. Es besteht eine gute Chance, dass ein schnelles Zurücksetzen Ihrer Hardware das Problem löst. Dies gilt insbesondere, wenn es vorher funktioniert hat und jetzt nicht mehr.

3. Leeren Sie Ihren DNS-Cache, wenn einige Seiten nicht geladen werden. Wenn einige Websites nicht geladen werden, liegt möglicherweise ein Problem mit dem DNS-Cache vor. Der DNS-Cache speichert die Hostnamen der von Ihnen besuchten Websites. Wenn es beschädigt oder veraltet ist, können Sie möglicherweise bestimmte Websites nicht kontaktieren.
Klicken Sie hier, um eine Anleitung zum Löschen des DNS-Cache auf einem beliebigen Computer zu erhalten. Es dauert nur ein oder zwei Minuten.

4. Ändern Sie den Kanal Ihres drahtlosen Netzwerks, wenn Sie sich in einer überfüllten Gegend befinden. Wenn Sie in einem Apartmentkomplex oder Wohnheim wohnen, befinden sich möglicherweise Dutzende von drahtlosen Netzwerken in Reichweite. Dies kann zu Störungen und Unterbrechungen aller Art führen. Das Ändern des Kanals Ihres drahtlosen Netzwerks kann alle Störungen beheben.
Eine Anleitung zum Bestimmen des besten Kanals zum Einrichten Ihres Netzwerks finden Sie in der Anleitung.

5. Kontaktieren Sie Ihren Internetanbieter. Möglicherweise liegt eine Fehlfunktion oder ein Problem mit Ihrem Modem vor. Wenn Sie versucht haben, alles selbst zurückzusetzen, wenden Sie sich bitte an den technischen Support Ihres Diensteanbieters.
Methode 4 von 6: Popups und Symbolleisten verhindern

1. Deinstallieren Sie alle unbekannten Programme. Sie haben möglicherweise versehentlich Adware zusammen mit einem anderen Programm installiert, das Sie aus dem Internet heruntergeladen haben. Die Hauptsymptome sind viele Pop-ups beim Surfen im Internet oder umgeleitete Suchen. Diese Schritte helfen bei den meisten Adware-Programmen, obwohl Sie möglicherweise nach Lösungen für Ihre spezifische Infektion suchen müssen.
- klicken Sie hier Tipps zum Deinstallieren von Programmen in Windows und Hier wenn Sie auf einem Mac arbeiten. Entfernen Sie alle Programme aus der Liste, von denen Sie sich nicht erinnern können, sie installiert zu haben oder die verdächtig aussehen. Wenn Sie sich nicht sicher sind, suchen Sie mit Startpage oder Google nach dem Namen des Programms.

2. Ausführen von Anti-Adware-Scans. Es gibt Programme, die entwickelt wurden, um Adware zu finden und von Ihrem Computer zu entfernen. Sie funktionieren anders als Antivirenprogramme und können viele Dinge erkennen, die ein Antivirenprogramm nicht kann. Laden Sie jedes der folgenden Programme herunter, installieren Sie es und führen Sie es aus, um Adware auf Ihrem Computer zu entfernen.

3. Setzen Sie Ihre Internetbrowser zurück. Die meisten Adware infiziert Ihre Webbrowser, um unerwünschte Symbolleisten zu installieren, Ihre Homepage zu ändern und Suchen umzuleiten. Durch das Zurücksetzen Ihres Browsers werden alle hinzugefügten Elemente entfernt.

4. Suchen Sie nach einem Leitfaden für Ihre spezifische Infektion. Die oben genannten Schritte sind allgemeine Schritte zum Entfernen von Adware, aber viele Infektionen erfordern zusätzliche Schritte, wie z Host-Datei oder Browserverknüpfungen reparieren. Suchen Sie online nach Informationen zu Ihrer spezifischen Infektion (Sie können normalerweise herausfinden, welche dies ist – normalerweise die Suchmaschine, zu der Sie weitergeleitet werden). Instruktion enthält auch viele Artikel zu bestimmten Infektionen.
Methode 5 von 6: Hardware testen und ersetzen

1. Überprüfen Sie Ihre Festplatte auf Fehler. Festplattenfehler können einen Computer verlangsamen, Dateien beschädigen oder das Laden von Programmen oder des Betriebssystems verhindern. Windows und Mac verfügen über Tools, die einige Fehler finden und korrigieren können. Wenn Ihre Festplatte ausfällt, müssen Sie sie ersetzen.
- Klicken Sie hier, um Tipps zur Leistung zu erhalten chkdsk in Windows zum Finden und Reparieren von Festplattenfehlern.
- Klicken Sie hier, um Tipps zur Verwendung des Festplatten-Dienstprogramms in OS X zu erhalten.
- Klicken Sie hier, um eine Anleitung zum Installieren einer neuen Festplatte zu erhalten.

2. Testen Sie den Arbeitsspeicher Ihres Computers auf Fehler. Wenn Ihr Computer nicht richtig startet oder häufig abstürzt, liegt möglicherweise ein Problem mit einem oder mehreren der Speichermodule vor. Diese können nicht wiederhergestellt werden, wenn ein Problem mit ihnen auftritt. Glücklicherweise ist der Arbeitsspeicher einer der billigeren Computerteile und ziemlich einfach zu ersetzen.

3. Testen Sie die Stromversorgung Ihres Computers. Das Netzteil ist die Komponente, die Strom aus der Steckdose bezieht und an alle Teile Ihres Computers weiterleitet. Wenn das Netzteil nicht mehr richtig funktioniert, kann Ihr Computer abstürzen oder den Start verweigern. Wenn Ihre Hardware mehr Strom verbraucht, als Ihr Netzteil liefern kann, friert Ihr Computer ein, wenn er unter hoher Last steht.

4. Testen Sie Ihre Grafikkarte mit einem anderen Monitor, wenn auf Ihrem Display nichts angezeigt wird. Wenn Sie Probleme mit dem Bild haben, ist normalerweise der Monitor oder die Grafikkarte das Problem. Schließen Sie nach Möglichkeit einen neuen Monitor an den Computer an. Funktioniert das Bild auf dem neuen Monitor, dann ist Ihr alter Monitor defekt. Wenn das Bild auf dem neuen Monitor auch nicht gut ist, dann liegt wahrscheinlich ein Problem mit deiner Grafikkarte vor.
Methode 6 von 6: Einen lauten Computer leiser machen

1. Reinigen Sie das Innere des Computers. Die Hauptursache für einen lauten Computer ist normalerweise Staubablagerungen im Inneren. Das Reinigen Ihres Computers hilft dabei, die Hitze zu kontrollieren und kann die Geräuschentwicklung auf ein Minimum reduzieren. Reinigen Sie das Innere des Computers alle sechs Monate. Häufiger, wenn Sie Haustiere haben oder rauchen.
- Siehe Anleitung für ein Handbuch zum Reinigen eines Computers. Konzentrieren Sie sich auf die Lüfter, die normalerweise die Geräuschquelle sind.

2. Ersetzen Sie die Lüfter Ihres Gehäuses. Die Lüfter im Computer halten ihn kühl, sind aber auch die größte Geräuschquelle. Indem Sie Ihre Lüfter durch größere, energieeffizientere ersetzen, können Sie Ihren Computer leiser und kühler halten.

3. Ersetzen Sie Ihren CPU-Kühler. Einer der lautesten Lüfter im Computer ist normalerweise der CPU-Lüfter. Dies liegt daran, dass die CPU normalerweise die heißeste Komponente ist, sodass der CPU-Lüfter oft mit maximaler Geschwindigkeit läuft. Wenn Sie Ihren CPU-Lüfter durch einen effizienteren ersetzen, können Sie die Geräusche Ihres Computers reduzieren.
Siehe Anleitung für eine Anleitung zum Installieren eines neuen CPU-Kühlers.
Оцените, пожалуйста статью