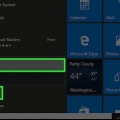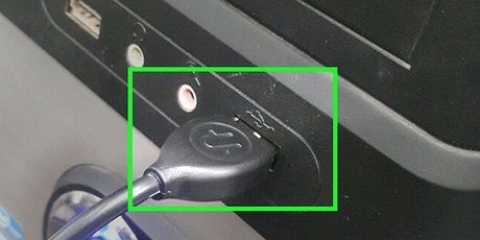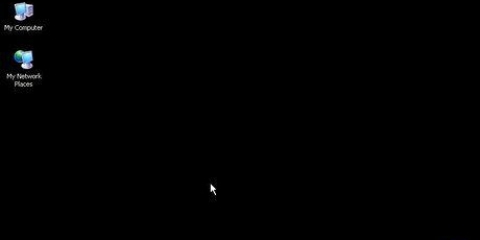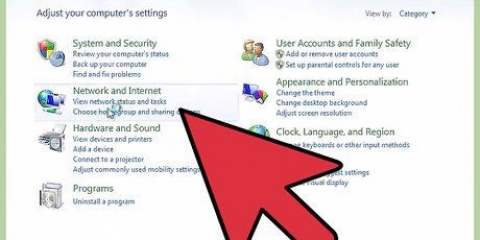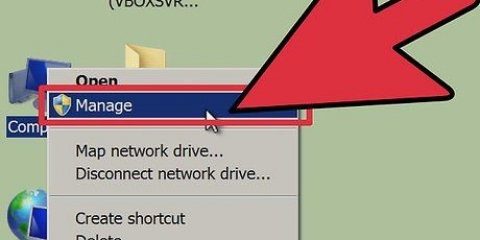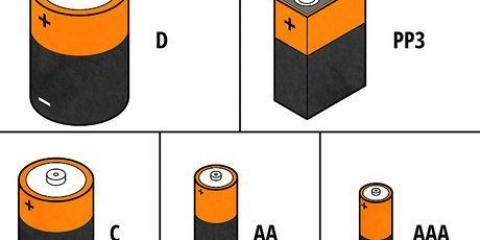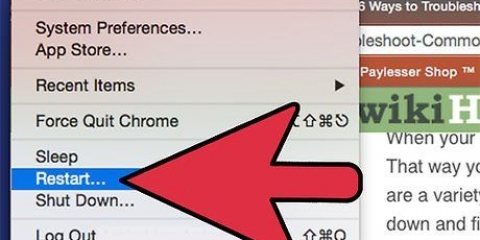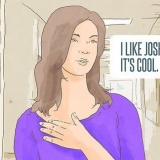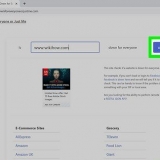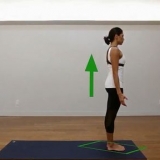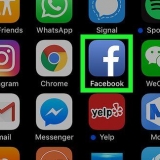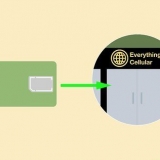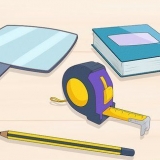Ein Kreuzschlitzschraubendreher (oder Kreuzschlitzschraubendreher) Eine Festplatte Ein antistatisches Armband (nicht notwendig, aber wenn Sie eines haben, können Sie es verwenden) Eine Software-CD für Ihren PC
Ersetzen einer festplatte in einem computer
Diese Anleitung führt Sie Schritt für Schritt durch den Austausch einer internen Festplatte in einem Desktop-Computer.
Schritte

1. Wenn Ihre Festplatte noch funktioniert, stellen Sie sicher, dass Sie ein Wiederherstellungslaufwerk oder eine Spiegeldatei mit einer Sicherungs- oder Wiederherstellungssoftware erstellen. Wenn das Laufwerk bereits nicht mehr funktioniert, haben Sie Ihre wichtigen Dateien hoffentlich irgendwo gesichert.

2. Kaufen Sie eine neue Festplatte. Stellen Sie sicher, dass Sie den richtigen Typ für Ihren Computer haben. Im Allgemeinen möchten Sie Ihre ursprüngliche Festplatte durch dieselbe ersetzen, um den Vorgang zu vereinfachen und zu vereinfachen. Obwohl die Kapazität der neuen Festplatte möglicherweise viel größer ist als die der alten, ist es am besten, den gleichen Datenstromanschluss und die gleichen Abmessungen wie das Originallaufwerk zu haben. Möglicherweise möchten Sie jedoch nicht den gleichen Festplattentyp, planen Sie also sorgfältig, um zukünftige Probleme zu vermeiden.

3. Festplatten sind mit SATA (Serial ATA) oder IDE Daten-/Stromanschlüssen ausgestattet. SATA gibt es in drei verschiedenen Versionen (SATA, SATA II und SATA III). Sie müssen herausfinden, was von Ihrem Motherboard unterstützt wird, um sicherzustellen, dass Sie das richtige Ersatzlaufwerk haben. Festplatten gibt es heutzutage auch in verschiedenen Größen. Festplatten sind heute entweder 2.5 Zoll (6.4cm) oder 3.5 Zoll (8.9cm). 2.5 Zoll (6.4 cm) wurden hauptsächlich in Laptops verwendet, während die 3.5 Zoll (8.9 cm) Festplatten in Desktops verwendet wurden. Aufgrund der Popularität von 2.5 Zoll (6.4 cm), die SSDs (Solid State Drives) haben jedoch diese 2.5 Zoll (6.4 cm) Festplatten auch für Desktops beliebt. Einige Hersteller von Computergehäusen machen Ausschnitte für 2.5 Zoll (6.4 cm) Festplatten in neueren Ausführungen. Wenn Sie planen, einen 3 . zu bekommen.5 Zoll (8.9 cm) Festplatte mit einem 2,5-Laufwerk, stellen Sie sicher, dass Ihr Computergehäuse das Laufwerk unterstützt, um kein Adapter-Kit dafür kaufen zu müssen.

4. Seien Sie vorbereitet, wenn Sie elektronische Teile berühren. Unsachgemäßer Umgang mit elektronischen Komponenten kann Computerkomponenten beim Berühren beschädigen. Um dies zu vermeiden, stellen Sie sicher, dass Sie geerdet sind, wenn Sie im Inneren Ihres Computers arbeiten. Sie können dies mit einem antistatischen Armband tun, das Sie beim Wechseln der Discs anlegen. Achten Sie darauf, das Band zu erden, indem Sie es in eine geerdete Steckdose stecken. Wer keinen hat, muss ständig die Rückseite des Computergehäuses berühren. Bitte stellen Sie sicher, dass Sie Kontakt mit einer Metalloberfläche haben. Die statische Elektrizität fließt dann durch das Computergehäuse.

5. Öffnen Sie das Computergehäuse. Öffnen Sie beide Seiten des Computergehäuses, indem Sie die Schrauben auf der Rückseite des Gehäuses entfernen und die Blenden wegschieben. Einige Computergehäuse verwenden keine Schrauben. Wenn Sie ein Gehäuse ohne Schrauben haben, müssen Sie den Hebel oder Knopf finden, der die Türen oder Paneele freigibt. Entfernen Sie bei Bedarf Türen oder Verkleidungen.

6. Finden Sie die vorhandene Festplatte. Bei den meisten Computern ist die Festplatte in ein eigenes Gehäuse im Computergehäuse eingeschraubt. Suchen und trennen Sie die Daten- und Stromanschlüsse.

7. Entfernen Sie die Schrauben, mit denen das Laufwerk entweder am Computergehäuse oder an seinem eigenen Gehäuse befestigt ist. Das Laufwerk wird wahrscheinlich auf beiden Seiten mit Schrauben befestigt. Entfernen Sie die Schrauben. Stützen Sie die Festplatte mit der Hand ab, wenn sie nicht vom Gehäuse unterstützt wird. Sobald die Schrauben gelöst sind, können Sie die Festplatte aus dem Gehäuse schieben.

8. Tun Sie dies nur, wenn Sie eine IDE-Festplatte haben. Setzen Sie die Jumper des Ersatzlaufwerks auf dieselbe Position wie die des Originallaufwerks. Sie können zwischen `Master`, `Slave` oder `Kabelauswahl` wählen. SATA-Laufwerke erfordern keine Jumper-Einstellungen. Wenn Sie die Originalfestplatte entfernt haben, sehen Sie sich die Jumper-Positionen auf dem Laufwerk selbst an. Wenn Sie sie nicht sehen, hat das Laufwerk wahrscheinlich ein Diagramm auf dem Etikett, das die Position der Jumper zeigt. Die Jumper-Einstellungen setzen das Laufwerk als `Master`, `Slave` oder `Cable Select`. Sie müssen die Einstellungen vom Original auf die Ersatzdiskette kopieren.

9. Installieren Sie die Festplatte, indem Sie sie einschieben. Dies ist die gleiche Stelle wie auf der Originaldisk. Schrauben Sie das Laufwerk vorsichtig ein und schließen Sie die Daten- und Stromkabel wieder an.

10. Wenn Sie die primäre Festplatte ersetzen, müssen Sie entweder Ihre Software neu installieren oder ein Wiederherstellungslaufwerk verwenden. Möglicherweise müssen Sie ein Betriebssystem wie Windows, Mac OS oder Linux installieren, wenn Sie keine Wiederherstellungsdiskette oder Spiegeldatei haben. Wenn Sie die sekundäre Festplatte ersetzt haben, müssen Sie möglicherweise die darauf installierte Software ersetzen oder Datendateien von einem Sicherungsspeicherort wiederherstellen.
Notwendigkeiten
"Ersetzen einer festplatte in einem computer"
Оцените, пожалуйста статью