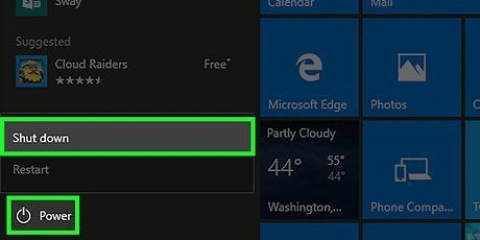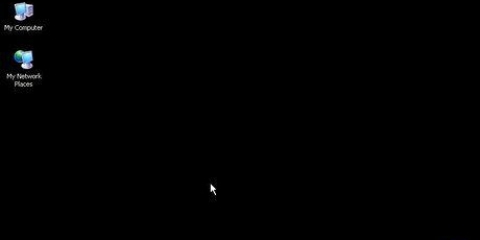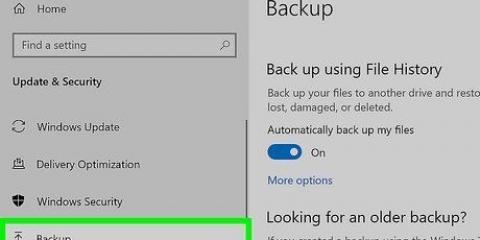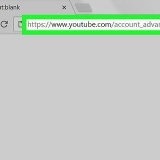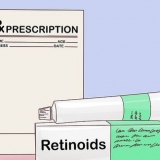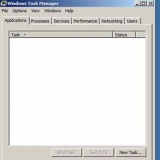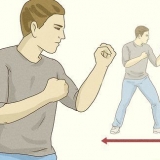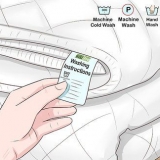Wenn Sie die primäre Festplatte anschließen, sollte das SATA-Kabel an den ersten SATA-Kanal angeschlossen werden. Es kann mit SATA0 oder SATA1 bezeichnet sein. Detaillierte Informationen zu Ihrem Motherboard finden Sie in der Motherboard-Dokumentation. Sekundäre Laufwerke müssen an den nächsten verfügbaren SATA-Kanal angeschlossen werden. Das blaue Ende des Kabels verbindet sich mit dem Motherboard. Der schwarze Stecker wird in die Primärstation (Master) eingesteckt, während der schwarze Stecker in eine beliebige Sekundärstation (Slave) gesteckt wird. Stellen Sie den Jumper Ihres primären Laufwerks als Master ein. Das Jumper-Diagramm ist auf der Festplatte gedruckt (falls korrekt). Wenn Sie ein sekundäres Laufwerk installieren, dieses jedoch als einziges mit dem Kabel verbunden ist, sollte es auch als Master eingestellt werden.
Um Windows neu zu installieren, können Sie die Anleitung verwenden, die zu Ihrem System passt: Windows XP Windows Vista Windows 7 Windows 8 (auf Englisch) Leopard (auf Englisch) Schneeleopard (auf Englisch) Berglöwe (auf Englisch) 

Um Windows neu zu installieren, können Sie die Anleitung verwenden, die zu Ihrem System passt: Windows XP Windows Vista Windows 7 Windows 8 (auf Englisch) Leopard (auf Englisch) Schneeleopard (auf Englisch) Berglöwe (auf Englisch)
Installieren einer festplatte
Die Festplatte ist der primäre Speicherort für alle Computerdaten. Wenn der Speicherplatz knapp wird, kann die Installation eines neuen Laufwerks die praktischste Lösung sein. Wenn Ihr Computer ausgefallen ist, müssen Sie möglicherweise die alte ausgefallene Festplatte ersetzen. In jedem Fall ist es möglich, dies selbst zu tun, anstatt den Computer zum Mechaniker zu bringen. Lesen Sie weiter, um zu erfahren, wie das geht.
Schritte
Methode 1 von 2: Installieren einer Festplatte in einem Desktop

1. Den Computer herunterfahren. Schalten Sie das Gerät mit der Taste auf der Rückseite aus. Wenn Sie auf diese Weise ins Innere des PCs gelangen, müssen Sie nicht alle Kabel abziehen. Wenn dies nicht funktioniert, entfernen Sie die erforderlichen Kabel und platzieren Sie den PC an einem Ort, an dem Sie das Innere erreichen können.
2. Entfernen Sie die Seitenwände. Dafür brauchst du vielleicht einen Schraubendreher, aber die meisten neueren Computer haben Schrauben, die du von Hand öffnen kannst. Sie müssen beide Blenden entfernen, um die Festplatte aus-/einbauen zu können.

3. Stellen Sie sicher, dass Sie nicht statisch aufgeladen sind. Berühren Sie einen Metallgegenstand (nicht Ihren Computer), wie z. B. einen Türgriff, um statische Elektrizität zu entladen.
4. Stellen Sie sicher, dass Sie geerdet sind. Wenn der Computer noch eingesteckt ist (aber der Strom ausgeschaltet ist), können Sie sich erden, indem Sie das Metall des Gehäuses berühren. Andernfalls ist es wichtig, sich vor Arbeiten im Inneren des Computers zu erden, um zu verhindern, dass eine statische Aufladung die Komponenten Ihres Computers beschädigt.
5. Entfernen Sie die alte Festplatte (Falls vorhanden). Wenn Sie eine alte Festplatte entfernen, stellen Sie sicher, dass alle Kabel von der Hauptplatine und der Stromversorgung getrennt sind. Lösen Sie die Schrauben auf beiden Seiten des Laufwerks und entfernen Sie es aus dem Gehäuse.
Wenn das Gehäuse klein ist, müssen Sie möglicherweise andere Kabel und Komponenten entfernen, um auf die Festplatte zuzugreifen.
6. Legen Sie Ihr neues Laufwerk in den Koffer. Nehmen Sie die neue Festplatte aus der antistatischen Verpackung und schieben Sie sie in das entsprechende Gehäuse. Dies kann manchmal etwas Kraftaufwand erfordern, seien Sie also vorsichtig und richten Sie die Schraubenlöcher mit dem Gehäuse aus.
Wenn möglich, verwenden Sie ein Schloss mit etwas Platz drumherum. Dies ermöglicht eine stärkere Luftzirkulation, die das System kühler hält, aber dies ist nicht unbedingt erforderlich.
7. Befestigen Sie die Festplatte. Nachdem das Laufwerk installiert wurde, befestigen Sie es mit den mitgelieferten Schrauben (oder den bereits vorhandenen) im Gehäuse. Idealerweise verwenden Sie dazu zwei Schrauben auf jeder Seite der Festplatte. Wenn die Festplatte nicht richtig sitzt, kann sie klappern und Geräusche verursachen. Außerdem kann die Disc dadurch beschädigt werden.
Ziehen Sie die Schrauben fest an, aber übertreiben Sie es nicht, da Sie auch Schäden verursachen könnten.

8. Verbinden Sie eine SATA-Festplatte mit dem Motherboard. Neuere Festplatten verwenden SATA-Kabel, die dünn sind und USB-Kabeln ähneln. Verwenden Sie ein SATA-Kabel, um die Festplatte mit dem Motherboard zu verbinden. SATA-Kabel können in beide Richtungen angeschlossen werden.
9. Schließen Sie eine PATA (IDE)-Festplatte an das Motherboard an. IDE-Laufwerke sind ein älterer Typ und an den langen Pinreihen auf der Rückseite zu erkennen. IDE-Laufwerke werden über ein breites, flaches IDE-Kabel angeschlossen. Normalerweise hat dieses Kabel eine graue Farbe.
10. Verbinden Sie das Netzteil mit der Festplatte. Die meisten neueren Netzteile haben SATA-Stecker, aber ältere Netzteile haben normalerweise nur 4-Pin-Molex-Stecker. Wenn dies der Fall ist und Sie dennoch ein SATA-Laufwerk installieren möchten, benötigen Sie einen Molex-zu-SATA-Adapter. IDE-Laufwerke verwenden den Molex-Anschluss.
Stellen Sie sicher, dass alle Verbindungen fest sind. Stellen Sie sicher, dass sich keines der Kabel lösen kann, indem Sie etwas daran wackeln.
11. Schließen Sie Ihren Computer wieder. Bringen Sie die Seitenwände des PCs wieder an und schließen Sie den Computer wieder an. Schalten Sie das Gerät und dann Ihren Computer ein.

12. Schließen Sie die Installation ab. Sobald alles angeschlossen ist und der Computer wieder läuft, müssen Sie die Installation der Festplatte von Ihrem PC aus abschließen. Wenn Sie das primäre Laufwerk ersetzt haben, müssen Sie das Betriebssystem neu installieren. Wenn Sie ein Laufwerk hinzugefügt haben, müssen Sie das Laufwerk formatieren, bevor Sie es verwenden können.
Um OS X neu zu installieren, können Sie die Anleitung verwenden, die zu Ihrem System passt:
Um Ihre Festplatte zu formatieren, können Sie diese Anleitung für alle Systeme verwenden.
Methode 2 von 2: Installieren einer Festplatte in einem Laptop
1. Schalten Sie Ihren Laptop aus. Schalten Sie Ihren Laptop vollständig aus (nicht im Energiesparmodus). Drehen Sie die Maschine um und entnehmen Sie den Akku. Dies wird dazu beitragen, einen elektrischen Schlag zu verhindern.
2. Öffnen Sie die Festplattenabdeckung. Sie finden diese auf der Unterseite Ihres Laptops. Zum Abschrauben der Blende benötigen Sie einen kleinen Kreuzschlitzschraubendreher. Sie erkennen das Panel daran, dass daneben ein Festplattenlogo aufgedruckt ist.
Es gibt fast keinen Laptop, in den mehr als 1 Festplatte passt. Ein höherwertiger Laptop bietet möglicherweise Platz für zwei. Bei 1 Festplatte ist eine Neuinstallation des Betriebssystems nach dem Einsetzen des neuen Laufwerks erforderlich.

3. Stellen Sie sicher, dass Sie nicht statisch aufgeladen sind. Berühren Sie einen Metallgegenstand (nicht Ihren Computer), wie z. B. einen Türgriff, um statische Elektrizität zu entladen.

4. Schrauben Sie die Festplatte ab. Abhängig von Ihrem Laptop müssen möglicherweise eine oder mehrere Schrauben entfernt werden, um das Laufwerk zu entfernen. Nicht alle Festplatten sind mit Schrauben gesichert.
5. Ziehen Sie am Farbband, um die Disc freizugeben. Die Festplatte rastet etwa einen Zoll zurück, sodass Sie sie aus dem Gehäuse entfernen können. Bewahren Sie die alte Festplatte an einem sicheren Ort auf, falls Sie Daten davon abrufen möchten.
6. Legen Sie die neue Festplatte ein. Stellen Sie sicher, dass Sie das Laufwerk richtig in das Gehäuse einsetzen. Sobald die Festplatte an ihrem Platz ist, drücken Sie sie fest in die Kontakte. Keine Gewalt anwenden, sonst können die Kontakte beschädigt werden. Wenn die Festplatte vollständig im Gehäuse sitzt, ziehen Sie alle Schrauben fest.
7. Laptop wieder schließen. Sobald die Festplatte installiert ist, bringen Sie die Laufwerksabdeckung wieder an und ersetzen Sie den Akku. Stellen Sie sicher, dass alle Paneele fest und verriegelt sind. Sie müssen nun die neue Festplatte vorbereiten, um sie verwenden zu können:
Um OS X neu zu installieren, können Sie die Anleitung verwenden, die zu Ihrem System passt:
Um Ihre Festplatte zu formatieren, können Sie diese Anleitung für alle Systeme verwenden.
Tipps
- Achten Sie auf statische Elektrizität, wenn Sie mit der Arbeit an den Komponenten Ihres Computers beginnen. Verwenden Sie ein Antistatikband oder berühren Sie die Schraube eines Lichtschalters, der sich selbst erdet, bevor Sie das Innere eines PCs und dessen Komponenten und Kabel berühren.
- Festplatten entwickeln beim Einschalten Wärme. Wenn Ihr Computer über mehrere Festplattenschächte verfügt, ordnen Sie die Laufwerke so an, dass genügend Platz für die Zirkulation der Kühlluft in Ihrem System vorhanden ist.
"Installieren einer festplatte"
Оцените, пожалуйста статью