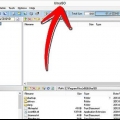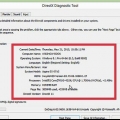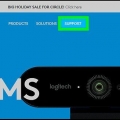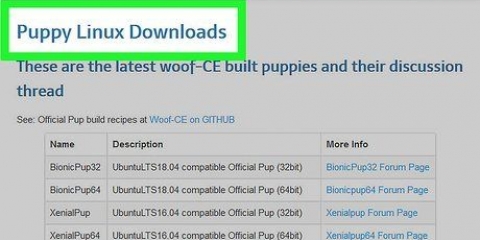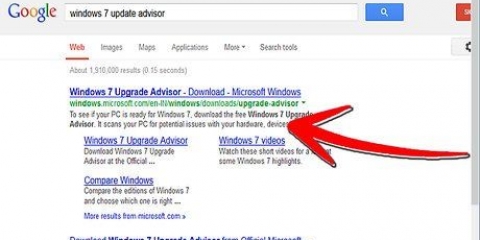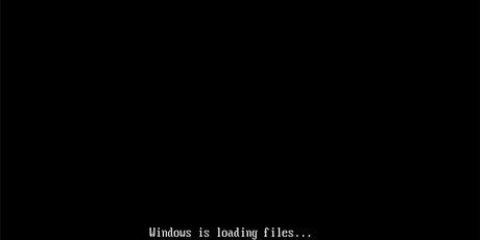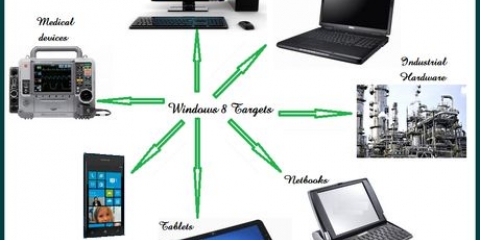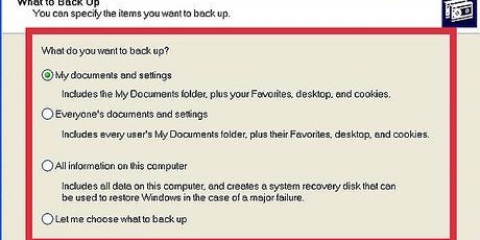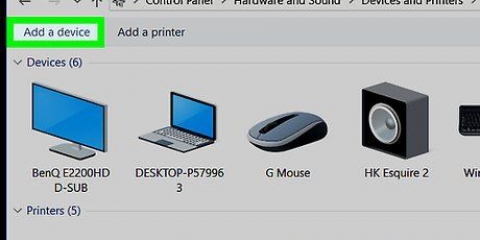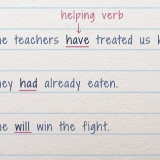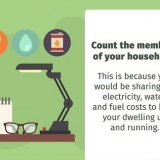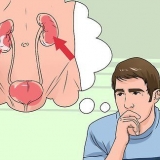Installieren sie windows 8
Windows 8 ist eine neuere Version von Windows mit einer Reihe neuer und aktualisierter Funktionen, einschließlich einer Benutzeroberfläche, die auf Geräten mit einem berührungsempfindlichen Bildschirm verwendet werden kann. Nach dem Kauf von Windows 8 können Sie das Betriebssystem herunterladen und installieren. Befolgen Sie die Schritte in diesem Artikel, um Windows 8 zu kaufen, zu installieren und zu konfigurieren.
Schritte
Teil 1 von 3: Windows 8 kaufen

1. Navigieren Sie zum Abschnitt Ressourcen am Ende dieses Artikels und klicken Sie auf den Microsoft Windows-Link mit den Wörtern "kaufen" in der URL haben.

2. Navigieren Sie zum Abschnitt "Windows 8 kaufen," und klicke auf den Link "Fenster kaufen."

3. klicke auf "Arbeiten" nach dem Öffnen der Homepage. Ihr Computer installiert den Windows 8 Upgrade Assistant, der Sie beim Kauf von Windows 8 für Ihren Computer unterstützt.

4. Folgen Sie den Anweisungen und Benachrichtigungen des Windows 8 Upgrade Assistant. Der Upgrade-Assistent fordert Sie auf, Ihren Namen und Ihre Kreditkarteninformationen einzugeben, und gibt Ihnen dann eine Quittung und einen Produktschlüssel für Windows 8.
Notieren Sie sich den Produktschlüssel, da Sie diese Informationen benötigen, um Windows 8 zu installieren.

5. klicke auf "Nächster" nachdem der Upgrade-Assistent Ihnen den Produktschlüssel zur Verfügung gestellt hat. Windows 8 wird dann auf Ihren Computer heruntergeladen und der Windows 8-Setup-Assistent wird angezeigt.
Teil 2 von 3: Installieren von Windows 8

1. klicke auf "Jetzt installieren" nachdem der Windows 8 Setup Wizard auf dem Bildschirm erscheint.

2. Geben Sie den Produktschlüssel ein, den Sie beim Kauf von Windows 8 erhalten haben.

3. klicke auf "Nächster."

4. Lesen Sie die Lizenzbedingungen von Windows 8 und aktivieren Sie das Kontrollkästchen neben"ich akzeptiere die Lizenzbedingungen" beim.

5. klicke auf "Nächster".

6. Wählen "Aktualisierung" oder "Brauch" Installation. Die Upgrade-Option behält alle Ihre Dateien, Einstellungen und Anwendungen, während die benutzerdefinierte Installation Windows 8 installiert, ohne Ihre Dateien und Einstellungen zu speichern.

7. klicke auf "installieren". Ihr Computer wird während der Installation von Windows 8 mehrmals neu gestartet und zeigt den Setup-Assistenten an, nachdem die Installation erfolgreich abgeschlossen wurde.
Teil 3 von 3: Einrichten von Windows 8

1. Wählen Sie Ihre bevorzugte Farbe auf dem Bildschirm aus "An persönliche Vorlieben anpassen". Die von Ihnen gewählte Farbe ist die Schmuckfarbe von Windows 8 und Sie können diese Farbe jederzeit ändern.

2. Benennen Sie Ihren Computer im Feld "PC-Name."

3. klicke auf "Nächster."

4. Wählen Sie Ihre aktuellen Netzwerkeinstellungen auf dem Bildschirm "Einstellungen", und klicke "Nächster." Sie werden gefragt, ob Sie zu Hause oder am Arbeitsplatz ein Netzwerk oder ein öffentliches Netzwerk verwenden.

5. Melden Sie sich mit Ihrem Microsoft-Konto oder PC-Konto bei Ihrem PC an. Für ein Microsoft-Konto müssen Sie einen Microsoft-Benutzernamen und ein Microsoft-Kennwort erstellen und sich anmelden. Bei einem PC-Konto müssen Sie nur einen Benutzernamen und ein Passwort für Ihr persönliches Konto auf Ihrem Computer erstellen.

6. Warten Sie, bis die Benutzeroberfläche von Windows 8 geladen ist. Auf Ihrem Bildschirm werden jetzt eine Reihe von Windows 8-Symbolen angezeigt, und Sie können auf Ihren Desktop zugreifen, indem Sie auf tippen "Desktop"-Symboltaste.
Tipps
Für die beste benutzerdefinierte Erfahrung in Windows 8 melden Sie sich bei Ihrem PC mit Ihrem Microsoft-Konto an, das Sie während der Einrichtung von Windows 8 erstellen können. Wenn Sie ein Microsoft-Konto mit Ihrer eigenen E-Mail-Adresse erstellen, synchronisiert Windows 8 Ihr E-Mail-Konto mit den Einstellungen Ihres Computers und ermöglicht Ihnen die Nutzung sozialer Netzwerke und das Teilen von Fotos, Kontaktinformationen, Dokumenten usw.
Оцените, пожалуйста статью