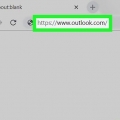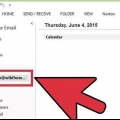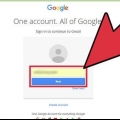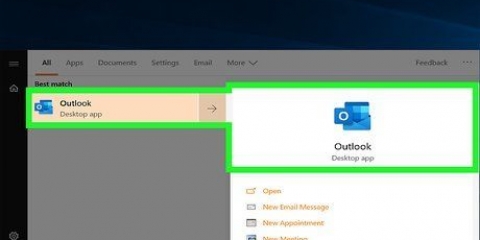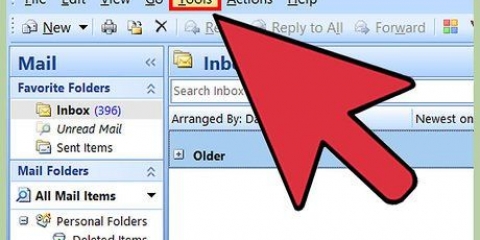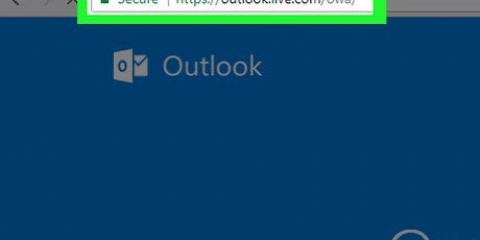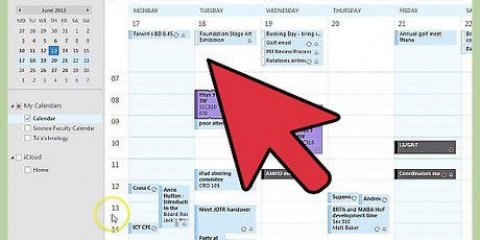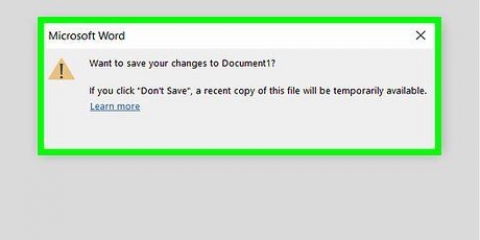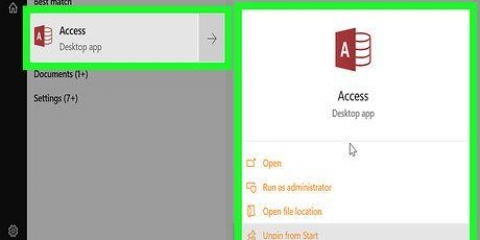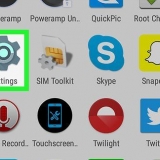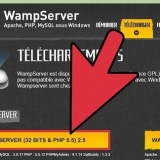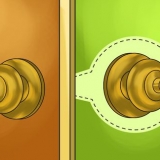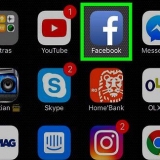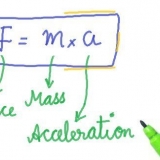Mit dem Abwesenheitsassistenten in Microsoft Outlook können Sie eine automatische Antwort einrichten, die an Personen gesendet wird, die Ihnen eine E-Mail senden, wenn Sie nicht erreichbar oder nicht im Büro sind. Die Abwesenheitsfunktion steht nur Benutzern mit einem Microsoft Exchange-Konto zur Verfügung. Heimanwender, die kein Exchange-Konto haben, können jedoch eine Abwesenheitsvorlage erstellen und eine Regel erstellen, damit Outlook die Antwort automatisch sendet. Wenn Sie sich nicht sicher sind, welches Konto Sie haben, sollten Sie wissen, dass es sich bei Exchange-Konten normalerweise um Geschäfts- oder Schulkonten handelt. Dieses Tutorial zeigt Ihnen, wie Sie eine Abwesenheitsantwort in Outlook sowohl mit Exchange als auch mit einem normalen Konto einrichten.
Schritte
Methode1 von 4: Outlook 2019-2010 und Outlook für Office 365
1. Starten Sie Microsoft Outlook auf Ihrem PC. Sie finden diese Anwendung im Startmenü.
2. klicke aufDie Info auf der Registerkarte Datei. Sie sehen es im Menüband über Ihrem Posteingang zusammen mit Anfang, Senden empfangen, Mappe, Statue und Gruppen.
3. klicke auf Automatische Antworten (nicht vorhanden). Das Dialogfeld `Automatische Antworten` wird geöffnet.
Wenn diese Option nicht verfügbar ist, können Sie ein normales Konto verwenden. Folgen Sie der Methode in diesem Artikel, um automatische Antworten für reguläre Konten zu aktivieren..
4. Klicken Sie auf das Kästchen neben "Automatische Antworten senden". Wenn Sie das Kontrollkästchen aktivieren, wird es mit einem Häkchen gefüllt, um anzuzeigen, dass es aktiviert ist.
Um eine Zeit anzugeben, klicke auf das Kästchen neben "Nur in diesem Zeitraum senden" und wähle eine Start- und Endzeit aus. Planen Sie beispielsweise einen zweiwöchigen Urlaub, wählen Sie den Zeitraum, in dem Sie in den Urlaub fahren, so dass die automatische Reaktion nur bei Abwesenheit aktiv ist.
5. Klicken Sie auf die Registerkarte Innerhalb meiner Organisation. Sie sehen dies über dem großen, leeren Textfeld.
6. Geben Sie die automatische Antwort ein, die Sie an Personen senden möchten, die Ihnen von Ihrem Büro oder Unternehmen aus eine E-Mail senden. Nur Adressen derselben Domain erhalten die Nachricht, die Sie hier eingeben.
7. Klicken Sie auf die Registerkarte Außerhalb meiner Organisation. Sie sehen dies über dem großen, leeren Textfeld.
8. Geben Sie die automatische Antwort ein, die Sie an Personen senden möchten, die Ihnen von außerhalb Ihrer Organisation eine E-Mail senden. Geben Sie beispielsweise eine Nachricht ein, in der Sie erklären, dass Sie nicht verfügbar sind, und leiten Sie Fragen und Anliegen an einen anderen Kontakt in Ihrem Büro weiter. Nur E-Mails von außerhalb Ihrer Domain sehen die Nachricht, die Sie hier schreiben.
Es gibt ein Dropdown-Menü für Schriftart und Schriftgröße und Schaltflächen zum Formatieren des Textes in Ihrer Nachricht.
9. klicke aufOK. Personen, die Ihnen eine E-Mail senden, während Sie nicht im Büro sind, erhalten die von Ihnen erstellten automatischen Antworten. Wenn Sie keinen Zeitraum ausgewählt haben, wird die automatische Antwort gesendet, bis Sie die Funktion deaktivieren.
Methode 2 von 4: Outlook 2007
1. Starten Sie Microsoft Outlook auf Ihrem Computer. Diese finden Sie im Startmenü.
2. klicke aufAbwesenheit des Zauberers auf der Registerkarte Extras. Sie finden die Registerkarte Zusätzlich im Menü oben links im Programmfenster. Das Dialogfeld „Assistent nicht vorhanden“ wird geöffnet.
Wenn diese Option nicht verfügbar ist, können Sie ein Standardkonto verwenden. Folgen Sie der Methode in diesem Artikel, um automatische Antworten für Standardkonten zu aktivieren.
3. Klicken Sie auf den Kreis neben "Automatische Antworten senden", um ihn auszuwählen.
Um eine Zeit anzugeben, klicke auf das Kästchen neben "Nur in diesem Zeitraum senden" und wähle eine Start- und Endzeit aus. Planen Sie beispielsweise einen zweiwöchigen Urlaub, wählen Sie den Zeitraum, in dem Sie in den Urlaub fahren, so dass die automatische Reaktion nur bei Abwesenheit aktiv ist.
4. Klicken Sie auf die Registerkarte Innerhalb meiner Organisation. Sie sehen dies über dem großen, leeren Textfeld.
5. Geben Sie die automatische Antwort ein, die Sie an Personen senden möchten, die Ihnen von Ihrem Büro oder Unternehmen aus eine E-Mail senden. Nur Adressen derselben Domain erhalten die Nachricht, die Sie hier eingeben. Erklären Sie beispielsweise, dass Sie an diesem Tag nicht im Büro sind und Ihr Vorgesetzter Ihre Aufgaben während Ihrer Abwesenheit übernimmt.
6. Klicken Sie auf die Registerkarte Außerhalb meiner Organisation. Sie sehen dies über dem großen, leeren Textfeld.
7. Geben Sie die automatische Antwort ein, die Sie an Personen senden möchten, die Ihnen von außerhalb Ihrer Organisation eine E-Mail senden. Geben Sie beispielsweise eine Nachricht ein, in der Sie erklären, dass Sie nicht erreichbar sind, und leiten Sie Fragen und Anliegen an einen anderen Ansprechpartner in Ihrem Büro weiter. Nur E-Mails von außerhalb Ihrer Domain sehen die Nachricht, die Sie hier schreiben.
Es gibt ein Dropdown-Menü für Schriftart und Schriftgröße sowie Schaltflächen, um den Text in Ihrer Nachricht zu formatieren.
8. klicke aufOK. Personen, die Ihnen eine E-Mail senden, während Sie nicht im Büro sind, erhalten die von Ihnen erstellten automatischen Antworten. Wenn Sie keinen Zeitraum ausgewählt haben, wird die automatische Antwort gesendet, bis Sie die Funktion deaktivieren.
Methode 3 von 4: Outlook 2003
1. Starten Sie Microsoft Outlook auf Ihrem PC. Sie finden dieses Programm im Startmenü.
2. klicke aufAbwesenheit des Zauberers auf der Registerkarte Extras. Sie finden die Registerkarte Zusätzlich im Menü oben links im Programmfenster. Das Dialogfeld Abwesenheitsassistent wird geöffnet.
Wenn diese Option nicht verfügbar ist, haben Sie möglicherweise ein Standardkonto. Folgen Sie der Methode in diesem Artikel, um automatische Antworten für normale (nicht Exchange-) Konten zu aktivieren.
3. Klicken Sie auf den Kreis neben "Ich bin weg".
4. Geben Sie eine Nachricht in das Textfeld ein. Personen, die Ihnen eine E-Mail senden, erhalten Ihre Antwort nur einmal, bis Sie wieder im Büro sind.
5. klicke aufOK. Jeder, der Ihnen eine E-Mail sendet, erhält auf unbestimmte Zeit oder bis Sie die Option "Ich nehme teil" ausgewählt haben, Ihre Antwort "Abwesend".
Methode 4 von 4: Verwenden Sie ein Standardkonto
1. Starten Sie Microsoft Outlook auf Ihrem PC. Diese finden Sie im Startmenü.
2. klicke aufNeue e-mail auf der Registerkarte Start. Sie sehen die Registerkarte im Menüband über Ihrem Posteingang zusammen mit Datei, Senden empfangen, Mappe, Statue, und Gruppen. Eine leere E-Mail wird geöffnet.
3. Passen Sie Ihre Abwesenheitsnachrichtenvorlage an. lass die regeln Auf… und CC… leer.
Geben Sie einen Betreff für die E-Mail ein, z. B. "Abwesend", damit die Leute wissen, dass sie eine automatische Antwort von Ihnen erhalten.Geben Sie im Text der E-Mail die Antwort ein, die automatisch an diejenigen gesendet werden soll, die Ihnen eine E-Mail senden. Dieser Beitrag wird als Vorlage für die Abwesenheit im Büro verwendet.4. Klicken Sie auf die Registerkarte Datei und klicken Sie aufSpeichern als. Dadurch wird das Dialogfeld "Speichern unter" geöffnet.
5. klicke aufOutlook-Vorlage im Dropdown-Menü "Speichern als Typ".
6. Geben Sie einen Namen für die Nachrichtenvorlage ein und klicken Sie dann aufSpeichern. Diese Vorlage kann jetzt verwendet werden, wenn Sie in Ihrem persönlichen Outlook-Konto nicht per E-Mail erreichbar sind.
7. Klicken Sie auf die Registerkarte Datei und klicken Sie auf Regeln und Benachrichtigungen verwalten. Damit Ihre Vorlage automatisch an Benutzer gesendet wird, wenn Sie nicht erreichbar sind, erstellen Sie eine Regel, die Outlook anweist, automatisch auf E-Mails mit dieser Vorlage zu antworten.
8. klicke aufNeue Regel. Sie sehen dies unter der Registerkarte E-Mail-Regeln. Es erscheint ein Dialog, der Sie durch das Erstellen einer Regel führt.
9. Wählen Sie "Regeln auf Nachrichten anwenden, die ich erhalte". Sie sehen dies unter der Überschrift `Mit einer leeren Zeile beginnen`.
Doppelklick Nächster um mit der Erstellung der Regel fortzufahren. Du klickst Nächster auf einer Optionsseite, aber lassen Sie die Felder für die Schritte 1 und 2 leer, damit die Regel funktioniert.
10. Klicken Sie auf das Kästchen neben "Auf die Nachricht mit einer bestimmten Vorlage antworten". Sie sehen dies unter der Überschrift "Was möchten Sie mit der Nachricht tun??`
11. Klicken Sie auf den Link`Eine bestimmte Vorlage` in Schritt 2. Eine Box wird erscheinen.
12. Wählen Sie im Menü „Suchen in“ die Option „Benutzervorlagen im Dateisystem“.
Doppelklicken Sie auf die Vorlage, die Sie zuvor erstellt haben, um sie als automatische Abwesenheitsantwort zu verwenden.
13. Doppelklick aufNächster. Sie gelangen zum letzten Schritt im Regeltool, in dem Sie Ihre Regel benennen, Ausnahmen festlegen und sie anzeigen können.
Geben Sie einen Namen für die von Ihnen erstellte Regel für automatische Antworten ein.
14. klicke aufVollständig. Alle Benutzer, die Ihnen eine E-Mail senden, erhalten jetzt die automatische Antwort, die Sie mithilfe der Vorlage erstellt haben.
Tipps
Erwägen Sie, Ihrer Abwesenheitsantwort die tatsächlichen Daten, an denen Sie nicht im Büro sind, sowie alternative Kontakte hinzuzufügen. So bleiben die Leute auf dem Laufenden, wann sie dich wieder erreichen können und an wen sie sich während deiner Abwesenheit wenden können.
"Einrichten des abwesenheitsassistenten in microsoft outlook"