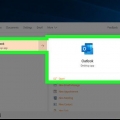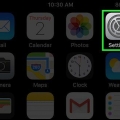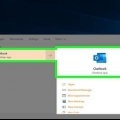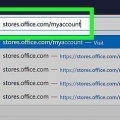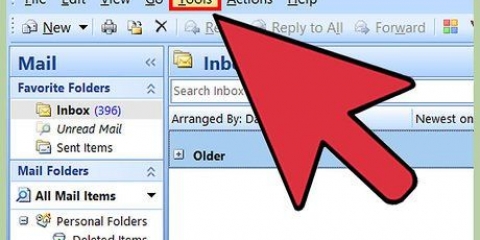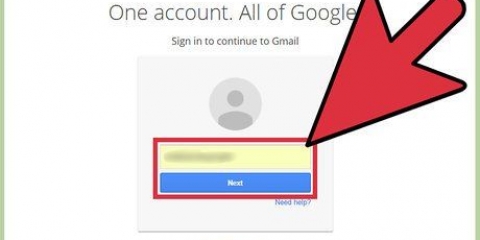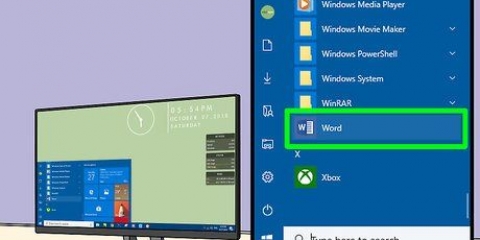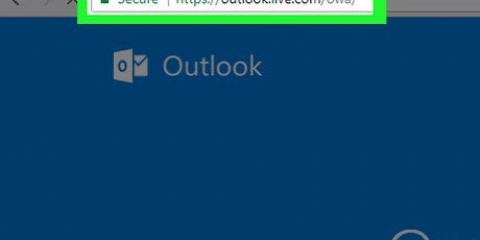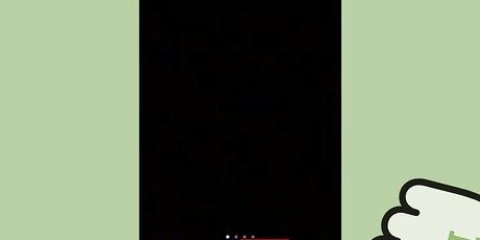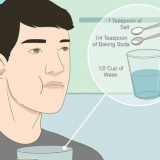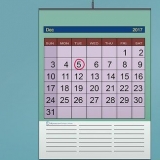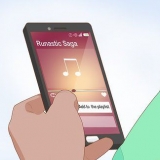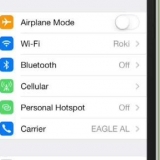Einen kontakt in microsoft outlook blockieren
In diesem Tutorial erfahren Sie, wie Sie einen Kontakt in Microsoft Outlook (früher bekannt als Hotmail) blockieren. Das Blockieren eines Kontakts in Outlook ist trügerisch kompliziert, da Outlook E-Mails nicht immer aus Kontakten filtert, selbst wenn die E-Mail-Adresse auf Ihrer Sperrliste steht - den Kontakt löschen, seinen Namen der Liste hinzufügen, blockierte Absender verwenden und einen markieren der verknüpften E-Mails als Junk-E-Mail hilft, zukünftige E-Mails vom Kontakt zu blockieren. Beachten Sie, dass es zwischen einer Stunde und einigen Tagen dauern kann, bis Outlook die E-Mails Ihres Kontakts aktiv blockiert. Sie können keine Kontakte in der mobilen Outlook-App blockieren.
Schritte
Teil 1 von 3: Einen Kontakt löschen

1. Öffnen Sie Microsoft Outlook. Gehe zu https://www.Ausblick.com/ im Webbrowser Ihres Computers. Dies öffnet den Outlook-Posteingang, wenn Sie eingeloggt sind.
- Wenn Sie nicht eingeloggt sind, klicken Sie auf Anmeldung in der oberen rechten Ecke der Seite und geben Sie Ihre E-Mail-Adresse und Ihr Passwort ein.

2. Stellen Sie sicher, dass Sie Outlook Beta verwenden Outlook Beta hat etwas andere Optionen als die Standard-Outlook-Website. Wenn in der oberen rechten Ecke der Seite ein blauer Schalter für die Betaversion von Outlook angezeigt wird, befinden Sie sich in der Betaphase.
Wenn Sie Outlook Beta nicht verwenden, klicken Sie oben rechts auf der Seite auf den grauen Schalter "Testen Sie die Beta" und warten Sie, bis die Seite aktualisiert wurde.

3. Klicken Sie auf den Reiter `Personen`. Es ist ein personenförmiges Symbol in der unteren linken Ecke der Seite. Eine Kontaktliste wird geöffnet.

4. Wählen Sie den Kontakt aus. Scrollen Sie durch die Liste der Kontakte, bis Sie den Kontakt finden, den Sie blockieren möchten, und klicken Sie dann auf seinen Namen.

5. klicke aufLöschen. Sie finden diese Option oben auf der Seite.

6. klicke aufLöschen wenn Sie dazu aufgefordert werden. Auf diese Weise wird der Kontakt aus Ihrer Liste entfernt, sodass die E-Mails nicht durchkommen, wenn Sie diese E-Mail-Adresse blockieren.
Grundsätzlich können Sie einen Kontakt auch sperren, wenn er sich noch in Ihrer Kontaktliste befindet, aber E-Mails, die Sie von diesem Kontakt erhalten, werden nicht gesperrt.
Teil 2 von 3: Hinzufügen eines Benutzers zu Ihrer Sperrliste

1. Öffnen Sie das Menü `Einstellungen`
. Klicken Sie dazu auf das Zahnradsymbol in der oberen rechten Ecke der Seite. Ein Dropdown-Menü wird angezeigt.
2. Scrollen Sie nach unten und klicken SieOutlook-Einstellungen. Dies ist ein Link im Dropdown-Menü. Es erscheint ein Popup-Fenster.
Möglicherweise müssen Sie nach unten scrollen, um diesen Link zu sehen.

3. Klicken Sie auf die RegisterkarteMail. Sie finden es in der oberen linken Ecke des Fensters.

4. klicke auf Spam. Diese Option befindet sich in der mittleren Spalte der Optionen.

5. Geben Sie die E-Mail-Adresse eines Kontakts ein. Klicke oben im Abschnitt "Blockierte Absender" auf das Textfeld "Absender hinzufügen" und gib dann die E-Mail-Adresse des Kontakts ein.

6. klicke aufHinzufügen rechts neben dem Textfeld.

7. klicke aufSpeichern ganz oben auf der Seite. Ihre Änderungen werden nun gespeichert und die E-Mail wird der Liste der blockierten Absender hinzugefügt.
Teil 3 von 3: E-Mail als Junk markieren
1. Verstehen Sie, warum dies notwendig ist. Während das Hinzufügen eines Kontakts zu Ihrer Sperrliste anzeigt, dass Sie keine E-Mails mehr von dieser E-Mail-Adresse erhalten möchten, blockiert Outlook manchmal keine E-Mails, ohne zuerst die vorhandenen E-Mails dieses Kontakts zum Junk-E-Mail-Ordner hinzuzufügen und dort ebenfalls zu blockieren.Wenn Sie noch nie eine E-Mail von diesem Kontakt erhalten haben, können Sie diesen Teil nicht ausführen. Wenn dies der Fall ist, können Sie weiterhin eine E-Mail vom blockierten Kontakt erhalten, in der Sie diese E-Mail als Junk markieren müssen, um die Blockierung abzuschließen.

2. Zurück zu Ihrem Posteingang. Klicken Sie links unten auf der Seite auf das Symbol `Mail` in Form eines Umschlags. Dadurch wird der Outlook-Posteingang als neuer Tab geöffnet.

3. Wählen Sie eine E-Mail aus dem Kontakt. Klicken Sie einmal auf die E-Mail des Kontakts, den Sie blockiert haben.
Wenn Sie mehrere E-Mails von dem Kontakt erhalten haben, können Sie sie alle auswählen, indem Sie mit der Maus über das Profilbild (oder die Initialen) des Kontakts auf der linken Seite einer E-Mail fahren. Klicken Sie dann auf das erscheinende Kontrollkästchen, dann auf die Kontrollkästchen für die anderen E-Mails.

4. klicke auf Spam. Dies ist eine Registerkarte oben auf der Seite.

5. Öffnen Sie den Ordner „Junk-E-Mail“. klicke auf Spam auf der linken Seite des Posteingangs. Eine Liste der E-Mails, die Sie als Junk-E-Mails markiert haben, wird angezeigt.

6. Wählen Sie die E-Mail des Kontakts aus. Klicken Sie einmal auf die E-Mail, um sie auszuwählen.
Wenn mehrere E-Mails als Junk-E-Mails markiert sind, klicken Sie erneut auf das Kontrollkästchen ganz links in jeder E-Mail, um alle auszuwählen.

7. klicke aufBlockieren oben auf der Seite.

8. klicke aufOK wenn angegeben. Dies bestätigt Ihre Entscheidung und stellt sicher, dass die E-Mail-Adresse des Kontakts zur Liste der blockierten Absender hinzugefügt wird. Sie sollten jetzt keine E-Mails mehr von dem Kontakt erhalten.
Es kann einige Stunden (oder Tage) dauern, bis die E-Mails des Kontakts nicht mehr empfangen werden.
Tipps
- Durch Löschen des Kontakts, Hinzufügen seiner E-Mail-Adresse zur Liste der blockierten Absender, und Das Markieren von E-Mails als Junk-E-Mails und das Blockieren vorhandener E-Mails stellt sicher, dass Sie künftige E-Mails von diesem Kontakt nicht erreichen.
- Wenn du das Blockieren-Wenn Sie die Option für die E-Mails des Kontakts im Junk-E-Mail-Ordner nicht auswählen, werden zukünftige E-Mails einfach an den Junk-E-Mail-Ordner weitergeleitet und nicht automatisch gelöscht. Dies ist nützlich, wenn Sie sehen möchten, was der Kontakt zu sagen hat, ohne seine E-Mails in Ihrem Posteingang zu erhalten.
Warnungen
- Aufgrund eines Fehlers oder Algorithmus in Outlook reicht es oft nicht aus, nur eine E-Mail-Adresse zur Liste der blockierten Absender hinzuzufügen, um zu verhindern, dass weitere E-Mails in Ihrem Posteingang eingehen.
"Einen kontakt in microsoft outlook blockieren"
Оцените, пожалуйста статью