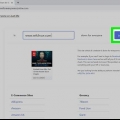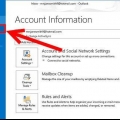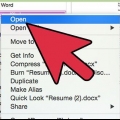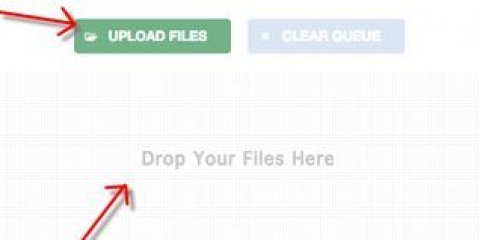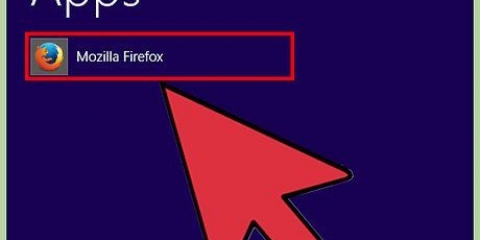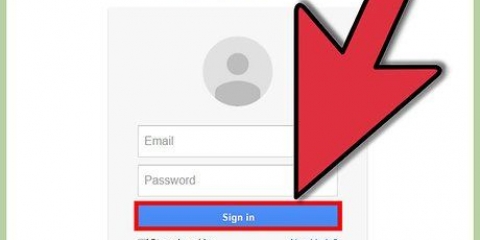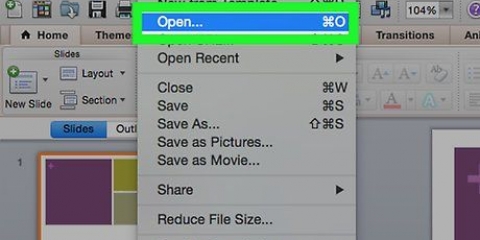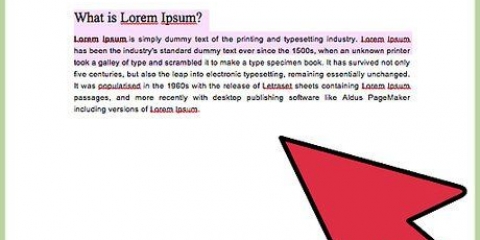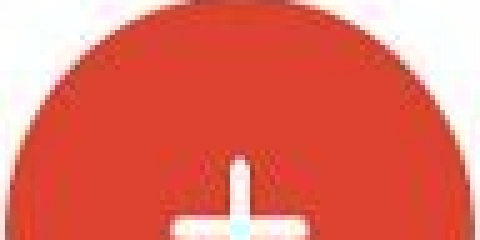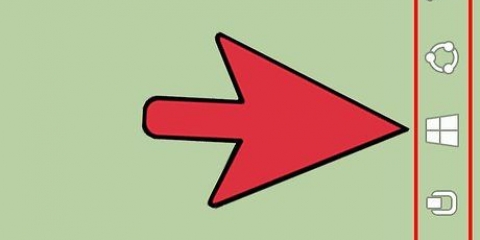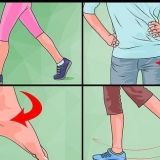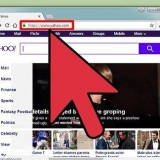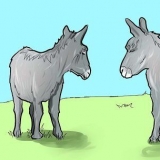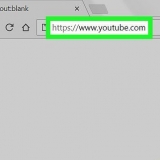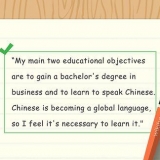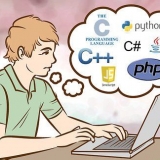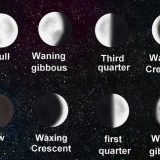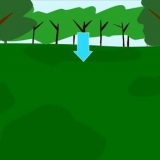Wenn Sie iTunes-Wiedergabelisten in Dateiformaten exportieren möchten, die iTunes nicht anbietet, können Sie Anwendungen wie Playlist Export auf . herunterladen https://itunes.Apfel.com/us/app/playlist-export/id434426826?mt=12&ls=1 und iExporter an http://iexporter.Codeplex.com/ benutzen. Diese Anwendungen werden jedoch nicht von Apple unterstützt, daher sollten Sie besonders vorsichtig sein, wenn Sie sie von zuverlässigen Websites herunterladen. Wenn Sie Playlist-Daten aus iTunes exportieren, werden alle unter „Weitere Informationen“ aufgeführten Informationen heruntergeladen, einschließlich Dateigröße, Dateiformat, Kodierungsinformationen und mehr. Die exportierten iTunes-Wiedergabelisten können auf einem anderen Computer wieder in iTunes importiert werden. Öffnen Sie dazu iTunes auf diesem Computer, klicken Sie auf „Datei“, dann auf „Bibliothek“ und dann auf „Wiedergabeliste importieren“.”
Exportieren einer itunes-wiedergabeliste
Das Exportieren Ihrer iTunes-Wiedergabeliste kann nützlich sein, wenn Sie beispielsweise Musik auf einen anderen Computer oder Informationen zu Songs auf einem anderen Gerät übertragen möchten. iTunes-Wiedergabelisten können aus den iTunes-Versionen 10 und 11 sowohl auf einem Windows-Computer als auch auf einem Mac exportiert werden.
Schritte
Methode 1 von 3: Exportieren Sie eine einzelne Wiedergabeliste aus iTunes 10 und 11

1. Starten Sie iTunes auf Ihrem Windows-Computer oder Mac.

2. Klicken Sie in Ihrer aktuellen iTunes-Sitzung auf „Wiedergabelisten“.

3. Klicken Sie im linken Menü von iTunes auf die Wiedergabeliste, die Sie exportieren möchten.

4. Klicken Sie auf „Datei“ und halten Sie Ihre Maus auf „Bibliothek“.”

5. Wählen Sie „Wiedergabeliste exportieren“.”

6. Wählen Sie „XML“ aus dem Menü für verschiedene Formate.
Wenn Sie Ihre Musik mit einem anderen Mediaplayer als iTunes abspielen möchten, sollten Sie Ihre Dateien in ein anderes Dateiformat exportieren. Denken Sie zum Beispiel an M3U.

7. Klicken Sie auf „Speichern“.” iTunes exportiert jetzt alle Songs der betroffenen Playlists in eine XML-Datei, die Sie dann auf einem anderen Computer in iTunes importieren können.
Methode 2 von 3: Exportieren Sie alle Wiedergabelisten von iTunes 10 und 11

1. iTunes starten.

2. Klicken Sie oben auf dem Bildschirm auf „Datei“ und zeigen Sie dann mit der Maus auf „Bibliothek“.”

3. Klicken Sie auf „Bibliothek exportieren“.”

4. Wählen Sie „XML“ aus dem Menü der verschiedenen Dateiformate.
Wenn Sie Ihre Musik mit einem anderen Mediaplayer als iTunes abspielen möchten, sollten Sie Ihre Dateien in ein anderes Dateiformat exportieren. Denken Sie zum Beispiel an M3U.

5. Klicken Sie auf „Speichern“.” iTunes exportiert jetzt alle Songs der betroffenen Playlists in eine XML-Datei, die Sie dann auf einem anderen Computer in iTunes importieren können.
Methode 3 von 3: Playlist-Daten aus iTunes 10 und 11 exportieren

1. iTunes starten.

2. Klicken Sie oben auf dem Bildschirm auf „Wiedergabelisten“.

3. Wählen Sie im linken Menü die Playlist aus, aus der Sie Informationen exportieren möchten.

4. Klicken Sie auf „Datei“ und zeigen Sie dann mit der Maus auf „Bibliothek“.”

5. Klicken Sie auf „Wiedergabeliste exportieren“.”

6. Wählen Sie „Einfacher Text“ oder „Textdateien“ aus dem Dateiformatmenü.
Wählen Sie „Unicode-Text“, wenn Sie eine Doppelbyte-Sprache wie Chinesisch oder Japanisch verwenden oder Informationen an einen Computer übertragen möchten, der Unicode lesen kann.

7. Klicken Sie auf „Speichern“.” iTunes exportiert jetzt alle Informationen zu jedem Song aus der ausgewählten Playlist. Denken Sie zum Beispiel an Daten über den Interpreten und den Titel des Songs.
Tipps
Warnungen
- Wenn Sie die Playlist-Daten nur nach der dritten Methode in diesem Artikel exportieren, werden die Songs und Videos selbst nicht exportiert. Dazu können Sie die ersten beiden Methoden verwenden.
"Exportieren einer itunes-wiedergabeliste"
Оцените, пожалуйста статью