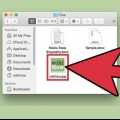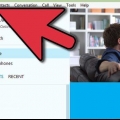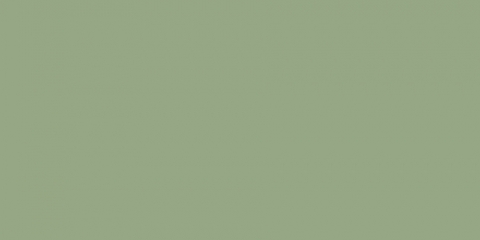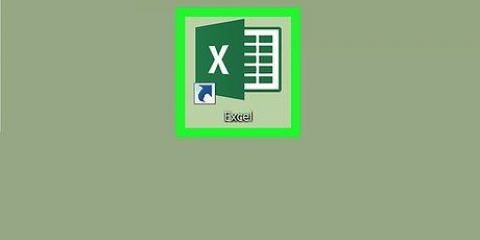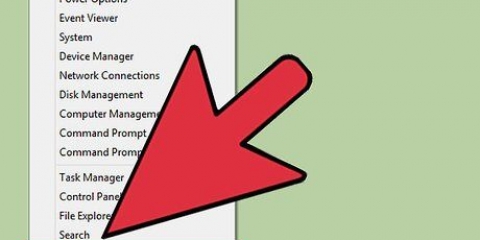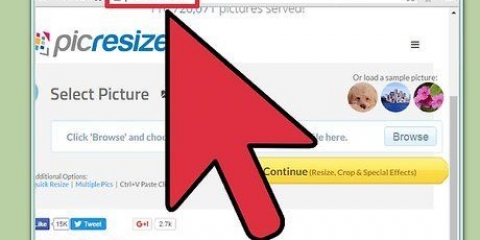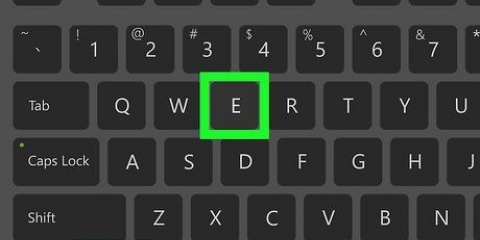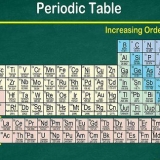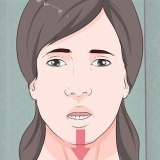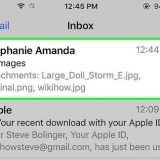Eine dateierweiterung ändern
Dateierweiterungen sagen Ihrem Computer, was eine Datei ist und welche Software auf Ihrem Computer die Datei öffnen soll. Der einfachste Weg, die Erweiterung einer Datei zu ändern, besteht darin, die Datei mit einem anderen Dateityp aus einem Softwareprogramm zu speichern. Das Ändern einer Dateierweiterung im Dateinamen ändert nicht den Dateityp, verhindert jedoch, dass der Computer die Datei als solche erkennt. Dateierweiterungen sind in Windows und Mac OS X oft versteckt. In diesem Artikel wird beschrieben, wie Sie eine Datei in fast jedem Softwareprogramm unter einem anderen Dateityp speichern und die Dateierweiterung in Windows und Mac OS X sichtbar machen.
Schritte
Methode 1 von 4: Eine Dateierweiterung in fast jedem Softwareprogramm ändern

1. Öffnen Sie eine Datei im entsprechenden Standardprogramm.

2. Klicken Sie auf das Dateimenü und dann auf Speichern unter.

3. Wählen Sie einen Speicherort für die Datei.

4. Benennen Sie die Datei.

5. Suchen Sie im Dialogfeld Speichern unter im Dropdown-Menü nach Dateityp oder -format.

6. Wählen Sie einen neuen Dateityp für die Datei aus dem Dropdown-Menü.

7. Klicken Sie auf die Schaltfläche Speichern unter. Die Originaldatei bleibt im Softwareprogramm geöffnet.

8. Suchen Sie einen Speicherort für die neue Datei, an dem Sie sie speichern möchten.
Methode2 von 4: Dateierweiterungen in Windows sichtbar machen

1. Systemsteuerung öffnen. Klicken Sie auf das Startmenü und dann auf Systemsteuerung. Wenn Sie Windows 8 verwenden, klicken Sie hier.

2. Klicken Sie in der Systemsteuerung auf Erscheinungsbild personalisieren.
Klicken Sie in Windows 8 auf das Menüband und dann auf Optionen.

3. Klicken Sie auf Ordneroptionen.

4. Klicken Sie im Dialogfeld Ordneroptionen auf die Registerkarte Ansicht.

5. Dateierweiterungen sichtbar machen. Scrollen Sie in der Liste der erweiterten Einstellungen nach unten, bis Sie den Eintrag Erweiterungen bei bekannten Dateitypen ausblenden sehen. Klicken Sie auf das Kästchen, um es zu deaktivieren.

6. Klicken Sie auf Übernehmen und dann auf OK.

7. Öffnen Sie den Windows-Datei-Explorer, um Dateierweiterungen anzuzeigen.
Methode 3 von 4: Dateierweiterungen in Windows 8 sichtbar machen

1. Öffnen Sie den Windows-Explorer.

2. Klicken Sie auf die Registerkarte Ansicht.

3. Aktivieren Sie im Abschnitt Anzeigen/Ausblenden das Kontrollkästchen für die Dateierweiterungen.

4. Wenn Sie ein neues Windows Explorer-Fenster öffnen, sind die Dateierweiterungen sichtbar.
Methode 4 von 4: Dateierweiterungen in Mac OS X sichtbar machen

1. Wählen Sie ein Finder-Fenster aus oder öffnen Sie ein neues Finder-Fenster. Sie können auch auf den Desktop klicken, um zum Finder zu wechseln.

2. Klicken Sie auf das Finder-Menü und dann auf Einstellungen.

3. Klicken Sie im Fenster mit den Finder-Einstellungen auf Erweitert.

4. Klicken Sie auf das Kontrollkästchen Alle Dateinamenerweiterungen anzeigen, um es zu aktivieren.

5. Schließen Sie das Finder-Einstellungsfenster.

6. Öffne ein neues Finder-Fenster. Die Dateien werden jetzt mit ihren Dateierweiterungen angezeigt.
"Eine dateierweiterung ändern"
Оцените, пожалуйста статью