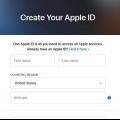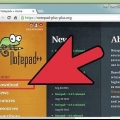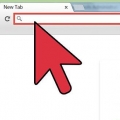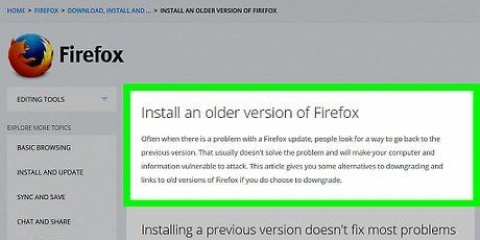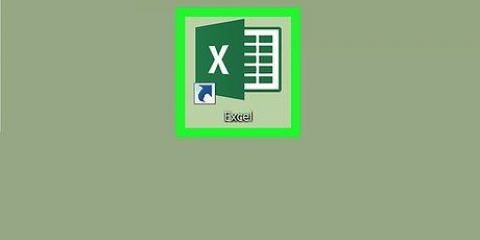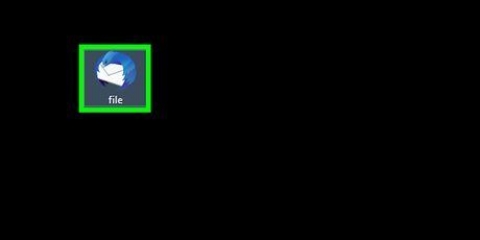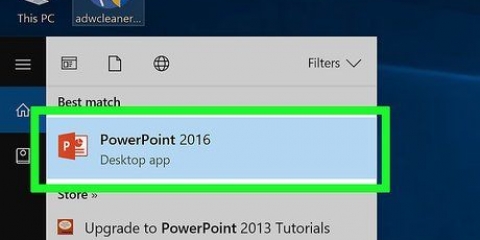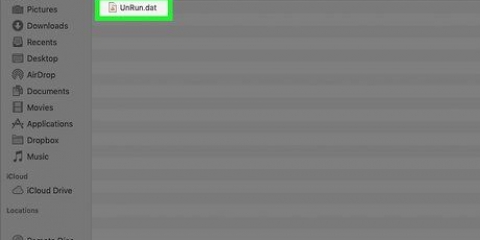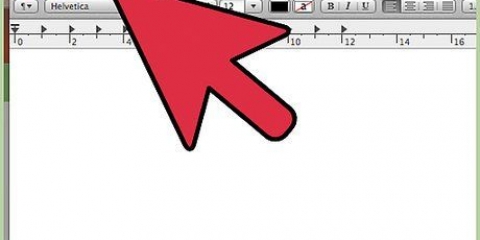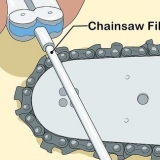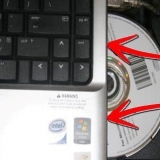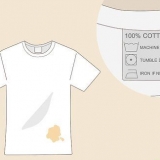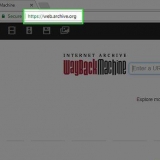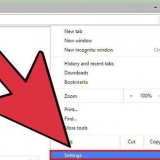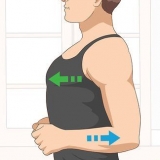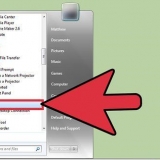Klicken Sie auf das Menü Finder oben auf dem Bildschirm. klicke auf Einstellungen. Klicken Sie auf die Registerkarte Fortschrittlich (der mit dem Zahnrad). Aktivieren Sie das Kontrollkästchen neben "Alle Dateierweiterungen anzeigen". Klicken Sie auf den roten Kreis oben links im Fenster, um es zu schließen.




Eine word-datei beschädigen
Dieses Tutorial zeigt Ihnen, wie Sie vorgeben, dass ein Microsoft Word-Dokument beschädigt ist, damit es nicht geöffnet wird.
Schritte
Methode 1 von 4: Verwenden eines Online-Programms

1. Gehe zuhttps://korrupte-Datei.einfach in einem Webbrowser. Corrupt-a-File ist ein kostenloses Tool, das jedes hochgeladene Dokument beschädigt.

2. klicke aufVon deinem Computer. Es steht unter `Wählen Sie die Datei aus, die beschädigt werden soll`. Das Explorer-Fenster Ihres Computers wird geöffnet.

3. Wählen Sie das Word-Dokument aus und klicken Sie aufOffen. Der Name der Datei wird unter dem Text "Wählen Sie die zu beschädigende Datei" angezeigt.

4. klicke aufBeschädigte Datei. Dadurch wird die Datei hochgeladen und beschädigt.

5. klicke aufLaden Sie Ihre beschädigte Datei herunter. Sie sehen diese Option, sobald die Datei bereit ist.

6. Benennen Sie die Datei und klicken Sie aufSpeichern. Dadurch wird die beschädigte Datei auf Ihren Computer heruntergeladen.

7. Versuchen Sie, die Datei in Word zu öffnen. Wenn Sie Word auf Ihrem Computer haben, doppelklicken Sie darauf, um es zu öffnen. Sie erhalten dann eine Fehlermeldung über ein Problem mit dem Inhalt. klicke auf Okay um fortzufahren, woraufhin Word (erfolglos) versucht, den Inhalt wiederherzustellen oder abzurufen.
Methode2 von 4: Verwenden von Notepad für Windows

1. Öffne Notepad für Windows. Sie finden es im Startmenü in einem Menü namens Fensterzubehör.

2. Klicken Sie auf das MenüDatei und wählen Sie Öffnen. Der Datei-Explorer öffnet sich.

3. WählenAlle Dateien aus dem Dropdown-Menü. Es befindet sich in der unteren rechten Ecke des Datei-Explorers und ist auf eingestellt Textdokumente (*.TXT).

4. Wählen Sie das Dokument aus und klicken Sie aufÖffnen. Eine Menge unsinniger Zeichen erscheinen auf dem Notepad-Bildschirm.
Sie können jedes beliebige Word-Dokument verwenden – der Inhalt spielt keine Rolle, da niemand die Datei öffnen kann.

5. Mehrere Textzeilen löschen. Sieben oder acht Zeilen sollten reichen.

6. Klicken Sie auf das MenüDatei und wählen Sie Speichern unter. Das Fenster „Speichern unter“ wird angezeigt.

7. WählenAlle Dateien aus dem Menü "Speichern unter". Diese finden Sie unten im Fenster.

8. Benennen Sie die Datei und klicken Sie aufSpeichern. Diese Version der Datei ist jetzt beschädigt.

9. Versuchen Sie, die beschädigte Datei in Word zu öffnen. Wenn Sie Word auf Ihrem Computer haben, sollten Sie versuchen, die Datei in diesem Programm zu öffnen, indem Sie darauf doppelklicken. Sie sollten eine Fehlermeldung sehen, die besagt, dass ein Problem mit dem Inhalt vorliegt. klicke auf Okay um fortzufahren, und dann versucht Word (und schlägt fehl), den Inhalt zu reparieren oder wiederherzustellen.
Methode 3 von 4: Dateierweiterungen in Windows ändern

1. Stellen Sie sicher, dass die Dateierweiterungen sichtbar sind. Dateierweiterungen werden standardmäßig nicht angezeigt. Sie können dies auf folgende Weise aktivieren:
- Öffnen Sie die Suchleiste in Windows und geben Sie ein Dateioptionen.
- klicke auf Explorer-Optionen in der Ergebnisliste.
- Klicken Sie auf die Registerkarte Anzeige oben im Fenster.
- Deaktivieren Sie "Erweiterungen bei bekannten Dateitypen ausblenden" unter "Erweiterte Einstellungen".
- klicke auf OK.

2. Suchen Sie nach einer Datei, die kein Word- oder Textdokument ist. Sie sollten mit einer Datei beginnen, die Word nicht öffnen kann, z. B. einer Bilddatei (z. .jpg, .jpg, .jpg) oder einen Soundclip (z.B. .wellenartig, .mp3, .ogg). Sie verwenden diese Datei, um ein beschädigtes Word-Dokument zu erstellen.
Da Sie die Datei beschädigen werden, müssen Sie diejenigen auswählen, die Sie sonst wegwerfen würden. Sie können auch eine Kopie der Datei erstellen, bevor Sie ihre Erweiterung ändern, wenn Sie sie behalten möchten.

3. Klicken Sie mit der rechten Maustaste auf die Datei und wählen SieUmbenennung. Dadurch wird der Dateiname ausgewählt, was bedeutet, dass er jetzt bearbeitet werden kann.

4. Ersetzen Sie die aktuelle Erweiterung durch .docx. Beispiel: Wenn Sie mit einer Datei namens . arbeiten Stau.jpg, ersetzen `.jpg` von .docx.

5. Drücken Sie↵ Enter. Sie werden ein Pop-up sehen, in dem Sie gefragt werden, ob Sie die Datei wirklich umbenennen möchten.

6. klicke aufja. Die Datei wird nun als gespeichert .docx-Datei. Wenn Sie versuchen, die Datei in Word zu öffnen, wird eine Fehlermeldung angezeigt, die besagt, dass sie beschädigt ist.
Um die Dateierweiterungen wieder auszublenden, gehen Sie zurück zum Tab Anzeige in Explorer-Optionen und aktivieren Sie das Kontrollkästchen `Erweiterungen bei bekannten Dateitypen ausblenden`.
Methode 4 von 4: Dateierweiterungen auf einem Mac ändern

1. Stellen Sie sicher, dass die Dateierweiterungen sichtbar sind. Dateierweiterungen werden standardmäßig nicht angezeigt. So aktivieren Sie sie:
. - Offen Finder

2. Suchen Sie nach einer Datei, die kein Word- oder Textdokument ist. Beginnen Sie mit einer Datei, die Word nicht öffnen kann, z. B. einer Bilddatei (z. .jpg, .jpg, .jpg) oder einen Soundclip (z.B. .wellenartig, .mp3, .ogg). Sie verwenden diese Datei, um ein beschädigtes Word-Dokument zu erstellen.
Da Sie die Datei beschädigen, wählen Sie eine aus, die Sie sonst loswerden würden. Sie können auch eine Kopie der Datei erstellen, bevor Sie ihre Erweiterung ändern, wenn Sie das Original behalten möchten.

3. Klicken Sie einmal auf die Datei, um sie auszuwählen, und drücken Sie⏎ Zurück. Der Dateiname sollte jetzt blau markiert sein, d.h. er ist editierbar.

4. Ersetzen Sie die aktuelle Erweiterung durch .docx. Beispiel: Wenn Sie mit einer Datei namens . arbeiten Stau.jpg, dich ersetzen`.jpg` von .docx.

5. Drücken Sie⏎ Zurück. Sie werden eine Meldung sehen, in der Sie gefragt werden, ob Sie die Dateierweiterung wirklich ändern möchten.

6. klicke aufVerwendung .docx. Die Datei wird nun als gespeichert .docx-Datei. Wenn Sie versuchen, die Datei in Word zu öffnen, wird eine Fehlermeldung angezeigt, die besagt, dass sie beschädigt ist.
Wenn Sie die Dateierweiterungen im Finder ausblenden möchten, gehen Sie zurück zu Finder > Einstellungen > Fortschrittlich und deaktivieren Sie `Alle Dateierweiterungen anzeigen`.
Warnungen
- Verwenden Sie keine Dateien, die Sie später möglicherweise benötigen, da beschädigte Dateien nur schwer wiederhergestellt werden können. Erstellen Sie immer eine Dummy-Datei oder verwenden Sie eine Kopie eines echten Dokuments.
- Wenn Sie eine Datei beschädigen möchten, damit Sie nichts für eine Schul- oder Hochschulaufgabe abgeben müssen, denken Sie noch einmal darüber nach, was Sie tun. Schulen werden sich dieses Tricks immer mehr bewusst und einige Lehrer geben Ihnen eine Null, wenn Sie ein beschädigtes Dokument einreichen. Im Falle höherer Gewalt ist es besser, den Lehrer zu informieren und es nicht von den Richtlinien Ihrer Schule abhängen zu lassen, ob Sie solche Risiken eingehen oder nicht.
Оцените, пожалуйста статью