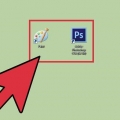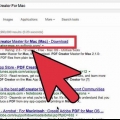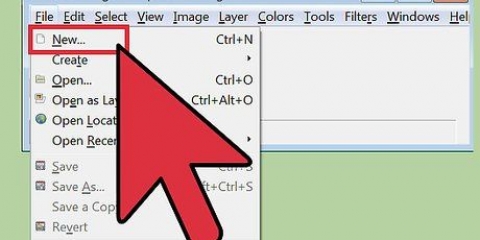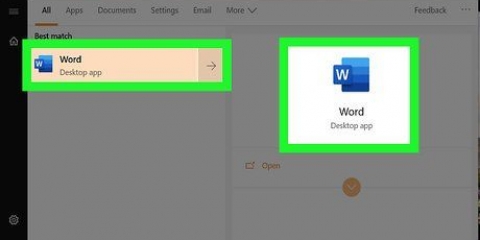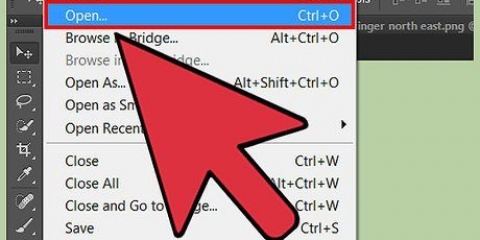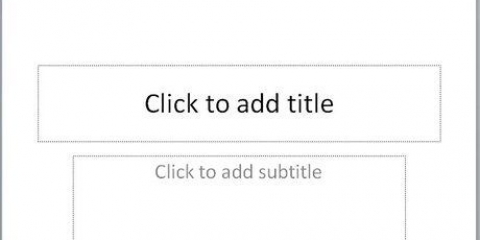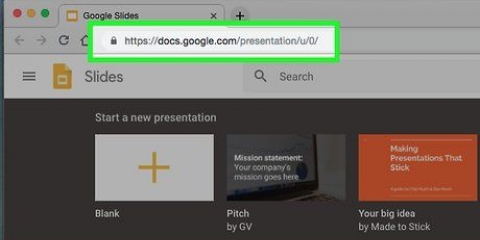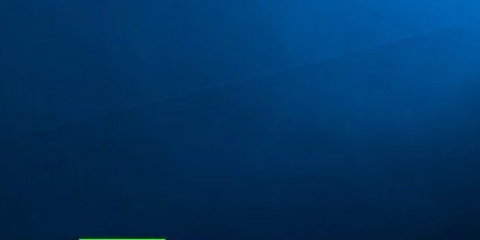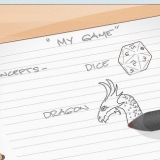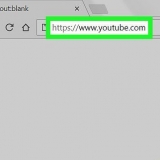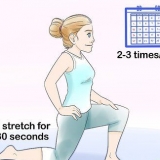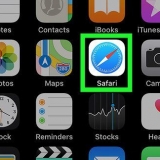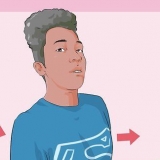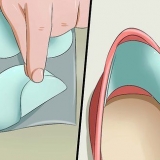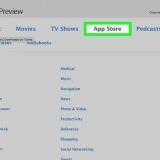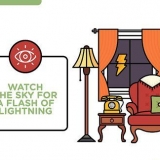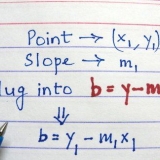Klicken Sie auf die Vordergrundfarbe, um den Farbwähler aufzurufen, und wählen Sie eine Füllfarbe aus. Füllen Sie mit dem Farbeimer-Werkzeug die Hintergrundebene des Banners mit der ausgewählten Farbe.
In der neuen Ebene treffen Sie eine Auswahl, die etwas kleiner als das Banner ist, und füllen sie mit der gewünschten Farbe. Den ausgefüllten Bereich zentrieren. Wählen Sie die gesamte Ebene aus, indem Sie STRG-A (PC) oder Befehlstaste-A (Macintosh) drücken. Von dem Schicht-Menü (Ebenen), wählen Sie Ebenen an Auswahl ausrichten > Vertikale Zentren. Wiederholen Sie diesen Schritt, aber wählen Sie jetzt Horizontale Zentren. Zentriert die Kontrastschicht sowohl horizontal als auch vertikal.








Platziere die Bilder an ihrem Platz. Fügen Sie so viele Bilder hinzu, wie Sie möchten.




Klicken Sie auf die Registerkarte Form und wähle ein Basisrechteck. Zeichne diese in der gewünschten Größe und fülle sie aus. Sie können dafür eine Volltonfarbe verwenden oder ein Füllmuster verwenden (via Fülleffekte oder Schnelle Stile Taste.












Erstellen sie ein banner
Ein Webbanner ist etwas, mit dem wir alle nach und nach vertraut sind. Dies ist normalerweise ein Bild oben auf einer Website mit dem Namen und dem Logo des Unternehmens oder es ist Werbung – oder im Fall einer kommerziellen Website etwas von beidem. Ein Banner sollte informativ, attraktiv und einladend sein – Sie möchten, dass der durchschnittliche Besucher in der Nähe bleibt. Wir zeigen Ihnen ein paar Möglichkeiten, dies zu tun.
Schritte
Methode1 von 6: Photoshop

1. Erstellen Sie ein neues Dokument. Bestimmen Sie die Größe des Banners: Es gibt eine Reihe von Standardgrößen. Für unseren Zweck setzen wir auf einen Standard "volles Banner" Größe: 468 x 60 Pixel:
- Bitte beachten Sie, dass dies eine Standardgröße ist, aber keine Voraussetzung. Passen Sie dies nach Bedarf an.

2. Legen Sie die Hintergrundfarbe fest. Füllen Sie die Hintergrundebene mit einer Farbe, die zu Ihrem Website-Design passt.

3. Erstellen Sie eine neue Ebene. Wir werden es mit einer kräftigeren Farbe füllen, um den Text und das Logo besser hervorzuheben. Dies sollte im Verhältnis zur Größe des Banners und in der Mitte stehen.

4. Fügen Sie Ihr Logo hinzu. Öffnen Sie Ihre Logodatei und kopieren Sie sie und fügen Sie sie in das Bannerdokument ein, wo sie als neue Ebene angezeigt wird. Bei Bedarf neu skalieren. Drücken Sie STRG-T (PC) oder Befehlstaste-T (Macintosh) und verwenden Sie die Ziehpunkte, um die Größe des Dokuments zu ändern, und verwenden Sie die Umschalttaste, um die Proportionen zu speichern.

5. Fügen Sie den Namen Ihres Unternehmens oder den Namen der Website hinzu. Wählen Sie das Textwerkzeug aus, wählen Sie eine Schriftart Ihrer Wahl und geben Sie den Namen ein. Wenn die Größe nicht stimmt, passen Sie sie wie im vorherigen Schritt beschrieben nach Ihren Wünschen an.

6. Zusätzliche Elemente hinzufügen. Manchmal genügen ein Logo und ein Name. Aber das Hinzufügen von Linien und Verzierungen kann die Dinge etwas interessanter machen. Erstellen Sie dazu eine neue Ebene, damit Sie sie einfach anpassen können, ohne die anderen Ebenen zu stören.

7. Aufräumen. Verschieben Sie Logo, Titel und andere Elemente so, dass sie genau richtig sind, und speichern Sie Ihr Banner.
Methode 2 von 6: Microsoft Paint

1. Erstellen Sie ein neues Dokument.

2. Treffen Sie eine Auswahl in Form eines Banners. Dies kann jede gewünschte Größe sein, aber Sie finden einige Standardgrößen Hier.

3. Wenn Sie einen farbigen Hintergrund wünschen, verwenden Sie den Farbeimer, um das Banner mit einer beliebigen Farbe zu füllen. Stellen Sie sicher, dass es zum Rest Ihrer Website passt.

4. Fügen Sie Fotos, Grafiken und Text hinzu. Klicken Sie auf die Registerkarte Pasta und wählen Sie Einfügen von.
Suchen Sie ein Bild, das Ihnen gefällt, und klicken Sie auf Offen.

5. Machen Sie Ihr Bild nach Wunsch größer/kleiner. Klicken Sie auf die Registerkarte Größe ändern und wähle Pixel. Stellen Sie die vertikale Höhe so ein, dass sie der Höhe Ihres Banners entspricht.

6. Text hinzufügen. Verwenden Sie die Text-Werkzeug (die Schaltfläche ein) und fügen Sie Ihren Namen oder einen anderen Text hinzu, den Sie verwenden möchten.

7. Schneiden Sie Ihr Banner zu. Verwendung Wählen und zeichne einen rechteckigen Kasten um dein Banner. Bitte beachten Sie, dass dies die Größe Ihres endgültigen Banners ist. Dann klick Ernte.

8. Wenn Sie fertig sind, speichern Sie es!
Methode 3 von 6: Microsoft PowerPoint

1. Erstellen Sie ein neues leeres PowerPoint-Dokument.
- Stellen Sie das Bild auf 100 % ein.

2. Zeichnen Sie den Hintergrund des Banners. Verwenden Sie eine Standardgröße für das Banner oder die gewünschte Größe.

3. Fügen Sie ein Foto, Logo oder ein anderes Bild hinzu. Zur Veranschaulichung verwenden wir einige Cliparts. Drücken Sie den Knopf Bild und wählen Sie den Bildtyp aus, den Sie einfügen möchten. Fügen Sie Ihr Bild hinzu, passen Sie die Größe an und platzieren Sie es in Ihrem Banner.

4. Fügen Sie Text und andere Elemente hinzu. Dann fügen Sie den Namen Ihres Unternehmens, Slogan und andere Informationen in das Banner ein, um es zu vervollständigen.

5. Wähle das Banner. Wählen bearbeiten > Wählen Sie Alle oder STRG-A (PC) oder Befehlstaste-A (Mac). Wichtig: Stellen Sie sicher, dass Ihr Banner genau so ist, wie Sie es möchten, und dass sich nichts anderes auf der Folie befindet!
Klicken Sie mit der rechten Maustaste auf ein beliebiges Element, das kein Text ist, und wählen Sie dann Als Bild speichern...

6. Speichern Sie Ihr Banner. Öffne das Banner und überprüfe ob alles wie gewünscht ist!
Methode 4 von 6: Erstellen Sie ein Banner online

1. Rufen Sie eine der folgenden Websites auf: BannerABC.com, Anzeigendesigner.com, mybanner-Hersteller.com usw. (es gibt noch viele mehr zu finden). Dies sind Websites, auf denen Sie Banner erstellen lassen können. Verbringen Sie ein paar Minuten damit, die verschiedenen Optionen zu vergleichen und wählen Sie die beste für Ihre Zwecke aus.

2. Text und Bilder hinzufügen. Folgen Sie den Anweisungen auf dem Bildschirm, um Ihr Banner zu erstellen. Oft haben sie ihre eigenen Grafiken, die Sie verwenden können, oder Sie können Ihre eigenen Bilder importieren, um ein Banner zu erstellen.

3. Lassen Sie Ihr Banner generieren. Wenn Sie fertig sind, gibt es normalerweise eine Exportfunktion, mit der Sie angeben können, in welchem Ordner oder Verzeichnis Sie das Banner speichern möchten und welchen Dateityp Sie verwenden möchten (Jpeg ist normalerweise die erste Wahl). Folgen Sie den Anweisungen, speichern, herunterladen und verwenden, wie Sie möchten.
Methode 5 von 6: Erstellen Sie einen Avatar, der zu Ihrem Banner passt

1. Dies ist optional. Aber Sie können sich einen passenden Avatar für Ihr Banner ausdenken, wenn Sie ihn in Foren verwenden möchten.

2. Zuschneiden verwenden. Sie finden diese Option in den meisten Grafikanwendungen. Schneiden Sie Ihr Banner auf eine kleinere Version zu.
Eine Alternative besteht darin, eine kleine Version zu erstellen, die mehrere Elemente Ihres größeren Banners enthält. Dies kann nur das Logo oder Ihr Foto sein, oder nur der Name Ihres Unternehmens. Wichtig ist, dass es lesbar bleibt.

3. Dein Avatar sollte klein sein. 48 x 48 Pixel ist eine Standardgröße.

4. Speichern Sie Ihren Avatar!
Methode 6 von 6: Hinzufügen eines Banners zu Forensignaturen, Websites usw

1. ein Konto erstellen. Verwenden Sie eine Fotoseite wie Photobucket, Flickr, Tumblr oder ähnliches.
- Sobald Sie ein Konto haben, können Sie Ihr Banner, Ihren Avatar und andere Bilder auf die Website hochladen.

2. Verwenden der Verschlüsselung. Verwenden Sie die Freigabeoptionen, um den HTML-Code zu erhalten, um Ihr Banner zu Ihrer Signatur, Website oder ähnlichem hinzuzufügen.
Tipps
- Stellen Sie sicher, dass Sie viele gute Schriftarten auf Ihrem Computer haben.
- Übung macht den Meister.
- In Foren und Websites nach Bannerbeispielen suchen!
Warnungen
- Ein Banner zu erstellen braucht Zeit und erfordert Geduld!
- Speichern Sie das Original als PDF, als TIFF (kein Qualitätsverlust) und erstellen Sie eine Kopie als Jpeg/GIF.
- Wenn Sie ein Foto zu Photobucket hochladen möchten, stellen Sie sicher, dass es sich um ein JPEG oder GIF handelt..
Оцените, пожалуйста статью