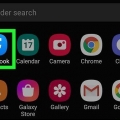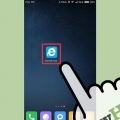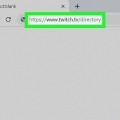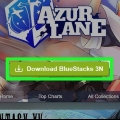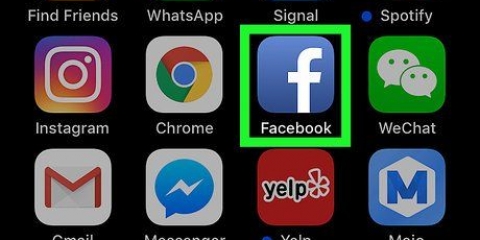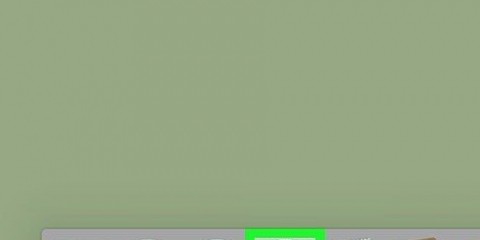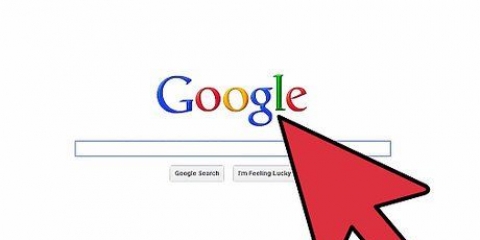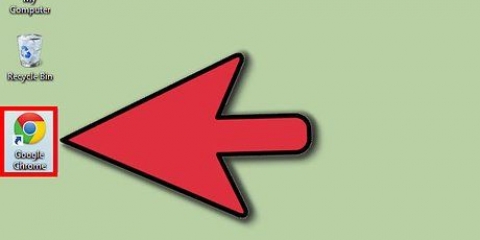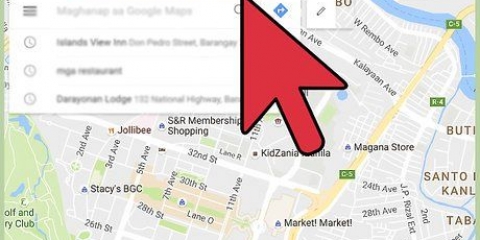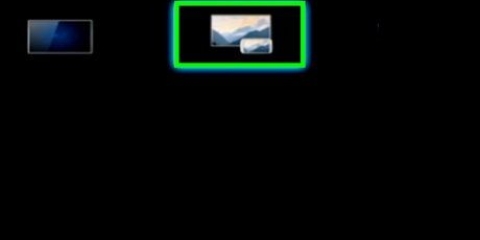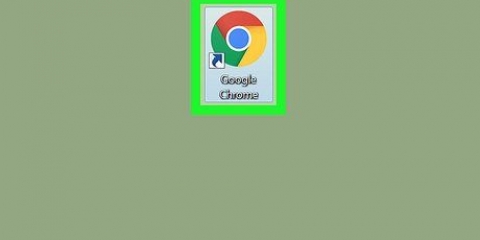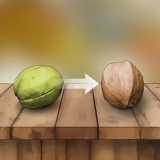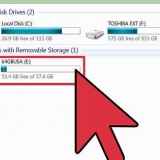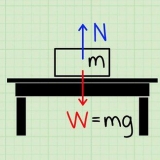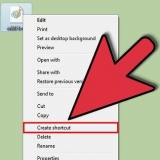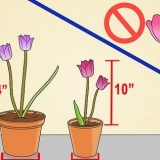Sehen sie sich ihren browserverlauf an
- Schritte
- Methode 1 von 8: Google Chrome auf einem PC
- Methode2 von 8: Google Chrome auf einem Smartphone
- Methode 3 von 8: Firefox auf einem PC
- Methode 4 von 8: Firefox auf einem Handy
- Methode 5 von 8: Microsoft Edge
- Methode 6 von 8: Internet Explorer
- Methode 7 von 8: Safari auf einem Handy
- Methode 8 von 8: Safari auf einem PC
- Tipps
- Warnungen
In diesem Artikel erfahren Sie, wie Sie Ihren Browserverlauf auf einem PC, Smartphone oder Tablet anzeigen.
Schritte
Methode 1 von 8: Google Chrome auf einem PC

1. Öffnen Sie Google Chrome. Klicken Sie dazu auf das kreisförmige, gelbe, grüne und blaue Symbol.

2. klicke auf⋮. Sie finden diese Option oben rechts auf dem Bildschirm.

3. WählenGeschichte. Dies ist eine der ersten Optionen oben im Dropdown-Menü. Es erscheint dann ein Bildschirm mit einem Menü.

4. klicke aufGeschichte. Diese Option befindet sich oben im Menü. So landen Sie automatisch in Ihrem Suchverlauf.

5. Sehen Sie sich Ihren Browserverlauf an. Sie können durch Ihren Browserverlauf nach unten scrollen, um ältere Elemente aus Ihrem Verlauf anzuzeigen, und Sie können auf einen Link klicken, um die zugehörige Seite erneut zu öffnen.
Um Ihren Browserverlauf zu löschen, klicken Sie auf Browserdaten löschen Stellen Sie auf der linken Seite der Seite sicher, dass Sie "Browserverlauf" aktiviert haben und klicken Sie auf Daten löschen.
Methode2 von 8: Google Chrome auf einem Smartphone

1. Öffnen Sie Google Chrome. Sie erkennen die App an dem weißen Icon mit dem bunten Logo darauf.

2. Tippen Sie auf⋮. Dieses Symbol finden Sie oben rechts auf dem Bildschirm.

3. Tippen Sie aufGeschichte. Diese Option befindet sich ungefähr in der Mitte des Menüs.

4. Sehen Sie sich Ihren Browserverlauf an. Durch Klicken auf einen Link in der Historie öffnen Sie die entsprechende Seite.
Um Ihren Browserverlauf zu löschen, tippen Sie auf Browserdaten löschen... in der unteren linken Ecke (oder, wenn Sie ein Android-Telefon haben, oben auf der Seite), vergewissern Sie sich, dass Sie "Browserverlauf" aktiviert haben und tippen Sie zweimal auf Browserdaten löschen (oder, wenn Sie ein Android-Telefon haben, klicken Sie auf DATEN LÖSCHEN).
Methode 3 von 8: Firefox auf einem PC

1. Öffnen Sie Firefox. Klicken Sie dazu auf das Logo in Form einer blauen Kugel, um die ein orangefarbener Fuchs gerollt ist.

2. klicke auf☰. Sie finden diese Schaltfläche oben rechts auf dem Firefox-Bildschirm. Wenn Sie darauf klicken, wird ein Dropdown-Menü angezeigt.

3. klicke aufBücherei. Sie finden diese Option im Dropdown-Menü.

4. klicke aufGeschichte. Dies ist eine der ersten Optionen im Menü.

5. klicke aufVollständigen Verlauf anzeigen. Diese Option befindet sich unten im Menü. Wenn Sie darauf klicken, wird der Firefox-Verlauf in einem neuen Fenster geöffnet.

6. Sehen Sie sich Ihren Verlauf an. Ein Doppelklick auf einen Link öffnet ihn im Firefox-Browser.
Sie können Elemente aus dem Verlauf löschen (z. B. bestimmte Seiten oder ganze Ordner), indem Sie mit der rechten Maustaste (oder mit zwei Fingern) darauf klicken und dann auf klicken Löschen klicken.
Methode 4 von 8: Firefox auf einem Handy

1. Öffnen Sie Firefox. Sie erkennen Firefox an der blauen Weltkugel mit dem orangefarbenen Fuchs drumherum.

2. Tippen Sie auf☰. Diesen Button finden Sie unten rechts auf dem Bildschirm. Dann erscheint ein Fenster.
Wenn Sie ein Telefon mit Android haben, tippen Sie auf ⋮ in der oberen rechten Ecke des Bildschirms. Es erscheint dann ein Dropdown-Menü.

3. Tippen Sie aufGeschichte. Es ist eine der Optionen im Menü. Auf diese Weise öffnen Sie die Firefox-Browserverlaufsseite auf Ihrem Handy.

4. Zeigen Sie Ihren Browserverlauf in Firefox an. Wenn Sie auf einen Link aus der Liste tippen, wird die entsprechende Seite in Firefox geöffnet. Durch Ziehen darüber können Sie den Link aus Ihrem Browserverlauf entfernen.
Um Ihren gesamten Browserverlauf zu löschen, tippen Sie auf ☰ oder auf ⋮, tippen Sie auf Einstellungen, tippen Sie auf Private Daten löschen, tippen Sie auf Private Daten löschen (auf einem iPhone) oder auf Jetzt entfernen (auf einem Android) und tippen Sie auf OK (auf einem iPhone) oder auf DATEN LÖSCHEN (auf einem Android).
Methode 5 von 8: Microsoft Edge

1. Öffnen Sie Microsoft Edge. Klicke auf das blaue Symbol mit dem weißen `e` darin.

2. Klicken Sie auf "Hub". Es ist das sternförmige Symbol oben rechts auf dem Bildschirm (direkt links neben dem Stiftsymbol). Sie sehen dann ein Dropdown-Menü.

3. klicke aufGeschichte. Sie finden diese Schaltfläche auf der linken Seite des Menüs. Ihr Browserverlauf erscheint dann im Hauptteil des Fensters.

4. Sehen Sie sich Ihren Browserverlauf an. Sie können hier auf einen Link klicken, um die entsprechende Seite zu öffnen.
Um Ihren Browserverlauf zu löschen, klicken Sie auf Verlauf löschen Stellen Sie sicher, dass Sie in der oberen rechten Ecke dieses Menüs "Browserverlauf" aktiviert haben und klicken Sie auf Zu löschen.
Methode 6 von 8: Internet Explorer

1. Öffnen Sie den Internet Explorer. Klicken Sie auf das Symbol in Form eines hellblauen Buchstabens `e`.

2. Klicken Sie auf das sternförmige Symbol. Dieses Symbol befindet sich in der oberen rechten Ecke des Bildschirms. Wenn du darauf klickst erscheint ein Menü.

3. Klicken Sie auf die RegisterkarteGeschichte. Du findest es oben rechts im Menü.

4. Sehen Sie sich Ihren Browserverlauf an. Sie können im Menü Verlauf auf einen Ordner klicken, um Ihren Verlauf ab einem bestimmten Datum anzuzeigen, oder Sie können mit der rechten Maustaste auf einen Ordner (oder einen Link) klicken und dann auf klicken Löschen um es aus deinem Verlauf zu entfernen.
Um Ihren Browserverlauf zu löschen, klicken Sie auf das Zahnradsymbol. Sie finden es in der oberen rechten Ecke des Bildschirms. Dann klick Internet Optionen, dann klick Löschen Stellen Sie unter "Browserverlauf" sicher, dass "Verlauf" aktiviert ist und klicken Sie auf Löschen.
Methode 7 von 8: Safari auf einem Handy

1. Safari öffnen. Die App hat die Form einer weißen App mit einem blauen Symbol darauf.

2. Tippen Sie auf die Schaltfläche in Form eines Buches. Es befindet sich links von den beiden überlappenden Quadraten unten rechts auf dem Bildschirm.

3. Tippen Sie auf die Registerkarte "Verlauf". Es ist ein Symbol in Form einer Uhr oben rechts auf dem Bildschirm.

4. Sehen Sie sich Ihren Browserverlauf an. Tippen Sie auf einen Link auf dieser Seite, um die Website zu öffnen.
Um Elemente aus Ihrem Browserverlauf zu löschen, tippen Sie auf Zu löschen unten rechts auf dem Bildschirm. Wenn Sie dazu aufgefordert werden, wählen Sie eine Zeit.
Methode 8 von 8: Safari auf einem PC

1. Safari öffnen. Klicken Sie dazu auf das blaue Kompasssymbol im Dock Ihres Mac.

2. klicke aufGeschichte. Dieser Teil des Menüs befindet sich oben links auf dem Bildschirm Ihres Mac.

3. klicke aufZeige die Geschichte. Ein Fenster mit dem Browserverlauf Ihres Macs wird angezeigt.

4. Sehen Sie sich Ihren Browserverlauf an. Klicken Sie auf einen Link, wenn Sie eine bestimmte Seite öffnen möchten.
Um den Safari-Browserverlauf auf einem Mac zu löschen, klicken Sie auf Safari, klicke auf Verlauf löschen..., wähle eine Zeit und klicke Verlauf löschen.
Tipps
- Browseraktivitäten aus Aktivitäten im Inkognitus-Modus (oder Privatmodus) werden nicht in Ihrem Suchverlauf angezeigt.
Warnungen
- Das Löschen des Browserverlaufs auf einem Gerät, das mit einem anderen Gerät (z. B. einem iPad und einem Mac) synchronisiert ist, löscht normalerweise nicht automatisch den Browserverlauf auf dem anderen Gerät.
Оцените, пожалуйста статью