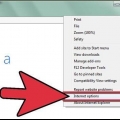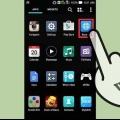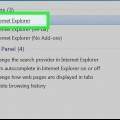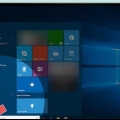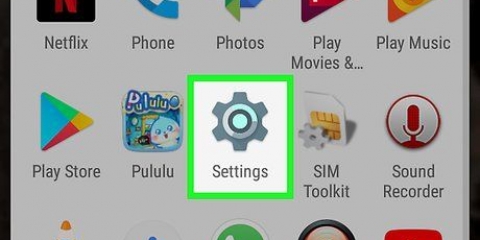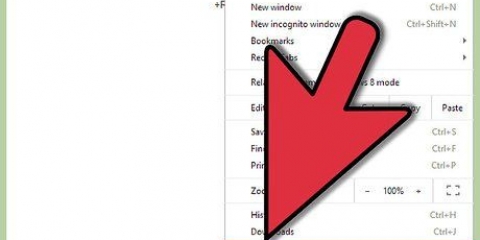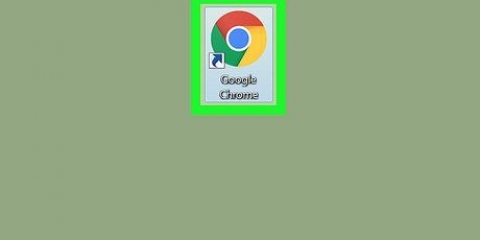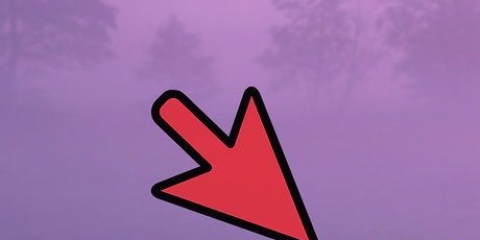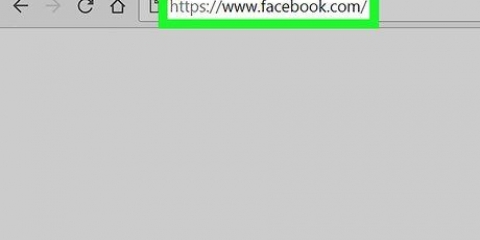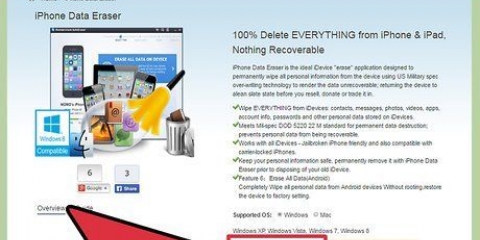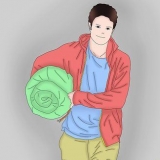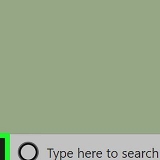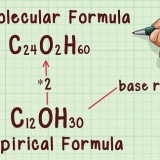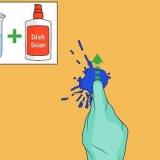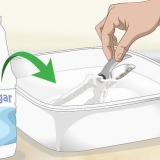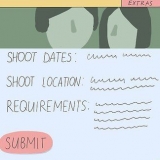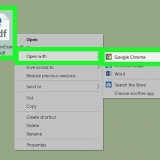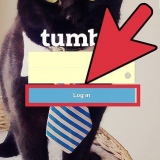Ihr Internetbrowser speichert bestimmte Informationen über von Ihnen besuchte Webseiten auf Ihrem Computer oder Mobilgerät zwischen, damit diese Seiten bei zukünftigen Besuchen schneller geladen werden können und Sie Bilder, die von Websites auf mehreren Seiten verwendet werden, nicht mehrmals herunterladen müssen. Manchmal kann man aufgrund des Caches keine neuen Informationen sehen oder es treten Konflikte zwischen gespeicherten Informationen und Live-Informationen auf. Sie können viele Browserprobleme auf einen Schlag lösen, indem Sie den Cache leeren. Dieser Artikel enthält Anweisungen mit Screenshots zum Live-Cache in allen gängigen Browsern. Wenn Sie sich nicht sicher sind, welche Browserversion Sie verwenden, können Sie Whatbrowser.org finde heraus wie es ist.
Schritte
Methode1 von 18: Chrome v10+
1.
Öffne die Einstellungen in Chrome. Klicken Sie auf das Menüsymbol in der oberen rechten Ecke des Browsers. Klicke unten im Menü auf Einstellungen.
- Ein schnellerer Weg ist auf einem PC an Kontrolle+⇧Umschalten+löschen drücken, oder⇧Umschalten+⌘ Befehl+löschen wenn Sie einen Mac verwenden.
2. Klicke in den Einstellungen auf „Erweitert“. Es steht ganz unten auf der Einstellungsseite.
3. Scrollen Sie zum Abschnitt "Datenschutz und Sicherheit" und klicken Sie auf "Browserdaten löschen".
4. Wählen Sie "Bilder und Dateien im Cache". Deaktivieren Sie alle anderen Optionen, damit Sie den Browserverlauf, Cookies und alles andere, was Sie behalten möchten, nicht löschen. Setzen Sie „Folgende Dinge entfernen von“ auf „Anfang der Zeit“.
5. Drücken Sie auf `Browserdaten löschen`. Das ist alles!
Methode2 ab 18:Firefox 33
1. Klicken Sie auf die Menüschaltfläche (die `Hamburger-Schaltfläche` - mit den drei horizontalen Linien) und wählen Sie `Optionen`.
Wenn „Optionen“ nicht im Menü ist, klicken Sie auf „Anpassen“ und ziehen Sie „Optionen“ aus der Liste „Zusätzliche Werkzeuge“ in das Menü.Hinweis: Wenn Sie die Menüleiste verwenden, wählen Sie `Extras` und dann `Optionen`.2. Firefox für Mac: Wählen Sie auf einem Mac "Einstellungen" aus dem Firefox-Menü und fahren Sie wie unten beschrieben fort. Klicken Sie im sich nun öffnenden Menü `Optionen` auf den Reiter `Datenschutz`. Klicken Sie im Abschnitt "Verlauf" auf den Link unter "Aktueller Verlauf".
Wenn Sie diesen Link nicht sehen, ändern Sie die Firefox-Option auf "Verlauf speichern". Sie können dies wieder so ändern, wie Sie es möchten, wenn Sie fertig sind. Stellen Sie im Bildschirm "Letzten Verlauf bereinigen" den Zeitraum, den Sie löschen möchten, auf "Alle" ein.
3. Wenn Sie auch andere Arten von gespeicherten Daten bereinigen möchten, können Sie die entsprechenden Kontrollkästchen aktivieren. Diese werden dann im nächsten Schritt zusammen mit dem Cache bereinigt.
Kannst du nichts ankreuzen? Klicken Sie auf die Schaltfläche neben `Details`. Klicken Sie dann auf die Schaltfläche "Aufräumen". Wenn der Bildschirm "Letzten Verlauf löschen" angezeigt wird, wurden alle Dateien gelöscht, die durch Ihre Browseraktivitäten im Internet gespeichert wurden.Wenn Ihr Internet-Cache groß ist, kann Firefox einige Zeit brauchen, um die Dateien zu löschen. Seien Sie geduldig – irgendwann ist die Arbeit erledigt.Ältere Versionen von Firefox, insbesondere Firefox 4 bis Firefox 33, haben mehr oder weniger ähnliche Prozesse zum Löschen des Caches, aber bitte versuchen Sie, Firefox mit der neuesten Version auf dem neuesten Stand zu halten.Methode3 ab 18:Safari für Mac OS X
1. Sobald Ihr Browser geöffnet ist, klicken Sie auf das Menü `Safari` und wählen Sie `Cache leeren...`.
2. Klicken Sie auf `Leeren`.
Methode 4 von 18: Internet Explorer 9, 10 und 11
1. Sobald Ihr Browser geöffnet ist, klicken Sie oben rechts auf das Zahnradsymbol, um das Menü "Einstellungen" zu öffnen. Wählen Sie dann `Sicherheit` und `Browserverlauf löschen...`
Du kannst auch einfach klicken Strg+⇧Umschalten+löschen Drücken Sie , um den Bildschirm „Browserverlauf löschen“ zu öffnen.2. Wählen Sie "Temporäre Internetdateien". Sie sollten auch alle anderen Kontrollkästchen deaktivieren, insbesondere "Beliebte Websitedaten speichern". Diese Option entfernt auch Objekte von Websites in Ihrem `Favoriten`-Ordner, was notwendig ist, um den Cache vollständig zu bereinigen.
3. Klicken Sie unten auf dem Bildschirm auf die Schaltfläche "Löschen", um die Aktionen auszuführen. Bereinigen Sie also Ihren Cache, indem Sie temporäre Dateien löschen.
4. Ihr Computer wird eine Weile arbeiten und dann ist die Arbeit erledigt. Sie haben den Cache von Internet Explorer 9 erfolgreich geleert!
Methode5 ab 18:Microsoft Edge
1. Klicken Sie auf die Schaltfläche "Edge-Menü" (...) und wählen Sie `Einstellungen`. Dies öffnet die Seitenleiste "Einstellungen".
2. Klicken Sie auf die Schaltfläche "Auswählen, was gereinigt werden soll". Diesen Button finden Sie unter der Überschrift `Browserdaten löschen`.
3. Stellen Sie sicher, dass "Daten und Dateien im Cache" aktiviert ist. Normalerweise ist dies bereits standardmäßig aktiviert.
4. Sehen Sie sich die Liste der zu bereinigenden Themen an. Alles, was angekreuzt ist, wird entfernt, also überprüfe die Liste sorgfältig und schalte Themen ein oder aus.
5. Klicken Sie auf "Bereinigen", um die markierten Themen zu entfernen. Solange "Daten und Dateien im Cache" aktiviert ist, wird der Cache in Ihrem Edge-Browser gelöscht.
Methode6 ab 18:Safari für Windows
1. Sobald Ihr Browser geöffnet ist, wählen Sie das Zahnradsymbol oben rechts.
2. Wählen Sie "Safari zurücksetzen". Dies öffnet einen Bildschirm.
3. Wählen Sie „Alle Websitedaten löschen“ ganz unten auf der Seite. Aktivieren oder deaktivieren Sie andere Kategorien, die Sie zurücksetzen möchten.
4. Klicken Sie auf `Zurücksetzen`.
Methode7 ab 18:Internet Explorer 8
1. Sobald Ihr Browser geöffnet ist, klicken Sie auf das Menü `Extras`. Du kannst auch einfach klicken Strg+⇧Umschalten+löschen Drücken Sie , um den Bildschirm „Browserverlauf löschen“ zu öffnen (und überspringen Sie Schritt 2)
2. Klicken Sie auf `Browserverlauf löschen...`
3. Wählen Sie "Temporäre Internetdateien".
4. Klicken Sie unten auf der Seite auf die Schaltfläche "Löschen", um Ihre temporären Dateien zu löschen (d.w.z. um deinen Cache zu leeren).
5. Legen Sie fest, dass Ihr Cache jedes Mal geleert wird, wenn Sie Internet Explorer schließen. Wenn Sie möchten, dass der Browser beim Beenden den Cache automatisch löscht, schließen Sie den Bildschirm "Browserverlauf löschen...", wählen Sie "Internetoptionen" aus dem Menü "Extras" und aktivieren Sie "Browserverlauf beim Beenden löschen".
Hinweis: IE8 behält möglicherweise einige Cookies, auch wenn Sie den Cache geleert haben, wenn Sie das Kontrollkästchen `Beliebte Websitedaten speichern` nicht deaktivieren! Wenn Sie den Cache wirklich leeren möchten, deaktivieren Sie dieses Kontrollkästchen.
Methode8 ab 18:Internet Explorer 7
1. Öffnen Sie IE 7 und klicken Sie auf das Menü `Extras`. Klicken Sie oben auf den Link "Browserverlauf löschen".
2. Klicken Sie unter "Temporäre Internetdateien" auf "Dateien löschen..."
3. Klicken Sie auf "Ja", wenn Sie gefragt werden, ob Sie wirklich alle temporären Dateien löschen möchten.
4. Sie können den Cache auch nur für die Seite leeren, die Sie gerade besuchen. Drücken Sie auf Ihrer Tastatur Strg und halte; dann klickF5 oder klicken Sie auf die Schaltfläche `Aktualisieren` (die quadratische Schaltfläche in der Symbolleiste mit den entgegengesetzten Pfeilen.
Methode9 ab 18:Firefox 30+
1. Gehen Sie zur Schaltfläche ganz rechts in der Symbolleiste:
2. Klicken Sie auf die Schaltfläche "Optionen" (die mit dem Zahnrad). Der Optionsdialog erscheint.
3. Wählen Sie die Schaltfläche „Erweitert“ und dann die Registerkarte „Netzwerk“.
4. Drücken Sie dann die Schaltfläche „Jetzt bereinigen“ im Abschnitt „Webinhalte im Cache“. Dann neu starten oder Firefox schließen und öffnen.
5. Eine andere Möglichkeit, den Cache zu leeren, besteht darin, zu drückenStrg+⇧Umschalten+löschen um den Bildschirm „Neueste Historie“ zu öffnen.
Auf einem Mac können Sie drücken ⇧Umschalten+⌘ Befehl+löschen.
6. Stellen Sie sicher, dass "Details" erweitert ist, und wählen Sie dann "Cache" aus der Liste. Deaktivieren Sie alle anderen Häkchen.
7. Wählen Sie im Dropdown-Menü "Reinigungszeitraum" die Option "Alle".
8. Wählen Sie "Jetzt reinigen". Ihr Computer wird eine Weile arbeiten und dann ist die Arbeit erledigt.
9. Firefox neu starten oder schließen und öffnen. Sie haben den Cache in Firefox erfolgreich geleert!
Methode10 ab 18:Firefox 4
1. Gehen Sie zu „Leeren des aktuellen Verlaufs“:
Klicken Sie auf einem PC auf das Menü "Firefox" in der oberen linken Ecke. Wählen Sie nun den Pfeil rechts neben `Verlauf` >“ und klicken Sie auf „Neuen Verlauf löschen“- Oder drücken Sie Strg+⇧Umschalten+löschen um den Bildschirm „Neueste Historie“ zu öffnen
Wählen Sie auf einem Mac im Menü "Extras" die Option "Neuen Verlauf löschen..."Sie können auch klicken ⇧Umschalten+⌘ Befehl+löschen drücken.
2. Stellen Sie sicher, dass `Details` erweitert ist und wählen Sie dann `Cache` aus der Liste. Deaktivieren Sie alle anderen Häkchen.
3. Wählen Sie im Drop-Down-Menü `Bereinigungszeitraum` die Option `Alles` aus.
4. Wählen Sie "Aufräumen". Ihr Computer wird eine Weile arbeiten und die Arbeit ist erledigt. Sie haben den Cache in Firefox erfolgreich geleert!
Methode 11 von 18: Oper
1. Sobald Ihr Browser geöffnet ist, wählen Sie das Menü "Einstellungen" und klicken Sie auf "Private Daten entfernen".
2. Stellen Sie sicher, dass "Gesamten Cache löschen" aktiviert ist. Stellen Sie sicher, dass alles, was verbleiben soll, "deaktiviert" ist.
Wenn Sie Cookies, gespeicherte Passwörter und ähnliches nicht löschen möchten, müssen Sie die entsprechenden Kontrollkästchen deaktivieren.
3. Drücken Sie `Löschen`.
Methode12 von 18: Mozilla SeaMonkey
1. Sobald Ihr Browser geöffnet ist, klicken Sie auf das Menü "Bearbeiten" und wählen Sie "Einstellungen".
2. Öffnen Sie in der Liste links den Knoten `Erweitert` und wählen Sie `Cache`.
3. Klicken Sie auf die Schaltfläche `Cache leeren`.
Methode13 von 18: Konqueror
1. Sobald Ihr Browser geöffnet ist, klicken Sie auf das Menü „Einstellungen“ und wählen Sie „Konqueror konfigurieren“.
2. Scrollen Sie in der Liste der Bilder nach unten und wählen Sie "Cache".
3. Klicken Sie auf "Cache leeren an".
Methode 14 von 18: BlackBerry 6.0
1. Drücken Sie im BlackBerry-Browser die Taste `BlackBerry`.
2. Wählen Sie `Optionen`.
3. `Cache` aktivieren.
4. Drücken Sie auf "Jetzt reinigen".
Methode15 ab 18:Chrome v1 - v9
1. Sobald Ihr Browser geöffnet ist, wählen Sie das Menü "Extras". Das ist der Schraubenschlüssel in der oberen rechten Ecke. Wählen Sie "Optionen" (Mac: "Einstellungen").
2. Klicken Sie auf der Registerkarte "Unter der Haube" auf die Schaltfläche "Browserdaten bereinigen auf..."
3. Aktivieren Sie das Kontrollkästchen `Cache leeren`.
4. Sie können auch den Zeitraum festlegen, für den Sie die Informationen im Cache löschen möchten, indem Sie das Dropdown-Menü „Daten aus diesem Zeitraum bereinigen“ verwenden.
5. Klicken Sie auf die Schaltfläche `Browserdaten löschen`.
Methode 16 von 18: Safari unter OS X Yosemite
1. Safari öffnen.
2. Wählen Sie im Menü oben „Safari".
3. `Aktivieren Sie `Alle Website-Verläufe und Daten bereinigen`.
Zwei Methoden: In diesem Artikel werden zwei Methoden erwähnt. Der erste funktioniert nicht mehr.
Methode17 ab 18:Safari für iOS, iPhone und iPad
1. Klicken Sie auf der Startseite auf „Einstellungen“.
2. Scrollen Sie nach unten, bis Sie "Safari" sehen. Klicken Sie darauf, um die Seite `Optionen` zu öffnen.
3. Klicken Sie auf „Cookies und Daten bereinigen“. Ein Popup-Bildschirm wird angezeigt. Klicken Sie erneut auf „Cookies und Daten löschen“, um Ihre Auswahl zu bestätigen.
Methode18 ab 18:Android
1. Öffne den Browser.
2. Tippen Sie auf die Schaltfläche "Menü".
3. Klicken Sie auf die Schaltfläche `Weitere Optionen`.
4. klicke auf "Einstellungen`.
5. Tippen Sie auf "Cache leeren". Sie sehen nun ein Bestätigungsmenü. Tippen Sie erneut auf "OK" oder "Cache leeren" (je nach Telefon), um den Vorgang abzuschließen.
Warnungen
Tipps
- Sie können Tragbarer Firefox von einem USB-Stick, der die Daten speichert (Cache, Cookies, etc.).) werden auf dem Wechselstick gespeichert und nicht auf der Festplatte Ihres Computers.
- Wenn Sie möchten, können Sie den Cache im Optionsbildschirm Ihres Browsers vollständig deaktivieren, indem Sie "Verlauf nicht speichern" auswählen oder inkognito surfen. Der Cache wird verwendet, um den Zugriff auf Websites zu beschleunigen, indem Daten aus dem lokalen Speicher belassen werden, anstatt sie herunterzuladen, obwohl Sie bei einer schnellen Internetverbindung wahrscheinlich keinen Unterschied bemerken werden.
">">">
"Löschen sie den cache ihres browsers"