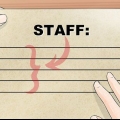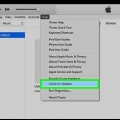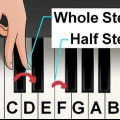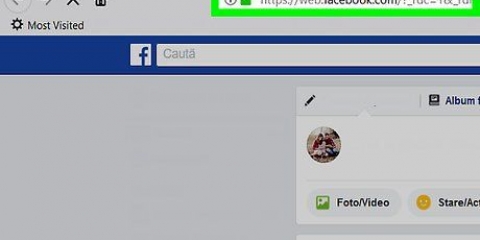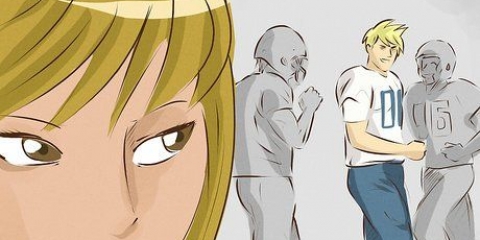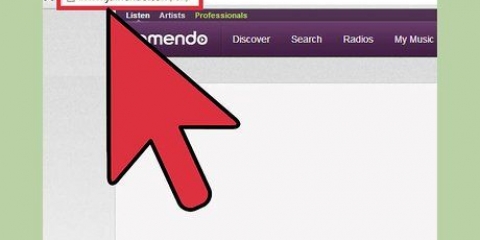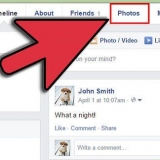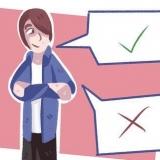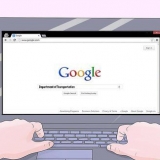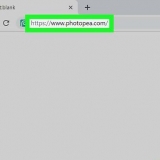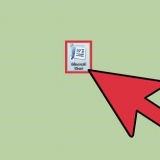Sie können in Microsoft Edge keine Anzeigen blockieren, da dieser Browser keine Erweiterungen unterstützt. 
Während Sie diese Schritte mit einem Android-Webbrowser ausführen können, ist dies mit einem iOS-Gerät nicht möglich. Um den Song auf Ihr iPhone zu laden, müssen Sie ihn zuerst auf Ihren Computer herunterladen und dann mit iTunes synchronisieren. 

irgendetwas2mp3.com sc-Downloader.einfach geräuschlos.com 






Stellen Sie einfach sicher, dass Sie McAfee deaktivieren, bevor Sie mit dem Download fortfahren, um zu vermeiden, dass die Startseite Ihres Browsers geändert und eine unnötige Symbolleiste hinzugefügt wird. 
Windows 10 und 8 - Klicken Sie mit der rechten Maustaste auf die Windows-Schaltfläche und wählen Sie Systemsteuerung. Windows 7 und früher – Öffnen Sie das Startmenü und wählen Sie Systemsteuerung. 




Wenn das Hauptfenster leer bleibt, klicken Sie oben im Programm auf die Schaltfläche Aktualisieren. 


Der Webrecorder zeichnet alle von Ihrem Computer kommenden Töne auf. Vermeiden Sie daher die Verwendung von Programmen, die während der Aufnahme auch Töne erzeugen. Wenn nichts aufgenommen wird, überprüfen Sie die Registerkarte „Einstellungen“ und stellen Sie sicher, dass „Stereo Mix“ als Aufnahmegerät ausgewählt ist. 

Sound Mixer → Gesamtlautstärke und Lautstärke für Anwendungen Aufnahmegeräte → Stereo Mix → Eigenschaften → Aufnahmepegel Lautstärke des Spotify Web Players 













Wenn Sie keine Ergebnisse für samp erhalten.mp3, dann können Sie nach anderen gängigen Musikformaten suchen, z .m4a oder .ogg. Wenn Sie immer noch keine Ergebnisse sehen, ist der Song wahrscheinlich hinter einem integrierten Musikplayer versteckt oder möglicherweise verschlüsselt. 



Musik von websites speichern
Es gibt viel Musik im Internet, aber Webseiten machen den Download aus urheberrechtlichen Gründen so schwer wie möglich. Glücklicherweise gibt es Optionen zum Herunterladen von Musiktiteln von fast jeder beliebten Musik-Streaming-Quelle, einschließlich YouTube, Spotify und Pandora. Wenn Sie eine Website besuchen und im Hintergrund ein bestimmtes Lied hören, finden Sie normalerweise einen Link zum Quellcode der Website.
Schritte
Methode 1 von 5: YouTube und andere dampfende Video-Websites

1. VLC Player herunterladen und installieren. VLC Player ist der einfachste Weg, um Audio von YouTube-Videos in das MP3-Format zu rippen, ohne Erweiterungen oder werbeträchtige Websites. Dies ist ein kostenloser Open-Source-Videoplayer, der auch Netzwerk-Streaming wie YouTube aufnehmen und konvertieren kann. Sie können den VLC Player auch herunterladen von Videolan.org und diese Methode ist für Windows, Mac und Linux geeignet. Nachdem Sie das Audio auf Ihren Computer heruntergeladen haben, können Sie es wie jede andere MP3-Datei auf Ihren Musikplayer oder Ihr Smartphone übertragen.
- Es gibt Websites, mit denen Sie YouTube-Videos ohne all diese Schritte in MP3 konvertieren können, obwohl sie nicht immer richtig funktionieren. Eine der beliebtesten Seiten ist irgendetwas2mp3.com.

2. Kopiere die URL des Videos, von dem du die Musik speichern möchtest. Mit dieser Methode können Sie den Ton eines YouTube-Videos in eine MP3-Audiodatei konvertieren. Stellen Sie sicher, dass Sie die gesamte URL kopieren.

3. Öffnen Sie VLC und wählen Sie `Open Network Stream` aus dem Dateimenü. Dies öffnet ein neues Fenster.

4. Fügen Sie die YouTube-URL in das Feld "Netzwerkprotokoll" ein. Klicken Sie dann mit der rechten Maustaste auf dieses Feld und wählen Sie `Einfügen`.

5. Klicke auf `abspielen`. Das YouTube-Video wird in VLC abgespielt. Sie können es jetzt anhalten, wenn Sie möchten, aber klicken Sie noch nicht auf Stopp, sonst müssen Sie das YouTube-Video erneut öffnen.

6. Klicken Sie auf das Menü Extras und wählen Sie `Codec-Informationen`. Dies öffnet ein weiteres Fenster.

7. Klicken Sie mit der rechten Maustaste auf das Feld "Standort" und klicken Sie auf "Wählen Sie Alle`. Dadurch wird der große Textkörper im Feld ausgewählt.

8. Klicken Sie mit der rechten Maustaste auf den ausgewählten Text und klicken Sie auf `Kopieren`. Dadurch wird die Rohvideo-Stream-Adresse des YouTube-Videos kopiert. Sie können dieses Fenster jetzt schließen.

9. Klicken Sie auf das Menü Datei und wählen Sie `Konvertieren/Speichern`. Dadurch wird ein neues Fenster geöffnet, ähnlich dem vorherigen Open Network Stream-Fenster.

10. Klicken Sie auf die Registerkarte „Netzwerk“ und fügen Sie den kopierten Text in das Feld „Netzwerkprotokoll“ ein. Ermöglicht das Konvertieren dieses Videos in eine MP3-Datei.

11. Klicken Sie auf „Konvertieren/Speichern“ und wählen Sie „Audio – MP3“ aus dem „Profil“-Menü. Dies weist VLC an, die Datei in eine MP3-Audiodatei zu konvertieren.

12. Klicken Sie auf „Durchsuchen“, um die Datei zu benennen und an einem bestimmten Ort zu speichern. Sie können der Datei einen beliebigen Namen geben. Stellen Sie nur sicher, dass Sie einen Ort auswählen, der leicht zu finden ist.

13. Klicken Sie auf `Start`, um die neue MP3-Datei zu speichern. VLC wird den Videostream in eine MP3-Datei konvertieren. Das kann eine Weile dauern. Sobald die Konvertierung abgeschlossen ist, können Sie die MP3-Datei wie jede andere Musikdatei abspielen.
Methode 2 von 5: SoundCloud

1. Überprüfen Sie zuerst, ob die Download-Links legitim sind. SoundCloud ermöglicht es Künstlern, eine begrenzte Anzahl kostenloser Track-Downloads zu veröffentlichen. Indem Sie auf diese Weise Musik herunterladen, unterstützen Sie die Musik des Künstlers. Wenn für ein Lied noch Downloads verfügbar sind, sehen Sie unter dem Titel neben der Schaltfläche "Teilen" eine Schaltfläche "Herunterladen".

2. Installieren Sie eine Erweiterung für den Werbeblocker (optional). Die meisten Websites, die es Ihnen ermöglichen, Audio von SoundCloud zu rippen, haben viele Anzeigen, von denen viele darauf ausgelegt sind, Sie zu täuschen. Sie werden das Download-Erlebnis viel besser genießen, wenn Sie einen Werbeblocker in Ihrem Webbrowser installiert haben. Lies weitere Anweisungen zum Installieren einer Adblocker-Erweiterung auf wikiHow.

3. Öffne die Musiktrack-Webseite von SoundCloud. Sie müssen sich auf der SoundCloud-Seite befinden, die nur den gewünschten Song enthält. Sie können diese Methode nicht verwenden, wenn Sie sich auf der Webseite eines Künstlers befinden, der mehrere Tracks hat. Klicken Sie auf den Namen des Songs, um die Seite dieses Songs zu öffnen.

4. Öffnen Sie einen neuen Tab in Ihrem Browser. Sie werden eine Download-Website verwenden, um das SoundCloud-Audio zu rippen und in das MP3-Format zu konvertieren. Dies ist der schnellste Weg, SoundCloud-Audio zu rippen.

5. Gehen Sie zu einer SoundCloud-Download-Site. Es gibt mehrere Websites, auf denen Sie SoundCloud-Audio als MP3 herunterladen können. Beliebte Websites sind deaktiviert.ein.:

6. Kopiere die URL für die Webseite des Songs auf SoundCloud. Stellen Sie sicher, dass Sie die vollständige URL und die URL für die spezifische Seite des Songs kopieren. Wählen Sie die gesamte URL aus, klicken Sie mit der rechten Maustaste darauf und wählen Sie "Kopieren".

7. Fügen Sie die URL in das Feld auf der Download-Site ein. Die oben aufgeführten SoundCloud-Download-Sites haben alle ein Textfeld in der Mitte, in das Sie die URL einfügen können. Klicken Sie mit der rechten Maustaste in das Feld und klicken Sie dann auf "Einfügen".

8. Klicken Sie auf die Schaltfläche `Herunterladen` oder `Konvertieren`. Diese Schaltfläche befindet sich rechts neben oder unter dem URL-Feld. Achten Sie darauf, keinen Werbeblocker zu verwenden, da sich Anzeigen oft als Download-Buttons tarnen.

9. Laden Sie die Datei herunter. Der Download-Prozess unterscheidet sich geringfügig je nach verwendeter Website. Die Datei wird möglicherweise nach einigen Augenblicken automatisch heruntergeladen, oder Sie müssen möglicherweise auf die neue Schaltfläche zum Herunterladen klicken, die angezeigt wird. Wenn die Download-Schaltfläche nicht funktioniert, klicken Sie mit der rechten Maustaste und wählen Sie "Link speichern unter".
Methode 3 von 5: Spotify

1. Spotify Web Recorder für Windows herunterladen. Dies ist ein kostenloses Open-Source-Programm zum Herunterladen von Titeln, die Sie in Spotify spielen. Sie können dies sowohl mit dem kostenlosen als auch mit dem Premium-Spotify-Konto verwenden. Spotify Web Recorder kann heruntergeladen werden von SpotifyWeb-Recorder.Codeplex.com/.

2. Entpacken Sie die heruntergeladene ZIP-Datei. Doppelklicken Sie auf die ZIP-Datei und entpacken Sie den Inhalt in einen leicht zugänglichen Ordner. Sie müssen das Programm nicht installieren, Sie können es direkt aus dem Ordner ausführen.

3. Flash Player herunterladen und installieren. Sie benötigen die eigenständige Flash Player-Software, um den Spotify Web Player in Recorder zu laden. Gehe zu werden.Adobe.com/flashplayer/ und laden Sie die Version für Firefox herunter.

4. Systemsteuerung öffnen. Damit der Recorder funktioniert, müssen Sie den Stereo-Mix als Aufnahmeoption einstellen, da er in Windows normalerweise standardmäßig deaktiviert ist. Sie können dies über die Systemsteuerung tun.

5. Klicken Sie auf `Hardware und Sound` und dann auf `Klang`. Dies öffnet ein neues Fenster mit deinen Wiedergabegeräten.

6. Klicken Sie auf die Registerkarte `Aufzeichnen`. Alle Ihre Aufnahmegeräte werden hier aufgelistet.

7. Klicken Sie mit der rechten Maustaste auf eine leere Stelle in der Liste und wählen Sie `Deaktivierte Geräte anzeigen. Sie sollten "Stereo Mix" sehen.

8. Klicken Sie mit der rechten Maustaste auf `Stereo Mix` und wählen Sie `Schalten`. Jetzt kann Spotify Web Recorder direkt von Ihrer Soundkarte aufnehmen.

9. Öffnen Sie den Spotify Web Recorder. Nachdem Ihre Aufnahmegeräte richtig konfiguriert und Flash installiert ist, können Sie Web Recorder starten. Sie werden sehen, wie der Spotify Web Player im Hauptfenster geladen wird.

10. Melden Sie sich mit Ihrem Spotify-Konto an. Sie können sich mit einem kostenlosen oder Premium-Konto anmelden. Nach der Anmeldung wird die Webplayer-Oberfläche im Spotify Web Recorder-Fenster geladen.

11. Klicken Sie auf die Schaltfläche `Überwachung starten`. Dies befiehlt Ihrem Recorder, Musik zu hören.

12. Spielen Sie die Musik, die Sie aufnehmen möchten, im Spotify Web Player ab. Der Recorder erkennt das Lied automatisch und beginnt mit der Aufnahme. Du musst das ganze Lied spielen, um alles aufzunehmen. Das Aufnahmeprogramm erkennt automatisch den Anfang und das Ende eines Liedes und beschriftet es mit dem Künstlernamen und Titel.

13. Finden Sie Ihre Musikaufnahmen. Standardmäßig werden die gespeicherten Songs im Musikordner gespeichert. Sie können den Standort auf der Registerkarte "Einstellungen" von Spotify Web Recorder ändern.

14. Stell die Lautstärke ein. Vielleicht ist die Musik sehr leise. Es gibt mehrere Lautstärken, die Sie beim Aufnehmen von Musik einstellen können. Spielen Sie mit den folgenden Pegeln herum, um die richtige Lautstärke für Ihre Aufnahmen zu finden:
Methode 4 von 5: Pandora

1. Öffnen Sie die Pandora-Website in Chrome. Der schnellste Weg, um Pandora-Tracks herunterzuladen, ist die Verwendung von Chrome und den integrierten Tools. Dies ist mit einem Premium-Account oder ohne Anmeldung möglich.

2. Klicken Sie mit der rechten Maustaste auf den blauen Hintergrund und wählen Sie `Prüfen`. Die Seitenleiste der Entwicklertools wird geöffnet.

3. Klicken Sie auf die Registerkarte `Netzwerk`. Dies ist eine Darstellung der Netzwerkaktivität für die Website.

4. Doppelklicken Sie auf die Spalte `Größe`. Dadurch werden die Ergebnisse nach Größe sortiert, beginnend mit den größten Dateien.

5. Klicken Sie oben in der Seitenleiste auf die Schaltfläche Löschen. Dadurch werden alle Netzwerkinhalte gelöscht, sodass Sie neu beginnen können.

6. Spielen Sie ein Lied in Pandora. Sie sollten sehen, dass die Einträge auf der Registerkarte Netzwerk ankommen.

7. Suchen Sie den Eintrag `audio/mp4`. Dies ist die Musikdatei des Pandora-Songs, das Sie gerade hören.

8. Klicken Sie mit der rechten Maustaste auf `Name` für die Audioliste und wählen Sie `Link in neuem Tab öffnen`. In Chrome wird ein neuer Tab mit schwarzem Hintergrund geöffnet und die Audiodatei wird im integrierten Audioplayer abgespielt.

9. Klicken Sie mit der rechten Maustaste auf die neue Registerkarte und wählen Sie `Speichern als`. Sie können nun die Datei benennen und einen Speicherort auswählen.

10. Spielen Sie Ihre gespeicherten Audiodateien ab. Die Dateien werden im M4A-Format gespeichert, das Sie in iTunes oder VLC Player abspielen oder in MP3 konvertieren können. Erfahre mehr über das Konvertieren von MP4-Dateien in MP3 auf wikiHow.
Methode 5 von 5: Hintergrund-MP3s von Websites
1. Öffnen Sie die Website, die das Lied spielt, das Sie herunterladen möchten. Wenn Sie sich auf einer Website befinden, die ein Lied im Hintergrund abspielt, können Sie die Musikdatei wahrscheinlich herunterladen. Dies funktioniert nur auf Websites, auf denen die Datei nicht verschlüsselt oder in einen anderen Player integriert ist.

2. Klicken Sie mit der rechten Maustaste auf den Hintergrund der Website und wählen Sie `Quelltext anzeigen`. Dadurch wird ein neuer Tab mit dem Quellcode der Website geöffnet. Stellen Sie sicher, dass Sie nicht mit der rechten Maustaste auf ein Bild oder einen Text klicken, da sonst nicht das richtige Menü angezeigt wird. Sie können auch den Hotkey drücken Strg+SIE drücken.

3. Drücken Sie .Strg+Fum das Suchfenster zu öffnen. Ermöglicht die Suche nach Text im Quellcode.

4. Geben Sie `mp3` in das Suchfeld ein. Durchsucht den Quellcode nach „mp3“, der gebräuchlichen Erweiterung für Musikdateien.

5. Scrolle durch die Ergebnisse, bis du einen Song mit einer Adresse findest. Scrollen Sie durch die hervorgehobenen Ergebnisse, bis Sie eine MP3-Datei mit einer vollständigen Webadresse sehen, einschließlich http:// oder ftp:// am Anfang und .mp3 Am Ende. Die Adresse kann ziemlich lang sein.

6. Kopieren Sie die gesamte Adresse für die Nummer. Stellen Sie sicher, dass Sie die gesamte Adresse ausgewählt haben, klicken Sie mit der rechten Maustaste auf Ihre Auswahl und wählen Sie dann "Kopieren".

7. Fügen Sie die kopierte Adresse in Ihren Browser ein und öffnen Sie sie. Die MP3-Datei sollte jetzt in Ihrem Browser im integrierten Mediaplayer in der Mitte des Fensters abgespielt werden. Außer dem Musiktitel wird nichts anderes geladen.

8. Klicken Sie mit der rechten Maustaste auf den Mediaplayer und wählen Sie `Speichern als`. Damit können Sie die MP3-Datei auf Ihrem Computer speichern.

9. Spielen Sie die heruntergeladene MP3 ab. Sobald der MP3-Download abgeschlossen ist, können Sie ihn abspielen oder auf Ihren MP3-Player oder Ihr Smartphone übertragen.
Warnungen
- Das Herunterladen von Musik, die Ihnen nicht gehört, ist in Ihrem Land möglicherweise illegal.
"Musik von websites speichern"
Оцените, пожалуйста статью