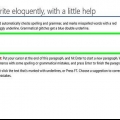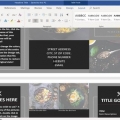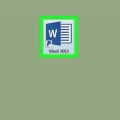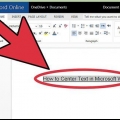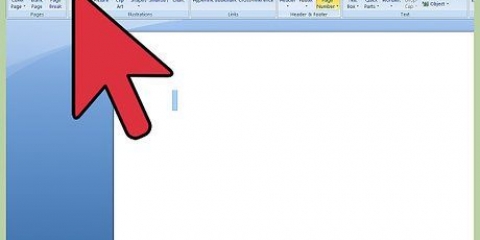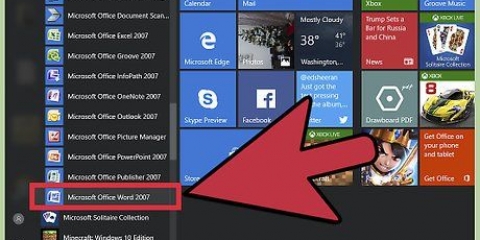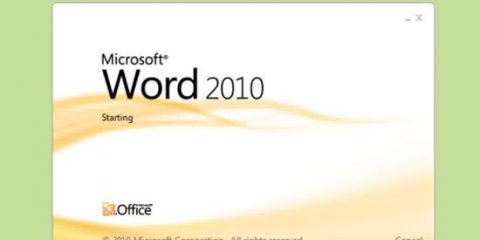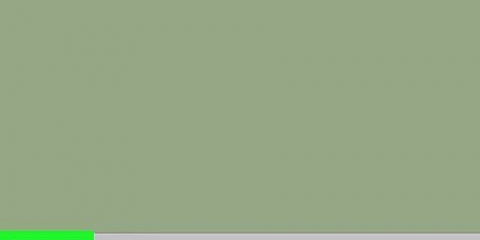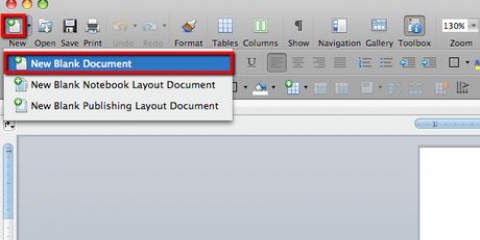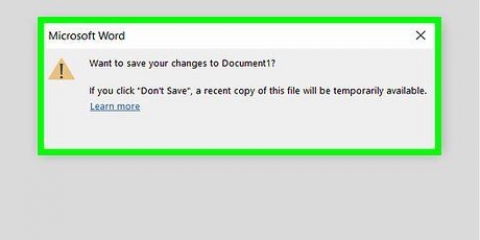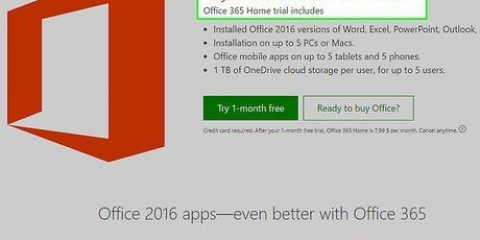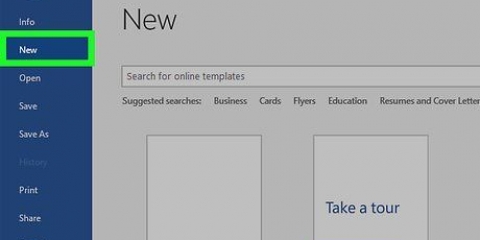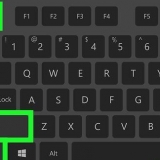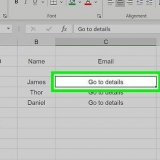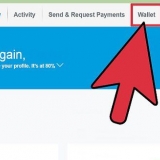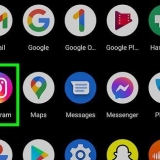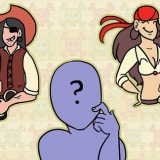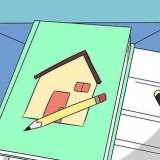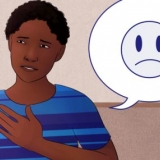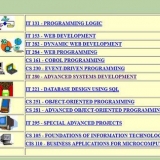In Word für das iPad ist „Wortzählen“ ein Symbol (mehrere Zeilen mit den Zahlen „123“ in der oberen linken Ecke) im Hauptmenü im Menü „Überprüfen“. Markieren Sie einen Text, indem Sie mit den Fingern darauf tippen, und tippen Sie dann auf Wort zählen, um die Wortzahl im hervorgehobenen Bereich Ihres Dokuments anzuzeigen.


Um sicherzustellen, dass die Wortanzahl in Ihren Dokumenten immer sichtbar ist, wählen Sie oben links auf Ihrem Mac oder PC im Menü „Einstellungen“ die Option „Ansicht“. Aktivieren Sie das Kontrollkästchen links neben "Live-Wörterzählung". In Word für PC/Mac müssen Sie zuerst das Word-Fenster vollständig maximieren. Andernfalls kann sich das Fenster innerhalb des sichtbaren Bereichs bewegen und die Wortanzahl im unteren Teil des Dokuments wird möglicherweise ausgeblendet.
Wörter zählen in microsoft word
Egal, ob Sie eine Hausaufgabe erledigen oder einen Artikel in Microsoft Word schreiben, es kann wichtig sein zu wissen, wie viele Wörter Sie geschrieben haben. Glücklicherweise verfügt Word in jeder Version (einschließlich Desktop, Mobil oder Online) über ein einfaches integriertes Tool zum Zählen von Wörtern. Wählen Sie einfach das entsprechende Menü aus, das je nach Version variiert, tippen oder klicken Sie auf die Wörter, um zu zählen, und Sie haben die Informationen, die Sie benötigen.
Schritte
Methode 1 von 4: Word für PC oder Mac

1. Starten Sie Microsoft Word. Dies kann durch Doppelklick auf das Word-Symbol auf dem Desktop, in Ihrer Taskleiste (Windows) oder im Dock (Mac) erfolgen. Wenn kein Symbol angezeigt wird, klicken Sie auf das Startmenü in der unteren linken Ecke Ihres Bildschirms. Klicken Sie auf „Alle Programme“ und wählen Sie Microsoft Word.
- Klicken Sie auf einem Mac auf das Launchpad (graues Weltraumraketensymbol) in Ihrem Dock. Geben Sie `Wort` in die Suchleiste oben auf dem Bildschirm ein.

2. Öffnen Sie ein vorhandenes Dokument. Wenn Sie ein Dokument öffnen, gehen Sie zum Menü Datei und klicken Sie dann auf Öffnen. Es erscheint ein Dialogfeld mit einer Liste der verfügbaren Dokumente.

3. Wählen Sie ein Dokument aus. Navigieren Sie im Dialogfeld zu dem Dokument, das Sie öffnen möchten. Wählen Sie das Dokument aus, und wenn es markiert ist, klicken Sie in der unteren rechten Ecke des Dialogfelds auf Öffnen.

4. Wählen Sie die Werkzeuge aus. Sobald das Dokument geöffnet ist, öffnen Sie das Menü Extras oben in der Mitte des Fensters.

5. Scrollen Sie zu "Wörter zählen". Klicken Sie im Menü "Extras" auf "Wörter zählen".

6. Wortanzahl anzeigen. Ein Bestätigungsfeld zeigt die Wortanzahl sowie die Anzahl der Zeichen, Absätze, Zeilen und Seiten Ihres Dokuments an.
In vielen Dokumenten wird die Wortzahl in der Mitte oder links in der unteren Leiste des Dokumentfensters ständig aktualisiert. Klicken Sie auf diesen Eintrag, um zusätzliche Informationen zu erhalten, z. B. Seitenzahl und Zeichen.
Methode 2 von 4: Ermitteln der Wortzahl für einen bestimmten Teil des Textes

1. Setzen Sie den Cursor an den Anfang des Textes, den Sie zählen möchten. Klicken Sie auf den Satzanfang, einen Absatz oder einen Textteil, dessen Wörter Sie zählen möchten.

2. Wählen Sie den Textteil aus, dessen Wörter Sie zählen möchten. Ziehen Sie den Cursor an das Ende des Textbereichs, der jetzt blau markiert ist.

3. Klicken Sie in das Menü Extras. Wählen Sie das Menü Extras in der oberen Mitte des Dokumentfensters.

4. Klicken Sie auf "Wörter zählen". Wählen Sie `Wörter zählen` aus dem Menü Extras. Auf dem Bildschirm erscheint ein Feld mit der Anzahl der Wörter, Zeichen, Zeilen, Seiten und Absätze.
Die Wortzahl des ausgewählten Textes wird normalerweise in der unteren Leiste Ihres Dokuments angezeigt.
Methode 3 von 4: Word für Mobilgeräte

1. Starten Sie die mobile Microsoft Word-App. Tippen Sie auf Ihrem Smartphone oder Tablet auf die Word-App, um sie zu starten.

2. Öffnen Sie ein Dokument. Die App öffnet normalerweise das letzte Dokument, an dem Sie gearbeitet haben. Wenn nicht, sehen Sie eine Liste der zuletzt geöffneten Dateien. Tippen Sie auf die Datei, an der Sie arbeiten möchten.

3. Tippen Sie auf das Menü Bearbeiten. Wenn das Dokument geöffnet ist, tippen Sie oben in der Mitte des Bildschirms auf das Menü Bearbeiten (ein großes „A“ mit einem Bleistiftsymbol). Das Bearbeiten-Menü öffnet sich in der unteren Bildschirmhälfte.
Tippen Sie in Word für iPad auf das Überprüfungsmenü oben in der Mitte Ihres PC-Bildschirms.

4. Tippen Sie auf `Start`. Start befindet sich auf der linken Seite des Bearbeiten-Menüs. Dies öffnet ein Popup-Menü.

5. Tippen Sie auf "Überprüfen". Das Überprüfungsmenü befindet sich am unteren Rand des Bearbeiten-Menüs.

6. Tippen Sie auf "Wörter zählen". Das Zählen von Wörtern befindet sich am unteren Rand des Überprüfungsmenüs. Wenn Sie darauf tippen, wird die Anzahl der Wörter, Zeichen und Seiten in Ihrem Dokument angezeigt.
Methode 4 von 4: Gehen Sie online

1. Startseite Gehen Sie online. Navigieren Sie zum Büro.Live.com und melden Sie sich mit Ihrer Microsoft-ID und Ihrem Kennwort an oder wählen Sie die kostenlose Version.

2. Öffnen Sie ein Dokument. Wählen Sie ein aktuelles Dokument auf der linken Seite Ihres Bildschirms aus.
Wenn das zu bearbeitende Dokument nicht angezeigt wird, wählen Sie in der unteren linken Ecke des Fensters "Öffnen" aus One Drive oder öffnen aus Dropbox.

3. Überprüfen Sie die Wortzahl. Wenn Sie ein Dokument geöffnet haben, sehen Sie sich das Dokument unten links an. Die Wortanzahl wird automatisch in der unteren Bildlaufleiste angezeigt.
Tipps
Оцените, пожалуйста статью