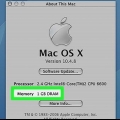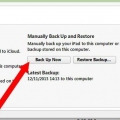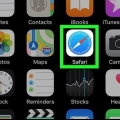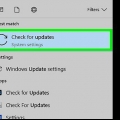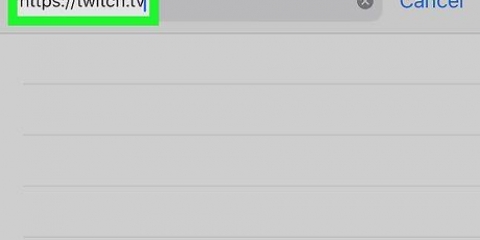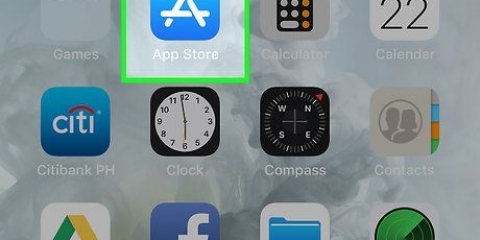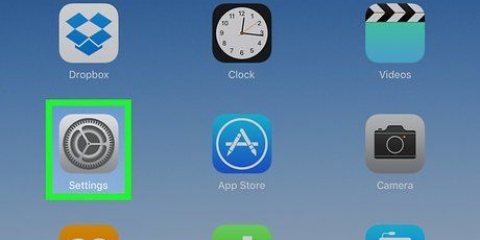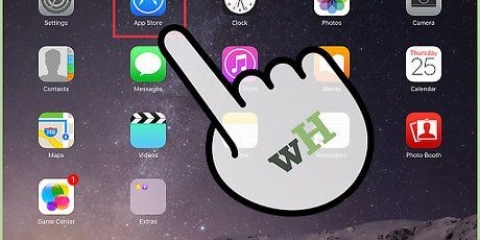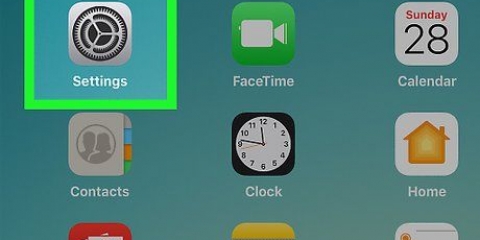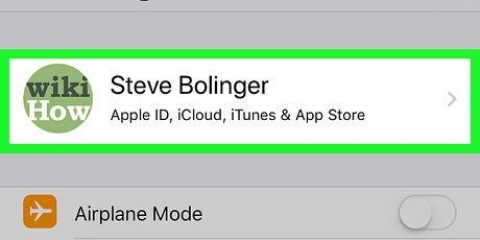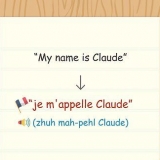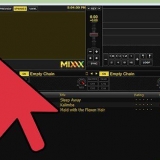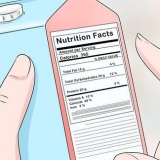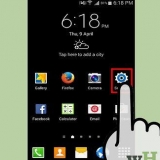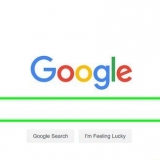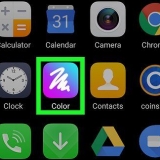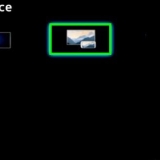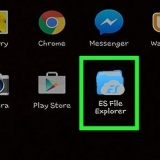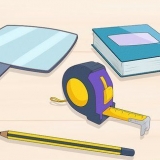Doppelklicken Sie auf den Home-Button, um den App Changer zu öffnen. Wischen Sie im App Store-Fenster nach oben, um die App zu schließen. Gehen Sie zurück zum Startbildschirm und öffnen Sie den App Store erneut. Versuchen Sie erneut zu aktualisieren. Starten Sie Ihr iPad neu. Halten Sie die Ein-/Aus-Taste gedrückt, bis eine Bildlaufleiste auf dem Bildschirm erscheint. Schieben Sie die Leiste mit Ihrem Finger und warten Sie, bis sich Ihr iPad ausschaltet. Schalten Sie es dann wieder ein und versuchen Sie erneut, Ihre Downloads zu installieren. Ein "Hard-Reset" für Ihr iPad. Wenn die Updates immer noch fehlschlagen, geben Sie dem iPad einen Hard-Reset. Dadurch wird der Cache geleert. Halten Sie gleichzeitig den Power-Button und den Home-Button gedrückt, bis sich das Gerät ausschaltet. Halten Sie die Tasten gedrückt, bis das Apple-Logo angezeigt wird. Wenn das iPad vollständig neu gestartet wurde, können Sie erneut versuchen, die Downloads aus dem App Store zu installieren. 






Aktualisieren von apps auf einem ipad
iPad-Apps werden häufig aktualisiert. Die Installation der neuesten Versionen garantiert die beste Leistung und die meisten Funktionen. Laden Sie die Updates für Ihre Apps aus dem App Store herunter oder aktivieren Sie automatische Updates auf Ihrem iPad.
Schritte
Teil 1 von 3: Nach Updates suchen

1. Verbinden Sie Ihr iPad mit einem drahtlosen Netzwerk. Sie müssen mit dem Internet verbunden sein, um nach Updates zu suchen und diese herunterzuladen. Du kannst auch deine mobilen Daten nutzen um Updates herunterzuladen, aber das kostet viel Daten, sodass du sofort am Limit bist.
- Gehe in der Einstellungs-App zu „WLAN“. Hier finden Sie die verfügbaren WLAN-Netzwerke und verbinden sich.

2. Öffnen Sie den App Store. Diese App befindet sich auf einem Ihrer Startbildschirme oder im Ordner "Dienstprogramme".

3. Klicken Sie auf die Registerkarte `Updates`. Es ist unten rechts auf dem Bildschirm. Diese Registerkarte hat eine Zahl, die die Anzahl der verfügbaren Updates angibt.

4. Klicken Sie neben der App auf „Aktualisieren“, um den Download zu starten. Die betreffende App wird in einer Reihe mit Updates aufgelistet. Sie werden mehrere gleichzeitig aktualisiert.

5. Klicken Sie auf "Alle aktualisieren", um alle verfügbaren Updates herunterzuladen. Sie können diese Schaltfläche oben rechts auf dem Bildschirm sehen. Dadurch werden alle verfügbaren Updates zur Verarbeitung in die Warteschlange gestellt.

6. Warten Sie, während die App aktualisiert wird. Das App-Symbol auf Ihrem Startbildschirm wird grau, wenn der Download läuft. Auf dem Symbol sehen Sie einen Indikator, der den Status Ihres Updates anzeigt. Wenn die Anzeige verschwindet, kehrt das Symbol zu seiner normalen Farbe zurück. Jetzt ist das Update installiert und Sie können die App wieder verwenden.

7. Versuchen Sie es erneut, wenn ein Update fehlschlägt. Die Funktion „Alle aktualisieren“ funktioniert nicht immer richtig, sodass einige Apps erneut die Schaltfläche „Aktualisieren“ anzeigen. Klicken Sie erneut auf "Alle aktualisieren" oder klicken Sie auf die separaten Schaltflächen "Aktualisieren".

8. Update-Probleme beheben. Wenn Ihre Apps nicht richtig aktualisiert werden, können Sie Folgendes versuchen:
Teil 2 von 3: Automatische Updates aktivieren

1. Öffne die Einstellungen-App. Hier schalten Sie die automatischen App-Updates ein. Die Updates werden automatisch heruntergeladen und jedes Mal installiert, wenn ein neues Update verfügbar ist.
- Automatische Updates erfolgen nicht, wenn sich Ihr Gerät im Energiesparmodus befindet.

2. Wählen Sie iTunes Store und App Store. Sie finden diese Option etwa in der Mitte des Menüs.

3. `Aktualisierungen` aktivieren. Dadurch werden verfügbare Updates heruntergeladen und installiert. Dazu muss Ihr iPad mit einem WLAN-Netzwerk verbunden sein.

4. Legen Sie Ihr Gerät auf das Ladegerät. Ihr iPad lädt automatisch alle verfügbaren Updates herunter und installiert sie, wenn es mit Wi-Fi und einem Ladegerät verbunden ist.
Teil 3 von 3: Downloadreihenfolge bei Updates anpassen (iOS 10)

1. Erzwingen Sie die Installation einer wartenden App mit dem iPad Pencil. 3D Touch funktioniert nur auf dem iPad mit iOS 10 und mit dem iPad Pencil. Klicken Sie mit dem iPad Pencil fest auf die App, die auf den Download wartet.

2. Wählen Sie „Download priorisieren“ aus dem angezeigten Menü. Damit platzieren Sie die App an der nächsten Stelle in der Reihe zur Bearbeitung der Downloads. Dies ist direkt nach der App, die gerade ausgeführt wird.

3. Warten Sie, bis die App heruntergeladen wurde. Der Download beginnt sofort, nachdem die App, die jetzt aktualisiert wird, beendet ist.
Оцените, пожалуйста статью