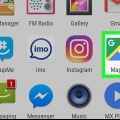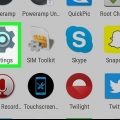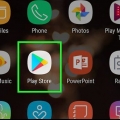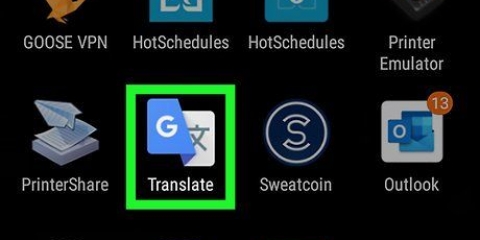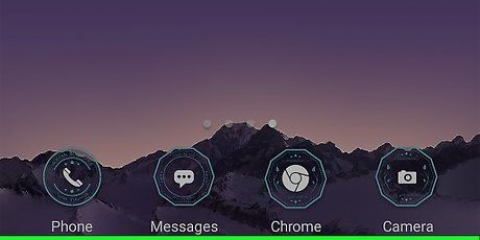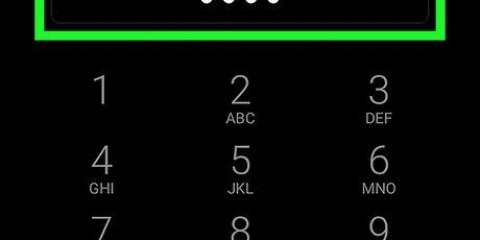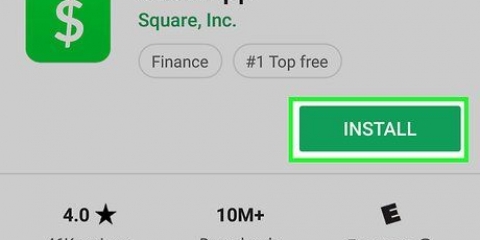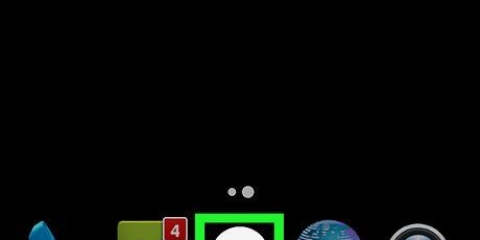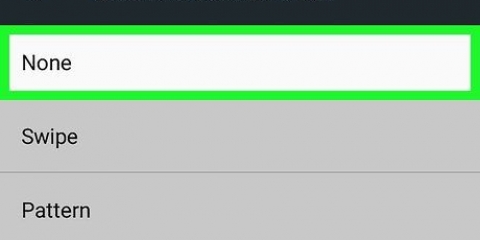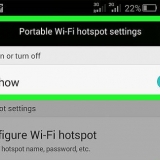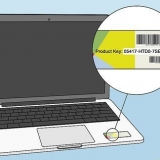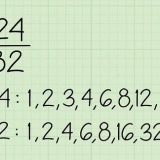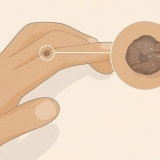: Bild löschen. : Bildgröße ändern. : Bild drehen.




Sie können auf das Symbol klicken ^ Tippen Sie auf die obere rechte Ecke des Pinselauswahlfensters, um die Pinsel im Vollbildmodus anzuzeigen. Streichen Sie auf der Pinselauswahl nach unten, um sie auszublenden.
Tippen Sie auf ↩ um alle Fehler, die du machst, rückgängig zu machen. Tippen Sie auf das Radiergummi-Werkzeug, um bestimmte Stellen zu löschen.


wenn du Du kritzelst Haben Sie es nicht auf Ihrem Android, laden Sie es jetzt von der herunter Spielladen . 




Um das gesamte Foto auszuwählen, tippen Sie auf das erste Symbol (das Quadrat mit zwei Pfeilen) in der unteren linken Ecke des Bildschirms. Um das Foto zu drehen, tippen Sie auf den gebogenen Pfeil am unteren Bildschirmrand.


Tippen Sie auf Auffüllen um eine einzelne Farbe aus der Palette auszuwählen oder eine der Musteroptionen oben auf dem Bildschirm auszuwählen. Ziehen Sie den Schieberegler Größe nach rechts, um die Pinselgröße zu erhöhen, oder nach links, um sie zu verringern. Ziehen Sie den Schieberegler Deckkraft nach links, um die Pinselfarbe oder das Muster durchsichtiger zu machen, und nach rechts, um den Pinsel fester/dünner zu machen.




Zeichnen sie auf bildern auf android
In diesem Tutorial erfahren Sie, wie Sie mit einem Android-Telefon oder -Tablet auf einem Bild zeichnen oder malen. Sie benötigen eine App wie PicsArt Color Paint oder You Doodle, um loszulegen – laden Sie sie kostenlos aus dem Play Store herunter.
Schritte
Methode 1 von 2: Verwenden von PicsArt Color Paint

1. PicsArt Color Paint öffnen. Es ist das rosa-blaue Symbol mit einem weißen `P` in der Mitte.
- Wenn Sie PicsArt Color Paint nicht auf Ihrem Android haben, können Sie es kostenlos im herunterladen Spielladen .

2. Tippen Sie aufMit dem zeichnen beginnen. Es ist die rosa Schaltfläche unten in der Mitte des Bildschirms.
wenn du Mit dem zeichnen beginnen Wenn du es nicht siehst, tippe auf das linke Feld mit dem + mittendrin, um ein neues Projekt zu starten.

3. Tippen Sie auf das Fotosymbol. Es ist das Symbol, das wie ein Foto von Bergen mit einem `+`-Zeichen in der unteren linken Ecke aussieht. Es ist oben auf dem Bildschirm.
Tippen Sie auf Erlauben wenn Sie aufgefordert werden, PicsArt Zugriff auf Ihre Fotos zu gewähren.

4. Scrollen Sie nach unten und wählen Sie ein Bild zum Zeichnen aus. Dadurch wird das Bild im Bearbeitungsmodus geöffnet.
Du kannst auch auf das Kamerasymbol tippen und stattdessen ein neues Foto aufnehmen.

5. Ordne das Foto an. Tippen und halten Sie in der Mitte des Bildes, um es an eine neue Position zu ziehen. Sie können das Foto auch bearbeiten und anordnen, indem Sie auf die Symbole in den Ecken des Fotos tippen und diese ziehen:

6. Tippen Sie auf
. Es ist in der oberen rechten Ecke. Dadurch wird das Bild eingefügt.
7. Tippen Sie auf das blaue Zahnradsymbol. Es befindet sich in der Symbolleiste unten links auf dem Bildschirm. Dies öffnet die Farbauswahl.

8. Wähle eine Farbe und tippe auf
. Sie können auf eine beliebige Stelle des Farbrads tippen, um eine Farbe auszuwählen, und dann auf eine Stelle in einem Dreieck tippen, um die Helligkeit dieser Farbe anzupassen. Du kannst auch unten auf einen Farbvorschlag tippen.

9. Tippen Sie auf das Pinselsymbol. Diese befindet sich in der Symbolleiste am unteren Bildschirmrand rechts neben dem Farbradsymbol. Dies öffnet die Pinselauswahl.

10. Wählen Sie einen Pinsel. Wischen Sie durch die Pinseltypen, bis Sie einen finden, der Ihnen gefällt. Sie können auch die Schieberegler für jeden Pinsel anpassen, um die Größe oder Deckkraft (Deckkraft) jedes Pinsels zu ändern.

11. Zeichne auf dein Foto. Verwenden Sie Ihren Finger, um auf dem Bildschirm zu zeichnen. Farbe und Pinsel kannst du jederzeit ändern. Sie können auch andere Werkzeuge verwenden, um Ihre Zeichnung zu verfeinern.

12. Tippen Sie auf→.Es ist in der oberen rechten Ecke. Dadurch gelangen Sie zur Seite "Speichern & Teilen".

13. Tippen Sie aufGalerie. Dadurch wird das Foto in der Galerie deines Androids gespeichert.
Methode 2 von 2: Verwenden Sie Doodle

1. Öffne You Doodle auf deinem Android. Es ist das runde Symbol mit einer bunten Farbpalette darin.

2. Tippen Sie aufImportieren. Es ist oben auf dem Bildschirm.

3. Tippen Sie aufZeichne auf das Bild. Es ist die letzte Option im Menü. Am unteren Bildschirmrand wird eine Liste mit Quellen angezeigt.

4. Tippen Sie auf Ihr Fotogalerie-Symbol. Wenn Sie Google Fotos verwenden, tippen Sie auf Fotos. Ansonsten suche nach Galerie oder Fotogallerie.

5. Tippen Sie auf das Foto, auf dem Sie zeichnen möchten. Dadurch wird das Foto im Zuschneidewerkzeug geöffnet.

6. Schneiden Sie das Foto auf die gewünschte Größe zu. Ziehen Sie die Ecken oder Kanten des Rechtecks um den Teil des Fotos, den Sie verwenden möchten, und tippen Sie dann auf Ernte oben auf dem Bildschirm.

7. Tippen Sie aufOK. Dies befindet sich in der oberen rechten Ecke des Bildschirms. Das Foto wird jetzt im Zeichnungseditor geöffnet.

8. Tippen Sie auf das Pinselsymbol. Es ist am unteren Rand des Bildschirms. Eine Liste mit Optionen für Ihren Pinsel wird angezeigt.

9. Passen Sie Ihren Pinsel an und tippen Sie aufOK. Wählen Sie eine Farbe oder ein Muster zum Zeichnen aus und verwenden Sie dann die Schieberegler, um die Größe und Deckkraft anzupassen.

10. Zeichne mit deinem Finger auf das Bild. Wenn Sie einen Fehler machen, tippen Sie auf den gebogenen Pfeil in der unteren linken Ecke, um Ihre letzte Aktion rückgängig zu machen.

11. Tippen Sie aufExport. Sie haben jetzt die Möglichkeit, Ihr bearbeitetes Foto zu speichern oder zu teilen.

12. Tippen Sie aufSpeichern. Eine Liste mit Dateitypen wird angezeigt.

13. Tippen Sie auf das gewünschte Format. Wählen PNG oder JPG. Die Qualität ist vergleichbar, aber das Speichern einer PNG-Datei dauert etwas länger.

14. Geben Sie einen Namen für Ihr Foto ein und tippen Sie aufOK. Dadurch wird dein bearbeitetes Foto in der Fotogalerie deines Androids gespeichert.
Оцените, пожалуйста статью