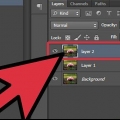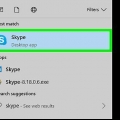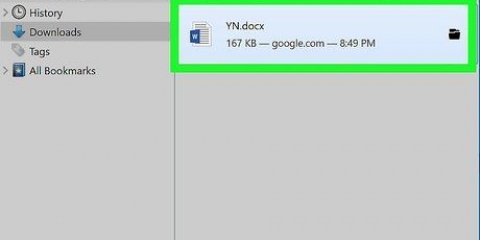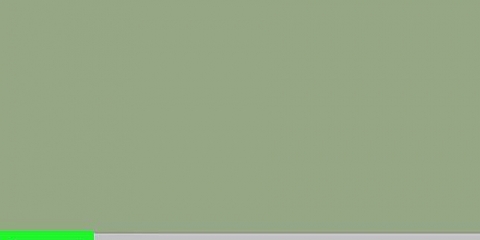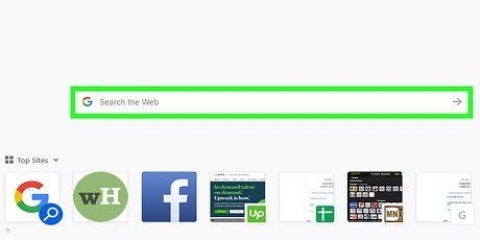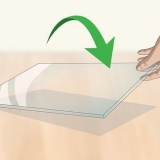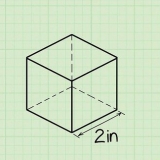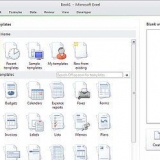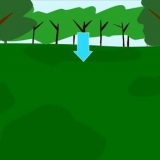Tippe auf den Namen des Kanals. Der Bildschirm mit den Kanaldetails wird angezeigt. Tippen Sie auf "Mitgliederliste". Die Benutzernamen sind hier in alphabetischer Reihenfolge aufgelistet. Scrollen Sie, bis Sie die Person finden, die Sie entfernen möchten, und notieren Sie sich den Namen.

Jemanden aus einem slack-channel entfernen
Slack macht es Team-Admins leicht, Mitglieder aus Kanälen zu entfernen, auf die sie keinen Zugriff mehr benötigen. Der schnellste Weg, dies zu tun, besteht darin, in einer beliebigen Version (Desktop, Mobil oder Web) der Slack-App "/remove [Benutzername]" in das Nachrichtenfeld des Kanals einzugeben. Desktop-Benutzer haben auch die Möglichkeit, in der Mitgliederliste auf den Namen eines Mitglieds zu klicken und dann auf "Aus #[Kanal] entfernen" zu klicken.
Schritte
Methode 1 von 2: Verwenden der Desktop-App

1. Öffne Slack. Du musst ein Team-Administrator oder -Eigentümer sein, um jemanden aus einem Slack-Kanal zu entfernen. Öffne die Slack-App auf deinem Computer (oder klicke auf „Anmelden“ auf) locker.com beginnen.
- Wenn der Kanal öffentlich ist, kann die Person, die Sie löschen, weiterhin den Kanalverlauf und die archivierten Dateien anzeigen. Sie können dem Kanal auch wieder beitreten, wenn sie möchten.
- Wenn der Kanal privat ist, kann die Person keine Dateien oder den Kanalverlauf anzeigen, es sei denn, sie werden dem Kanal wieder hinzugefügt.

2. Logge dich in dein Team ein. Wenn Sie noch nicht bei Ihrem Team angemeldet sind, geben Sie Ihren Teamnamen und Ihre Benutzeranmeldeinformationen ein, wenn Sie dazu aufgefordert werden. Sie befinden sich auf dem Standardkanal Ihres Teams, normalerweise #allgemein.
Beachten Sie, dass Sie kein Teammitglied aus #general (oder anderen Standard-Teamkanälen) entfernen können.

3. Trete dem Kanal bei. Klicke auf den Kanalnamen (z. B. `#channel`) in der linken Spalte, um beizutreten.

4. Klicken Sie auf das Symbol "Kanaldetails anzeigen". Dieses Symbol (das wie ein Fenster mit zwei Fenstern aussieht) befindet sich oben auf dem Bildschirm, direkt links neben dem Suchfeld. Ein Menü namens "Über [#channel]" wird nach rechts erweitert.

5. Klicke im Menü „Über #[Kanal]“ auf „Mitglieder“. Jetzt siehst du eine Liste mit allen, die Teil des Kanals sind.

6. Klicken Sie auf den Benutzer, den Sie entfernen möchten. Es erscheint ein kleines Menü.

7. Klicke auf den Link "Aus #[Kanal] entfernen". Jetzt wird ein Bestätigungsbildschirm angezeigt.

8. Klicken Sie auf "Ja, löschen", um Ihre Änderungen zu speichern. Slackbot sendet eine Nachricht an dieses Teammitglied und teilt ihm mit, dass es entfernt wurde.
Methode2 von 2: Verwenden der mobilen App

1. Starten Sie die Slack-App. Wenn Sie ein Teamadministrator oder -besitzer sind, können Sie ein anderes Teammitglied mit einem einfachen Textbefehl aus einem Slack-Kanal entfernen. Tippen Sie auf Ihrem Startbildschirm oder in der App-Schublade auf „Slack“, um zu beginnen.
- Solange der Kanal öffentlich ist, kann ein gelöschtes Mitglied jederzeit wieder beitreten. Sie können auch weiterhin Dateien und den Kanalverlauf anzeigen.
- Wenn der Kanal privat ist, kann ein gelöschtes Mitglied die Kanaldateien oder den Verlauf nicht anzeigen, es sei denn, sie werden von jemandem im Kanal erneut hinzugefügt.

2. Logge dich in dein Team ein. Wenn Sie noch nicht bei Ihrem Team angemeldet sind, geben Sie Ihren Teamnamen, Ihre E-Mail-Adresse und Ihr Passwort ein, wenn Sie aufgefordert werden, auf den Standardkanal Ihres Teams zuzugreifen (normalerweise #allgemein).
Beachten Sie, dass Sie keine Person aus #general (oder anderen Standardteamkanälen) entfernen können.

3. Öffne das Teammenü. Wischen Sie nach links, um das Teammenü anzuzeigen.

4. Tippe auf den Namen des Kanals, den du nachschlagen möchtest. Der Kanal öffnet sich und sein Name (z.B. "#channel") erscheint oben im Fenster.

5. Suchen Sie den Benutzernamen des Teammitglieds. In der mobilen App müssen Sie einen Textbefehl verwenden, um einen Benutzer nach Namen zu löschen. So finden Sie den Benutzernamen des Mitglieds:

6. Typ
/Benutzer löschen] im Textfeld. Ersetzen Sie `[Benutzer]` durch den Benutzernamen des Teammitglieds, das Sie entfernen möchten.
7. Tippen Sie auf das Senden-Symbol (das Papierflugzeug). Das Teammitglied ist nicht mehr im Kanal.
Eine andere Möglichkeit, ein Mitglied zu entfernen, besteht darin, `
/delete [Benutzername]` in das Textfeld und drücken Sie ↵ Enter.Tipps
- Um verschiedene Einstellungen für dein Team zu ändern, einschließlich der Mitglieder, die auf #general posten können, melde dich bei deinem Team auf Slack an.com und klicken Sie auf "Einstellungen und Berechtigungen".
- Mit dem /exit-Befehl kannst du einen Channel jederzeit verlassen.
Оцените, пожалуйста статью