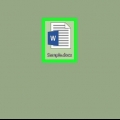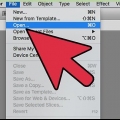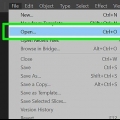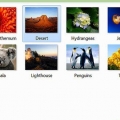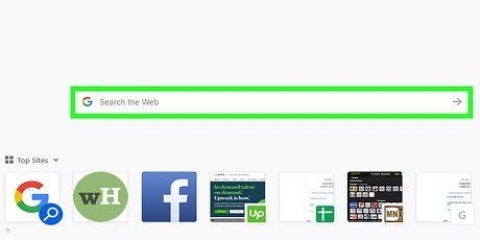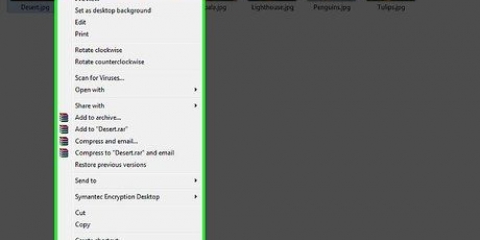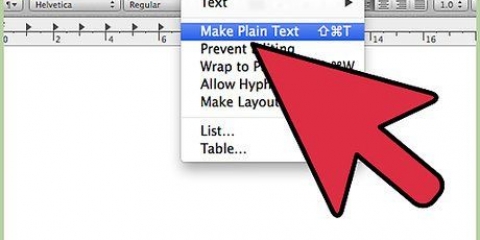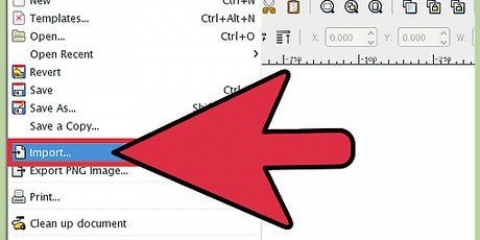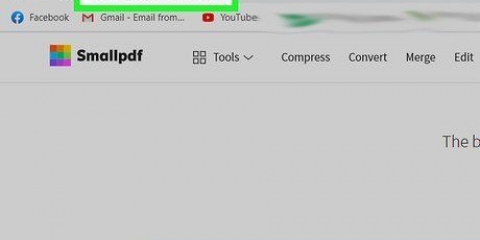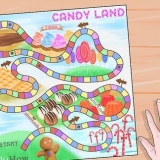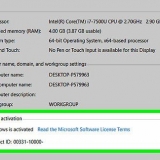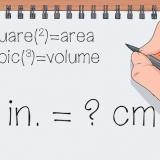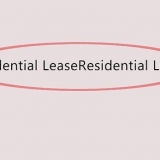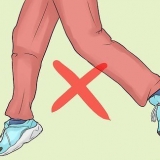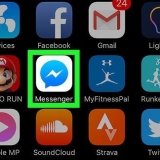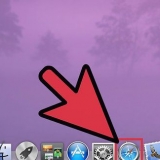Wählen Sie im Dialogfeld „Exportieren“ oder „Für Web speichern“ das Dateiformat aus, das Sie verwenden möchten. Dadurch ist es möglich, den beschnittenen Teil als Rasterbild zu speichern.
Je nachdem, welche Form der zugeschnittene Teil Ihres Bildes haben soll, wählen Sie das benötigte Formwerkzeug aus dem Werkzeugfenster von Illustrator. Hierfür können auch Objekte mit anderer oder veränderter Form verwendet werden. Es ist auch möglich, einen Ausschnitt mit Formen zu erstellen, die Sie mit dem Stiftwerkzeug erstellt haben. 
Um die Größe der Form auf bestimmte Maße zu ändern, wählen Sie die Form aus und verwenden Sie das Feld „Transformieren“, um die gewünschte Breite und Höhe der Form einzugeben.
Um die Proportionen einer Form beim Ändern der Größe beizubehalten, drücken Sie die Umschalttaste, während Sie einen der Ziehpunkte der Form ziehen.



„Minus Front“ ist die zweite Option im Panel. Das Pathfinder-Fenster kann geöffnet werden, indem Sie Windows . auswählen > Pathfinder im Hauptmenü.
Bei komplexeren Bildern können Teile des Bildes geändert werden. Dies ist eine „finale Bearbeitung“, was bedeutet, dass das geschnittene Stück verloren geht.
Verzerrte oder anderweitig veränderte Formen können auch zum Zuschneiden eines Bildes verwendet werden. Sie können auch mit dem Stiftwerkzeug erstellte Formen zuschneiden. 
Vor einem weißen Hintergrund ist eine einfache weiße Linie ohne Füllung deutlich sichtbar. Verwenden Sie eine andere Strichfarbe für hellere Bilder. Ändern Sie die Linienbreite und den Füllwert der Form, indem Sie sie auswählen und auf die farbigen oder schwarzweißen Felder im Werkzeugfenster klicken.
Um die Größe des zu beschneidenden Bereichs auf eine bestimmte Größe zu ändern, wählen Sie die Form aus und verwenden Sie das Feld "Transformieren", um die gewünschte Höhe und Breite der Form einzugeben. Um die Proportionen einer Form beim Ändern der Größe beizubehalten, drücken Sie die Umschalttaste, während Sie die Ziehpunkte der Form ziehen.

Drücken Sie alternativ „Strg+7“ oder „Befehlstaste+7“, um eine Schnittmaske zu erstellen. Die Zeile verschwindet automatisch. Das beschnittene Bild bleibt „unter“ der Schnittmaske erhalten.
Manchmal sind Objekte falsch ausgerichtet und Sie müssen möglicherweise etwas anpassen. Sie können auf den Pfad der Maske klicken, um die Schnittmaske zu entfernen, ohne das Bild zu verschieben. Sie können auf das Bild klicken und dann doppelklicken, um das Bild unter die Maske zu verschieben. Sie können auch die Punkte im Pfad Ihrer Schnittmaske anpassen.

Das Originalbild bleibt erhalten, sodass Sie den Zuschnitt während der Arbeit leichter rückgängig machen oder anpassen können. Sie können den Ausschnitt nicht "unschärfen" oder die Transparenz ändern. Die Schnittmaske verwendet den Pfad der Form, um Teile des Bildes auszublenden, mehr nicht. Informationen zu einer flexibleren und dennoch umständlicheren Methode zum Zuschneiden finden Sie unter „Verwenden einer Deckkraftmaske zum Zuschneiden eines Bilds“.
Auch verzerrte oder anderweitig bearbeitete Objekte können zum Zuschneiden verwendet werden. Sie können auch mit dem Stiftwerkzeug erstellte Formen zuschneiden. 
Um die Größe des zu beschneidenden Bereichs auf bestimmte Abmessungen zu ändern, wählen Sie die Form aus und verwenden Sie das Feld „Transformieren“, um die gewünschte Breite und Höhe der Form anzugeben. Um die Proportionen der Form beim Ändern der Größe beizubehalten, halten Sie die Umschalttaste gedrückt, während Sie die Rahmengriffe ziehen.
Weiß ergibt einen vollständig undurchsichtigen Bereich, während Schwarz vollständig transparent ist, und die helleren oder dunkleren Grautöne ergeben unterschiedliche Transparenzstufen. Ändern Sie die Strich- und Füllattribute, indem Sie die Form auswählen und dann auf die farbigen (oder schwarz/weißen) Rahmen des Werkzeugfensters klicken. Es können auch Schwarz-Weiß-Verläufe ausgewählt werden. Für beste Ergebnisse können Sie auch alle Linien entfernen. „Keine Linie“ erscheint als weißes Rechteck (mit nichts in der Mitte) mit einer roten diagonalen Linie hindurch.
Die Kanten der Form können verwischt werden, um eine Vignette zu erstellen. Ein Schwarz-Weiß-Übergang kann verwendet werden, um Teile des Bildes unscharf zu machen. Ein Schwarzweißfoto kann auch verwendet werden, um einen interessanten Overlay-Effekt zu erzielen. Mit dem Pinsel können gezielt schwarze, graue und weiße Flächen aufgetragen werden.

Wenn die Option „Maske erstellen“ nicht angezeigt wird, klicken Sie auf den Pfeil oben im Transparenzbedienfeld.
Stellen Sie sicher, dass "Ausschneiden" aktiviert ist, wenn der Deckkraftmaskeneffekt auf den Bereich der Form beschränkt werden soll.
Stellen Sie sicher, dass der Mischmodus „normal“ ausgewählt ist, es sei denn, Sie möchten einen anderen ausprobieren.
Das beschnittene Bild bleibt „unter“ der Deckkraftmaske intakt.

Sie können auf den Pfad der Maske klicken, um nur die Deckkraftmaske ohne das Bild zu verschieben. Sie können auf das Bild klicken und dann doppelklicken, um das Bild unter die Maske zu verschieben. Sie können auch die Punkte im Pfad Ihrer Deckkraftmaske anpassen.
Das Menü des Transparenzbedienfelds finden Sie, indem Sie auf die Reihe kleiner horizontaler Linien in der oberen rechten Ecke des Transparenzbedienfelds klicken.
Ihr Originalbild bleibt erhalten, nachdem Sie die Deckkraftmaske angewendet haben.
Ein bild in illustrator zuschneiden
- Schritte
- Methode 1 von 4: Verwenden Sie Zeichenflächen, um ein Bild zuzuschneiden
- Methode 2 von 4: Verwenden Sie Vektorgrafiken, um einfache Objekte auszuschneiden
- Methode 3 von 4: Verwenden Sie eine Schnittmaske, um ein Bild zuzuschneiden
- Methode 4 von 4: Verwenden Sie eine Deckkraftmaske, um ein Bild zuzuschneiden
- Tipps
Adobe Illustrator wird von Grafikdesignern zum Entwerfen von Logos, Bildern und Dokumenten verwendet. Im Gegensatz zu Fotobearbeitungsprogrammen wie Adobe Photoshop verfügt Illustrator nicht über ein Werkzeug zum Zuschneiden (Beschneiden) eines Bildes. Dies ist eine Anleitung zum Zuschneiden in Illustrator mit verschiedenen Methoden.
Schritte
Methode 1 von 4: Verwenden Sie Zeichenflächen, um ein Bild zuzuschneiden

1. Platzieren Sie die Zeichenfläche um das Teil, das Sie zuschneiden möchten, und passen Sie die Größe nach Ihren Wünschen an. Dadurch ist es möglich, einen Bereich auszuwählen, der als Datei gespeichert werden soll. Sie können diese dann unverändert verwenden oder in ein anderes Illustrator-Dokument laden.
- Wählen Sie das Zeichenflächenwerkzeug aus dem Werkzeugfenster von Illustrator. Alternativ kann auch ein Tastenkürzel verwendet werden: „Strg+O“ oder „Cmd+O.”
- Ändern Sie die Größe der Zeichenfläche, indem Sie die Griffe des Zeichenflächenrahmens ziehen.
- Drücken Sie die Eingabetaste, wenn Sie fertig sind, um das Zuschneiden zu bestätigen.

2. Speichern Sie das Bild mit aktivierter Option „Zeichenfläche verwenden“. Wählen Sie im Menü "Datei", "Exportieren" oder "Für Web speichern" und stellen Sie dann sicher, dass die Option "Zeichenfläche verwenden" aktiviert ist.
Das Originalbild wird nicht gespeichert, sodass alles, was Sie nicht in den Zuschnitt aufgenommen haben, verloren geht. Bewahren Sie die Originaldatei ggf. als Backup auf.
Methode 2 von 4: Verwenden Sie Vektorgrafiken, um einfache Objekte auszuschneiden

1. Zeichnen Sie ein Rechteck oder eine andere Vektorgrafik. Wir werden diese Vektorform verwenden, um einen Teil des Bereichs auszuschneiden, in dem die Form Ihr Bild überlappt.

2. Verschieben und skalieren Sie die Form je nach Objekt oder Bild, das Sie zuschneiden möchten. Klicken und ziehen Sie die Form mit dem Auswahlwerkzeug, um sie zu verschieben, und verwenden Sie die mit der Form verknüpften Begrenzungsrahmen-Griffe, um die Größe zu ändern.



3. Stellen Sie sicher, dass die Form über dem liegt, was Sie ausschneiden möchten. Wählen Sie die Form aus und verwenden Sie Objekt > Richten Sie (das Objektmenü im Hauptmenü) aus, um sicherzustellen, dass es richtig positioniert ist.

4. Wählen Sie sowohl die Form als auch das Bild aus, das Sie zuschneiden möchten. Mit dem Auswahlwerkzeug können Sie entweder beide Objekte ziehen oder die „Shift“-Taste gedrückt halten und dann auf die Form klicken.

5. Gehen Sie zum Menü „Pathfinder“ und klicken Sie auf „Minus Front“. Dadurch wird die Form des oberen Objekts aus dem darunter liegenden Bild ausgeschnitten.

6. Denken Sie daran, dass diese Methode nur für einfache Objekte geeignet ist.
Methode 3 von 4: Verwenden Sie eine Schnittmaske, um ein Bild zuzuschneiden

1. Zeichnen Sie ein Rechteck oder ein anderes Objekt. Wählen Sie je nach gewünschter Form für das zugeschnittene Bild ein Zeichenwerkzeug aus, das Sie aus dem Werkzeugbedienfeld verwenden möchten.

2. Passen Sie die „Linie“ und „Füllung“ der Form an. Dadurch ist es einfacher zu sehen, was Sie tun.

3. Verschieben und skalieren Sie die Form um den Bereich, den Sie zuschneiden möchten. Klicken und ziehen Sie die Form mit dem Auswahlwerkzeug und verwenden Sie die Ziehpunkte des Begrenzungsrahmens, um die Größe zu ändern.

4. Wählen Sie sowohl die Form als auch das Bild aus, das Sie zuschneiden möchten. Mit dem Auswahlwerkzeug erstellen Sie einen Rahmen um beide Objekte, oder Sie halten die „Umschalttaste“ gedrückt, während Sie zuerst auf das Bild und dann auf die Form klicken.

5. Erstellen Sie eine Schnittmaske. Klicken Sie in der oberen Menüleiste auf „Objekt“ und dann auf „Schnittmaske“ > zu machen" aus dem Dropdown-Menü.

6. Passen Sie die Schnittmaske nach Ihren Wünschen an. Sie können sowohl die Maske als auch das Bild unabhängig voneinander verschieben.

7. Entfernen Sie die Schnittmaske, wenn Sie das Zuschneiden rückgängig machen möchten. Entfernen Sie die Schnittmaske, indem Sie das Bild auswählen und dann Objekt > Schnittmaske > Keine in der oberen Menüleiste.

8. Verstehen Sie, warum wir beim Zuschneiden eine Schnittmaske verwenden. Dies ist eine gute, schnelle und „zerstörungsfreie“ Methode, um ein Bild zuzuschneiden.
Methode 4 von 4: Verwenden Sie eine Deckkraftmaske, um ein Bild zuzuschneiden

1. Zeichnen Sie ein Rechteck oder ein anderes Vektorobjekt. Wählen Sie je nach gewünschter Form des zugeschnittenen Bildes ein geeignetes Zeichenwerkzeug aus.

2. Verschieben und skalieren Sie die Form um den Bereich, den Sie zuschneiden möchten. Klicken und ziehen Sie die Form mit dem Auswahlwerkzeug und verwenden Sie die Rahmengriffe, um die Größe zu ändern.

3. Passen Sie die Linienbreite und Füllung der Form an die gewünschten Werte für das Zuschneiden an. Die Deckkraftmaske verwendet Abstufungen von Weiß und Grau, um die Transparenz zu bestimmen, d. h. was Sie im beschnittenen Bereich sehen oder nicht sehen werden.

4. Ziehen Sie auch andere Werkzeuge in Betracht, um eine noch interessantere Ernte zu erzielen. Komplexere Effekte können mit Deckkraftmasken erzeugt werden, indem verschiedene Werkzeuge verwendet werden, die Graustufen innerhalb der Form ändern, die Sie zum Erstellen der Maske verwenden.

5. Wählen Sie sowohl die Form als auch das Bild aus, das Sie zuschneiden möchten. Ziehen Sie mit dem Auswahlwerkzeug beide Objekte oder klicken Sie auf das Bild, halten Sie die „Umschalttaste“ gedrückt und klicken Sie dann auf die Form.

6. Erstellen Sie eine Deckkraftmaske mit dem Transparenzbedienfeld. Das Transparenzbedienfeld kann durch Auswahl von Fenster . geöffnet werden > Transparenz aus der oberen Menüleiste. Klicken Sie auf "Maske erstellen", während beide Objekte ausgewählt sind, um Ihre Deckkraftmaske zu erstellen.





7. Passen Sie Ihre Deckkraftmaske nach Bedarf an. Sie können die Maske und das Bild unabhängig voneinander verschieben, indem Sie das Link-Symbol in der Mitte des Transparenzbedienfelds loslassen.

8. Entfernen Sie die Deckkraftmaske, wenn Sie das Zuschneiden rückgängig machen möchten. Entfernen Sie die Deckkraftmaske, indem Sie das maskierte Bild auswählen und im Menü des Transparenzbedienfelds die Option „Deckkraftmaske freigeben“ auswählen.


Tipps
Es ist auch eine Option, das Bild in Photoshop oder MS Paint zuzuschneiden und es dann auszuschneiden und in Illustrator einzufügen.
"Ein bild in illustrator zuschneiden"
Оцените, пожалуйста статью