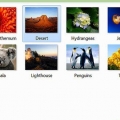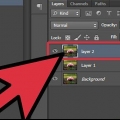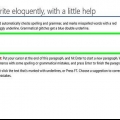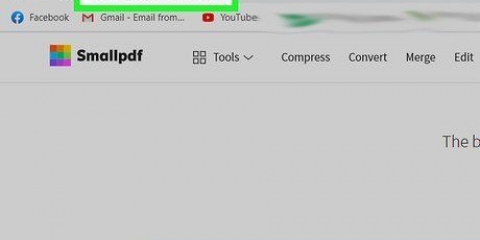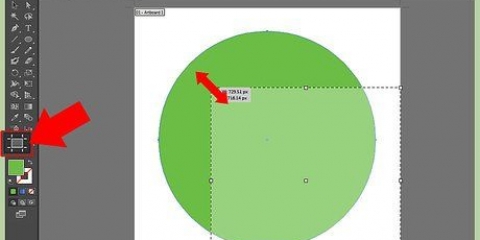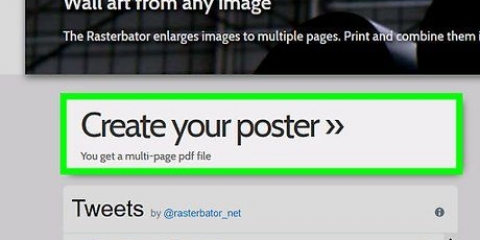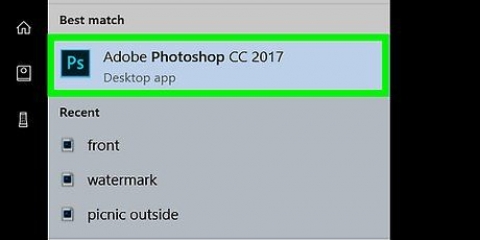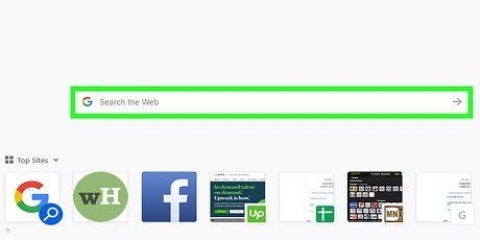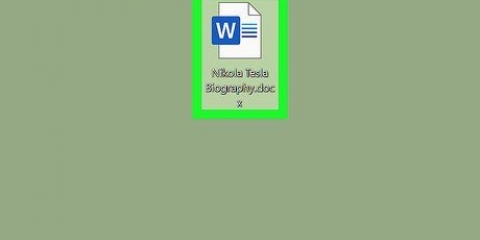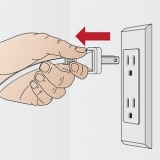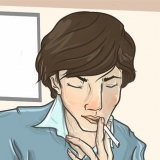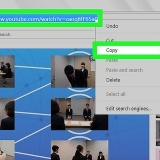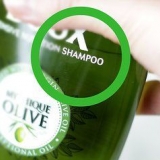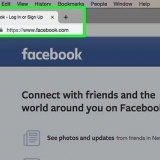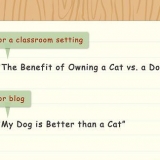Wählen Sie die Optionen für einen einzelnen Scan: Helligkeitsbegrenzung verwendet die Helligkeit eines Pixels, um zu entscheiden, ob es schwarz oder weiß sein soll. Je höher der Grenzwert, desto dunkler wird das Bild. Kantenerkennung erstellt einen Pfad basierend auf Unterschieden in der Helligkeit von Pixeln. Die Grenzwerteinstellung bestimmt die Dunkelheit des Ausgangs. Auch hier führt ein höherer Grenzwert zu einer dunkleren Ausgabe. Farbmessung erzeugt einen Pfad basierend auf den Farbunterschieden. Über die Einstellung `Farben` können Sie angeben, wie viele Farben Sie in Ihrer Ausgabe haben möchten, wobei eine Ausgabe in Farbe möglich ist. Mithilfe eines Algorithmus werden diese Farben dann in Schwarz oder Weiß umgewandelt. Helligkeitsstufen bietet die Möglichkeit, die Gesamtzahl der Scans anzugeben. Farbe verwendet die in `Stufen` angegebene Zahl, um zu bestimmen, wie viele Farben im Ergebnis enthalten sind. Graustufen ist wie Farben, aber mit Graustufen. Zusätzliche Optionen: Die Option `Unschärfe` wendet eine Gaußsche Unschärfe zum Nachzeichnen an, und `Stack Scans` versucht, Lücken in der Deckkraft des Pfads zu füllen. Aktivieren Sie `Hintergrund entfernen`, um den Hintergrund zu entfernen, der normalerweise die hellste Farbe hat. Flecken unterdrücken entfernt Flecken, Flecken, Unregelmäßigkeiten und andere unerwünschte Dinge. Pfade optimieren führt Bezierkurven zusammen.






Drücken Sie die Taste F6 auf der Tastatur (oder klicken Sie auf das Stiftsymbol im Werkzeugmenü), um das Stift-/Freihandwerkzeug auszuwählen. Mit diesem Werkzeug können Sie überall auf dem Bild frei zeichnen. Wenn Sie ein Zeichentablett verwenden, eine ruhige Hand haben oder nicht viel nachzeichnen können, ist dieses Werkzeug möglicherweise das Richtige für Sie. Drücken Sie gleichzeitig die Umschalttaste und F6 (oder klicken Sie auf das Stiftsymbol im Werkzeugmenü), um das Stift-/Bézier-Werkzeug auszuwählen. Mit diesem Werkzeug können Sie auf die Enden der Linien klicken, die Sie verfolgen möchten, um kleine, leicht zu bearbeitende Segmente zu erstellen. Wenn Sie mehrere Linien verfolgen möchten und eine Maus verwenden, erhalten Sie mit diesem Tool die genauesten Ergebnisse. Doppelklicken Sie auf das Ende jeder Zeile, um den Pfad zu stoppen.
Sie können zwischen den Ebenen im Ebenen-Dialog wechseln. Doppelklicken Sie auf den Namen der Ebene, an der Sie arbeiten möchten, und Sie wechseln zu dieser Ansicht. Es kann hilfreich sein, Ihre Bitmap beim Zeichnen der Pfade leicht transparent zu machen. Wählen Sie die Ebene der Bitmap im Dialogfeld aus und bewegen Sie den Schieberegler unter „Deckkraft“, um zu sehen, welche Einstellungen für Sie am besten geeignet sind.


Entfernen Sie den Hintergrund aus Ihrer Bitmap, bevor Sie sie in einen Vektor konvertieren, um die Qualität Ihres Pfads zu verbessern. Experten empfehlen die Verwendung von SIOX, um den Hintergrund in Ihrer Bitmap vor dem Nachzeichnen zu entfernen. Bitmaps mit mehr Farben und Farbverläufen erfordern im Allgemeinen etwas mehr Präzision, als das automatische Tracing-Tool verarbeiten kann.
Verfolgen sie ein bild in inkscape
Wenn Sie in Inkscape ein Rasterbild (Bitmap) in ein Vektorbild konvertieren möchten, müssen Sie das Bild nachzeichnen oder "nachzeichnen". Zum Glück hat Inkscape dafür ein automatisches Tool, das keine ruhige Hand und auch nicht viel Zeit benötigt. Wenn Sie mehr Kontrolle über die von Ihnen erstellten Pfade wünschen, können Sie die integrierten Zeichenwerkzeuge von Inkscape verwenden, um das Bild manuell nachzuzeichnen. Inkscape macht es einfach, Bitmaps in Vektorgrafiken umzuwandeln, egal welche Methode Sie wählen.
Schritte
Methode 1 von 2: Auto Trace

1. Importieren Sie Ihr Bild. Klicken Sie in der Menüleiste auf „Datei“ und wählen Sie „Importieren“.

2. Öffnen Sie das Trace-Tool. Um auf die Trace-Funktion in Inkscape zuzugreifen, klicken Sie in der Menüleiste auf "Pfade" und wählen Sie "Bitmap verfolgen".

3. Wählen Sie zwischen Einzelscans und Mehrfachscans. Wählen Sie „Single“, wenn Sie einen einzelnen Pfad aus dem Bild möchten, oder „Multiple“, wenn Sie viele überlappende Pfade bevorzugen.
Wählen Sie als Option mehrere Scans:
Mehr Optionen:

4. Klicken Sie auf `Aktualisieren` für eine Vorschau. Wenn Linien zu dick oder nicht klar genug sind, haben Sie wahrscheinlich einen Tracing-Modus gewählt, der nicht für den Bildtyp geeignet ist. Inkscape empfiehlt, die Tracing-Funktion dreimal zu drehen, um festzustellen, welche der drei Optionen am besten zu Ihren persönlichen Bedürfnissen passt.

5. Klicken Sie auf OK, um die Pfade zu erstellen. Das Bitmap-Bild wird als SVG-Datei gespeichert.

6. Bearbeiten und passen Sie Ihre Ergebnisse an. Klicken Sie auf die Schaltfläche „Pfade über ihre Knoten ändern“ in der Werkzeugleiste auf der linken Seite des Bildschirms (oder F2), um die Knoten und Kurven anzupassen.
Methode2 von 2:Manuelle Verfolgung

1. Importieren Sie Ihr Bild. Klicken Sie in der Menüleiste auf „Datei“ und wählen Sie „Importieren“.

2. Öffnen Sie `Ebenen` aus dem Hauptmenü. Obwohl es eigentlich optional ist, in einer neuen Ebene nachzuzeichnen, hilft es Ihnen zu sehen, was Sie tun, indem Sie die Möglichkeit haben, mit den Transparenzeinstellungen Ihres Bildes (oder Ihrer Nachzeichnungsebene) herumzuspielen. Klicken Sie in der Menüleiste auf „Ebene“ und wählen Sie „Ebenen“.

3. Füge eine neue Ebene hinzu. Klicken Sie auf die Schaltfläche "+", um eine neue Ebene hinzuzufügen. Geben Sie einen Namen für den Layer ein (z. B. "Tracing Layer") und wählen Sie "Über dem aktuellen" als Position im Layer-Stapel. Klicken Sie auf `Hinzufügen`.

4. Wählen Sie ein Tracing-Tool aus. Es stehen verschiedene Tools zur Verfügung, jedes mit einem anderen Zweck.

5. Verfolgen Sie jede Linie in Ihrem Bild mit Ihrem Zeichentablett oder Ihrer Maus. Wenn Sie das Stiftwerkzeug verwenden, arbeiten Sie mit kürzeren Strichen anstelle einer einzelnen durchgehenden Linie. Dies erleichtert das Bearbeiten der Zeichenlinie, da Sie nicht mit einer langen Linie von vorne beginnen müssen, wenn Sie am Ende einen kleinen Fehler machen.

6. Öffnen Sie das Werkzeug `Pfade bearbeiten`. Klicken Sie im Werkzeugmenü auf die zweite Pfeilschaltfläche von oben (den `Bearbeiten`-Pfeil), um in den Bearbeitungsmodus zu gelangen. In diesem Modus können Sie auf die Knoten klicken und sie ziehen, um zusätzliche Feineinstellungen vorzunehmen.
Wenn Sie zu viele Knoten haben und es ewig dauert, sie alle an die gewünschte Stelle zu verschieben, können Sie die Anzahl der Knoten reduzieren. Dies kann die Form Ihrer Linie ein wenig ändern, aber nicht unbedingt merklich. Verwendung Strg+l (cmd+l auf einem Mac), um die Anzahl der Knoten zu reduzieren.

7. Zeigen Sie Ihre Verfolgungslinien ohne die unterste Ebene an. Um sicherzustellen, dass Sie jede Linie, die Sie im Vektorbild widerspiegeln möchten, nachgezeichnet haben, klicken Sie auf die erste Ebene (die Bitmap) und erhöhen Sie die Deckkraft, bis nur die Linien sichtbar sind, die Sie verfolgt haben. Wenn Sie feststellen, dass Sie eine Linie vergessen haben, kehren Sie zum Ebenenwerkzeug zurück und reduzieren Sie die Deckkraft, sodass die Linien, die Sie nachzeichnen müssen, wieder sichtbar sind.

8. Entfernen Sie die untere Ebene und speichern Sie Ihr Bild. Klicken Sie im Ebenenwerkzeug auf die erste Ebene (die mit der Originalvorlage) und löschen Sie sie, indem Sie auf das Minuszeichen klicken. Um Ihre Verfolgungslinien zu speichern, klicken Sie auf Datei und dann auf Speichern unter.
Tipps
Оцените, пожалуйста статью