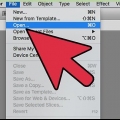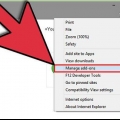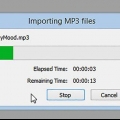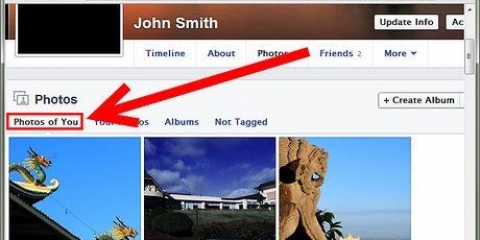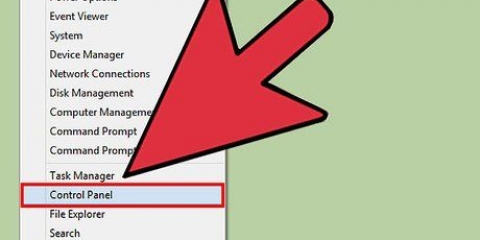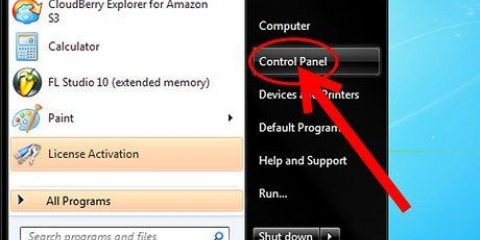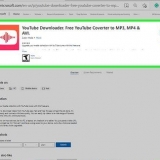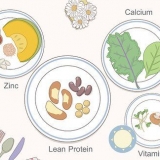PDFs werden hauptsächlich für professionelle Zwecke verwendet. Daher kann es manchmal wichtig sein, Informationen im PDF oder in den Metadaten des PDFs auszublenden oder zu entfernen. Dazu verwenden wir das Bearbeitungstool Adobe Acrobat, das einen Teil eines Dokuments dauerhaft löschen kann. Sie können das Dokument manuell durchsuchen und nach Textteilen suchen, die Sie bearbeiten möchten. Durch das Bearbeiten bestimmter Wörter oder Sätze können Sie automatisch bestimmte Wörter oder Sätze bearbeiten. Versteckte Informationen wie Metadaten – der Name des Dokumentautors, Schlüsselwörter und Copyright-Informationen – müssen auf besondere Weise entfernt werden. Standardmäßig sind die Bearbeitungsmarkierungen schwarze Kästchen, sie können jedoch in jede beliebige Farbe oder in leere Kästchen geändert werden, um den Inhalt effektiv zu entfernen.
Schritte
Methode 1 von 5: Bearbeiten Ihres Dokuments
1. Öffnen Sie Adobe Acrobat. Vielleicht ist es auf Ihrem Desktop gespeichert oder Sie müssen auf Ihrem Computer danach suchen. Am einfachsten ist es, die Suchleiste zu verwenden. PCs haben unten links eine Suchleiste, Macs oben rechts.
2. Öffne deine Datei. Klicken Sie auf `PDF bearbeiten` und gehen Sie dann zu Ihrer Datei.
3. `Inhalt bearbeiten` öffnen. Klicken Sie auf das `Text`-Tool & Bilder bearbeiten`.
4. Klicken Sie, um das Element auszuwählen, das Sie löschen möchten. Drücken Sie löschen. Ihr Artikel wurde jetzt gelöscht!
Methode2 von 5: Inhalte manuell bearbeiten
1. Öffnen Sie Adobe Acrobat. Vielleicht ist es auf Ihrem Desktop gespeichert oder Sie müssen auf Ihrem Computer danach suchen. Am einfachsten ist es, die Suchleiste zu verwenden. PCs haben unten links eine Suchleiste, Macs oben rechts.
2. Öffne deine Datei. Klicken Sie auf `PDF bearbeiten` und gehen Sie dann zu Ihrer Datei.
3. Wählen Sie Ihr Bearbeitungswerkzeug. Klicken Sie auf `Extras` und dann auf `Bearbeiten`. Bei Adobe Acrobat XI finden Sie dies im Startmenü unter `Inhalt löschen oder entfernen`.
4. Finden Sie, was Sie löschen möchten. Dies kann ein beliebiger Teil des Dokuments sein, einschließlich Bilder. Wählen Sie es aus, wenn Sie es gefunden haben. Sie können darauf doppelklicken, es durch Klicken und Ziehen markieren oder auf andere Weise, die Sie bevorzugen. Um mehrere Orte auszuwählen, die Sie benötigen Strg gedrückt halten, während der nächste Teil ausgewählt wird.
Wenn Sie ein Bearbeitungs-Tag auf mehreren Seiten wiederholen möchten – z. B. eine Kopf- oder Fußnote an derselben Stelle auf jeder Seite – müssen Sie mit der rechten Maustaste darauf klicken und "Tags auf mehreren Seiten wiederholen" auswählen.Im Einführungsmenü von Adobe Acrobat XI sehen Sie zwei Optionen mit den Titeln `Für Schwärzung markieren` und `Seiten für Schwärzen markieren`. Diese befinden sich unter "Inhalt löschen und entfernen". Es gibt zwei Schaltflächen, die Sie verwenden können, je nachdem, wie viele Sie löschen müssen. Wählen Sie dann den Inhalt oder die Inhaltsseiten aus.5. Klicken Sie im Dialogfeld oder in der angezeigten sekundären Symbolleiste auf die Schaltfläche „Übernehmen“ oder „OK“. Im Startmenü/der Symbolleiste von Adobe Acrobat XI müssen Sie auf „Schwärzungen anwenden“ klicken, um die Elemente zu schwärzen.
6. Dokument speichern. Die Bearbeitung ist abgeschlossen!
Methode 3 von 5: Bearbeiten bestimmter Wörter oder Sätze
1. Öffnen Sie Adobe Acrobat. Vielleicht ist es auf Ihrem Desktop gespeichert oder Sie müssen auf Ihrem Computer danach suchen. Am einfachsten ist es, die Suchleiste zu verwenden. PCs haben unten links eine Suchleiste, Macs oben rechts.
2. Öffne deine Datei. Klicken Sie auf `PDF bearbeiten` und gehen Sie dann zu Ihrer Datei.
3. Wählen Sie Ihr Bearbeitungswerkzeug. Klicken Sie auf `Extras` und dann auf `Bearbeiten`.
4. Richten Sie das Werkzeug ein. In der sekundären Symbolleiste müssen Sie auf `Refer to Editors` und dann auf `Text Search` klicken.
5. Wählen Sie aus, was Sie bearbeiten möchten. Klicken Sie bei älteren Versionen als Adobe Acrobat XI (z. B. Adobe Acrobat X und seinen Versionen) auf „Extras“ und dann auf „Schwärzen“. Bei Adobe Acrobat XI finden Sie dies im Startmenü unter `Inhalt löschen und entfernen`. Um nur ein paar Wörter oder eine einzelne Auswahl innerhalb einer Seite zu bearbeiten, klicken Sie auf "Zum Bearbeiten markieren". Wählen Sie, ob Sie ein einzelnes Wort oder einen Satz oder mehrere Sätze oder Wörter bearbeiten möchten. Wählen Sie „Muster“, um nach Mustern wie Telefonnummern, Kreditkartennummern und anderen Informationen in Formelform zu suchen.
6. Suchen und löschen. Klicken Sie auf "Textsuche" & Entfernen`.
7. Bestätige die Änderungen. klicke auf + um alle zu bearbeitenden Stücke anzuzeigen. Sie können alles in der Liste bearbeiten oder die Liste manuell durchgehen und auswählen, was Sie bearbeiten möchten.
Wählen Sie "Optionen zum Schwärzen von Markierungen" und dann "Wörter zum Schwärzen anzeigen", um Wörter teilweise zu schwärzen. Wählen Sie die Anzahl der Zeichen und deren Stelle, die bearbeitet werden sollen.Für Adobe Acrobat XI und spätere Versionen müssen Sie in der Symbolleiste auf der rechten Seite des Bildschirms auf die Option „Bewertung anwenden“ klicken.8. Klicken Sie im Dialogfeld oder in der angezeigten sekundären Symbolleiste auf die Schaltfläche „Übernehmen“ oder „OK“. Im Startmenü/der Symbolleiste von Adobe Acrobat XI müssen Sie auf `Bewertung anwenden` klicken, um die Elemente zu schwärzen.
9. Dokument speichern. Die Bearbeitung ist abgeschlossen!
1. Öffnen Sie Adobe Acrobat. Vielleicht ist es auf Ihrem Desktop gespeichert oder Sie müssen auf Ihrem Computer danach suchen. Am einfachsten ist es, die Suchleiste zu verwenden. PCs haben unten links eine Suchleiste, Macs oben rechts.
2. Öffne deine Datei. Klicken Sie auf `PDF bearbeiten` und gehen Sie dann zu Ihrer Datei.
3. Wählen Sie Ihr Bearbeitungswerkzeug. Klicken Sie auf `Extras` und dann auf `Bearbeiten`.
4. Klicken Sie auf "Verwirrte Informationen entfernen". Diese finden Sie in der sekundären Symbolleiste unter dem Titel `Versteckte Informationen`.
5. Wählen Sie den versteckten Inhalt aus, den Sie aus irgendeinem Grund entfernen möchten. Bitte überprüfen Sie noch einmal. Was Sie hier sehen, sind die Metadaten, Kommentare oder Dateianhänge des Dokuments. Aktivieren Sie das Kontrollkästchen neben den Informationen, die Sie löschen möchten.
Wenn Sie im Dialogfeld neben jedem Elementtyp oder Unterelement auf + klicken, sehen Sie jedes Element, das entfernt wurde. Die markierten werden entfernt, nachdem Sie diese Methode fortgesetzt haben.
6. Klicken Sie auf `Löschen.Klicken Sie dann auf `Ok`. In Adobe Acrobat XI befindet sich dieses Feld über dem Kontrollkästchen im Dialogfeld.
7. Speicher die Datei. Dies ist ein entscheidender Schritt.
Methode 5 von 5: Schwärzungszeichen entfernen
1. Öffnen Sie Adobe Acrobat. Auf diese Weise können Sie Bearbeitungsmarkierungen von Standard- in schwarze Kästchen ändern. Vielleicht ist es auf Ihrem Desktop gespeichert oder Sie müssen auf Ihrem Computer danach suchen. Am einfachsten ist es, die Suchleiste zu verwenden. PCs haben unten links eine Suchleiste, Macs oben rechts.
2. Wählen Sie `Eigenschaften`. Dies ist in der sekundären Symbolleiste zu finden.
3. Öffnen Sie die Registerkarte "Darstellungsfunktionen". In neueren Versionen von Adobe Acrobat (wie XI und höher) ist dies kein Tab, sondern ein Pull-Out-Menü mit einer Gießkanne und einem ausgefüllten Quadrat mit dem Slide-Out-Symbol rechts davon.
4. Wähle eine Farbe. Klicken Sie auf "Füllfarbe geschwärzten Teil", um eine Farbe für Ihre Boxen auszuwählen. Wählen Sie "Keine Farbe", um die Felder leer zu lassen. Bei Adobe Acrobat XI müssen Sie nur die Farbe oder die Option `Keine Farbe` auswählen.
Warnungen
Beim Bearbeiten werden Informationen dauerhaft entfernt. Wenn Sie die Informationen später anzeigen möchten, sollten Sie das neue Dokument auf jeden Fall unter einem anderen Namen speichern.
Notwendigkeiten
"Entfernen von elementen in pdf-dokumenten mit adobe acrobat"