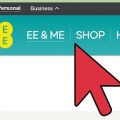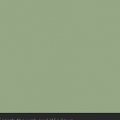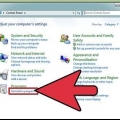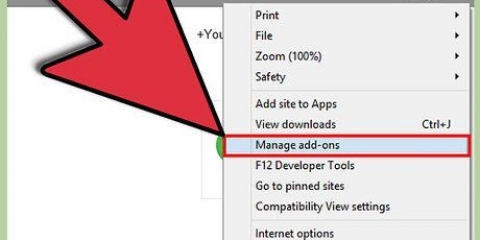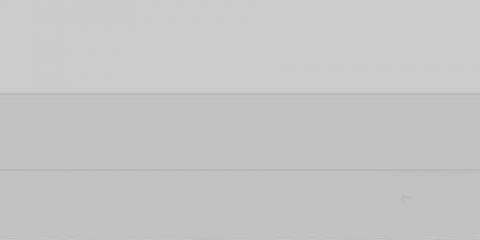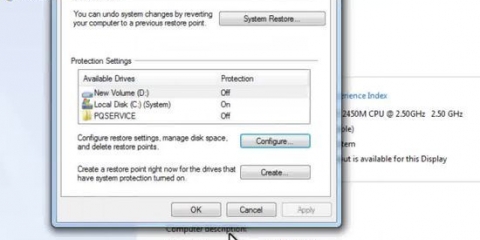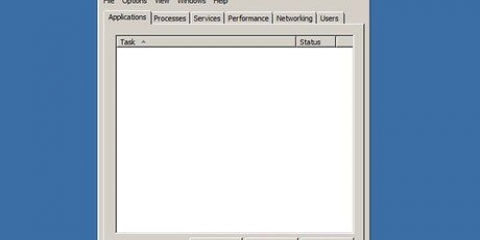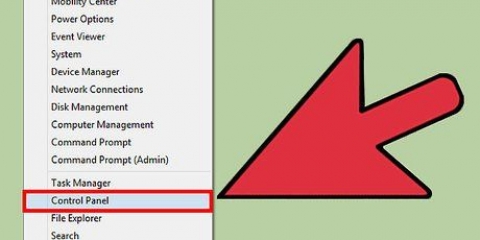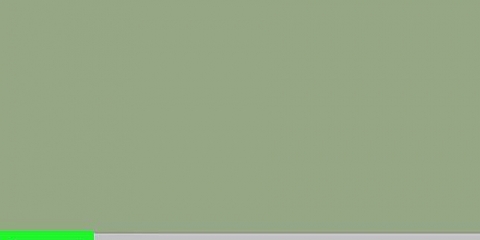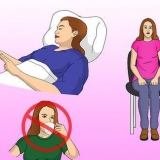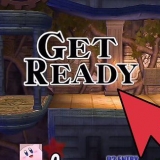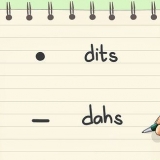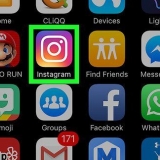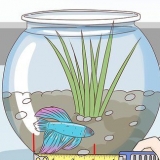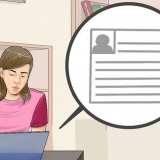Genieo ist eine Suchmaschine, die Ihre persönlichen und standardmäßigen Browsereinstellungen nach der Installation ändert. Genieo wird normalerweise nicht als Virus angesehen (obwohl 21 Antivirenprogramme die Mac-Version als Adware auflisten), verwendet jedoch die Schlüsselwörter, die Sie in die Suchmaschine von Genieo eingeben, um eine übermäßige Anzahl von gesponserten Links und Anzeigen zu generieren, die mit Ihren Suchergebnissen vermischt werden. Befolgen Sie die Schritte in diesem Artikel, um das Genieo-Suchprogramm von Ihrem Computer und von allen installierten Browsern zu entfernen.
Schritte
Methode 1 von 8: Genieo von Windows entfernen
1. Klicken Sie auf „Start“ und dann auf „Systemsteuerung“.
2. Klicken Sie unter „Programme“ auf „Programm deinstallieren“. Windows zeigt dann eine Liste aller Programme an, die sich auf Ihrem Computer befinden.
Wenn Sie Windows XP verwenden, klicken Sie auf "Programme hinzufügen oder entfernen".
3. Klicken Sie in der Liste der Programme auf „Genieo“ und dann auf „Deinstallieren“. Ihr Windows-Computer deinstalliert dann das Genieo-Suchprogramm.
Methode 2 von 8: Genieo von Mac OS X entfernen
Warnung: Wenn Sie die folgenden Anweisungen nicht genau befolgen, kann Ihr Computer einfrieren und Sie nicht kann es neu starten!
1. Melden Sie sich bei Ihrem Administratorkonto an. Höchstwahrscheinlich ist das normale Benutzerkonto auf Ihrem Mac ein Administratorkonto, aber wenn nicht, melden Sie sich bei Ihrem Administratorkonto an.
2. Schließen Sie die Genieo-App. Genieo wird möglicherweise nicht ausgeführt und nicht alle Varianten mit Genieo enthalten die Genieo-App.
3. Bewegung "startd.conf" zum Mülleimer. Erfordert das Administrator-Passwort.
Diese Datei finden Sie in "/privat/etc/launchd.conf"Wenn Sie diese Datei nicht finden können, dann kannst du nicht? .dylib-Dateien wie in den folgenden Schritten angegeben". Wenn Sie dies tun, kann Ihr Computer einfrieren und nicht mehr starten.Mach den Müll noch nicht leer!In einigen Fällen gibt es keinen Launchd.conf-Datei oder eine der .dylib-Dateien. Das ist kein Grund zur Panik.4. Verschieben Sie die folgenden Elemente in den Papierkorb .
Methode 5 von 8: Genieo aus dem Internet Explorer entfernen
1. Öffnen Sie den Internet-Explorer (IE).
2. Klicken Sie oben rechts im Internet Explorer auf das Zahnrad und wählen Sie "Internetoptionen".” Der Internet-Dialog wird angezeigt.
Wenn Sie Windows XP verwenden, öffnen Sie „Extras“ (Extras) im Hauptmenü.
3. Klicken Sie auf die Registerkarte „Erweitert“ und dann auf „Zurücksetzen“ am unteren Rand des Dialogfelds. Ein weiteres Dialogfeld wird angezeigt.
4. Setzen Sie ein Häkchen neben "Persönliche Einstellungen löschen" und klicken Sie dann auf "Zurücksetzen".” IE stellt die Standardeinstellungen wieder her und entfernt alle Änderungen, die Genieo an Ihrem Browser vorgenommen hat.
5. Klicken Sie auf „Schließen“ und dann auf „OK“, wenn Sie aufgefordert werden, das Zurücksetzen zu bestätigen.
6. IE schließen und zurück im Browser. Genieo Search ist keine Option mehr als Suchmaschine im Internet Explorer.
Methode 6 von 8: Genieo aus Mozilla Firefox entfernen
1. Firefox starten.
2. Klicken Sie im Hauptmenü auf „Hilfe“. Wenn kein Hauptmenü vorhanden ist, klicken Sie mit der rechten Maustaste ganz oben auf dem Bildschirm und überprüfen Sie die Menüleiste.
3. Klicken Sie auf „Informationen zur Fehlerbehebung“.Ein neues Fenster mit weiteren Informationen zur Fehlerbehebung wird angezeigt.
4. Klicken Sie rechts auf „Firefox zurücksetzen“. Es erscheint ein Bestätigungsfenster.
5. Klicken Sie erneut auf „Firefox zurücksetzen“. Firefox wird geschlossen und mit den Standardeinstellungen neu gestartet.
6. Klicken Sie auf „Fertig stellen“. Genieo wurde nun komplett aus Firefox entfernt und wird nicht mehr als mögliche Suchmaschine aufgeführt.
Methode 7 von 8: Genieo aus Safari entfernen
1. Safari öffnen.
2. Klicken Sie in der Menüleiste auf „Safari“ und wählen Sie „Einstellungen“.
3. Klicken Sie auf den Reiter „Allgemein“.
4. Entfernen Sie die Genieo Search-URL aus dem Feld „Homepage“.
5.
Geben Sie die URL Ihrer bevorzugten Suchmaschine ein. Wenn Sie beispielsweise Startpage verwenden, geben Sie ein
https://Startseite.com.
6. Klicken Sie auf den Reiter „Erweiterungen“.
7. Klicken Sie links auf „Meine persönliche Homepage“ und dann auf „Deinstallieren“.Genieo Search wurde jetzt aus Safari entfernt.
8. Klicken Sie erneut auf „Deinstallieren“, wenn der Bestätigungsdialog erscheint.
9. Safari neu starten. Genieo ist jetzt nicht mehr Ihre Standardsuchmaschine .
Methode 8 von 8: Genieo als Standardsuchmaschine vom Mac entfernen
Wenn die oben genannten Methoden nicht funktioniert haben, versuchen Sie es mit dieser Methode.
1. Safari-Einstellungen öffnen.
2. Gehen Sie zum Tab Datenschutz. In der ersten Zeile von oben sehen Sie Folgendes: Cookies und andere Website-Daten.
3. Klicken Sie auf Details. Dies öffnet eine Liste von Cookies. Löschen Sie Genieos Cookies oder alle Cookies.Tipps
Nachdem Sie Genieo mithilfe der obigen Schritte von Ihrem Computer entfernt haben, sollten Sie einen vollständigen Scan mit einem aktualisierten Antivirenprogramm durchführen, um sicherzustellen, dass sich keine Malware oder Viren mehr auf Ihrem Computer befinden.Was Mac OSX angeht: Wenn Sie /Applications/Genieo nicht in den Papierkorb verschieben können, weil das Programm noch verwendet wird, aber nicht in der Liste der Optionen zum Beenden erzwingen ist, können Sie dies immer noch über das Terminal tun. Gehen Sie zu Anwendungen/Dienstprogramme/Terminal. Geben Sie (ohne Anführungszeichen) `mv /Applications/Genieo ~/ ein.Müll`. Beendet.Wählen Sie beim Installieren von Software auf Ihrem Computer immer die Option für eine benutzerdefinierte Installation, damit Sie bestimmte Optionen deaktivieren können, die Programme wie Genieo auf Ihren Computer herunterladen.Warnungen
- Genieo gräbt sich tief in Mac OS X ein. Daher erfordert seine Entfernung besondere Aufmerksamkeit. Befolgen Sie die Anweisungen nicht? exakt eingeschaltet ist, kann Ihr Computer einfrieren und er kann möglicherweise nicht mehr gestartet werden.. Stellen Sie sicher, dass Sie alle Ihre Daten gesichert haben, bevor Sie diese Methode ausprobieren.
- In einigen Fällen wird Genieo mit anderer Software gebündelt, die Sie ohne Ihr Wissen gleichzeitig heruntergeladen und installiert haben. Durch das Entfernen und Deinstallieren dieser Software wird Genieo nicht von Ihrem Computer entfernt. Befolgen Sie die hier beschriebenen Schritte, um Genieo vollständig von Ihrem Computer und Browser zu entfernen.