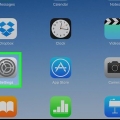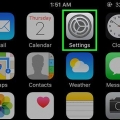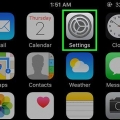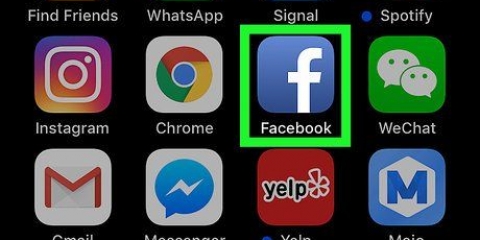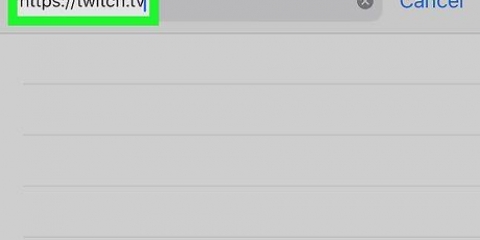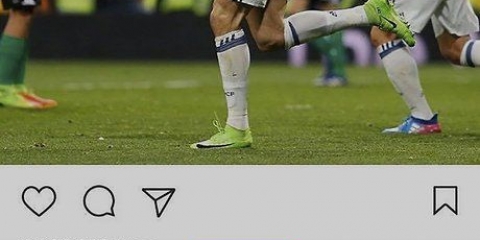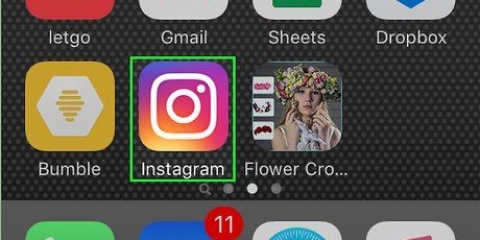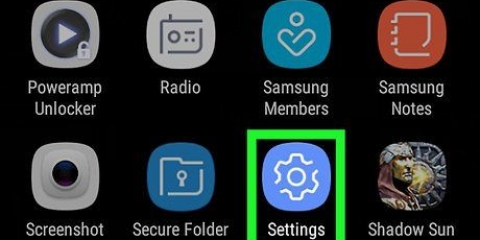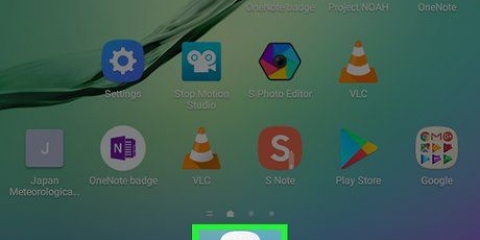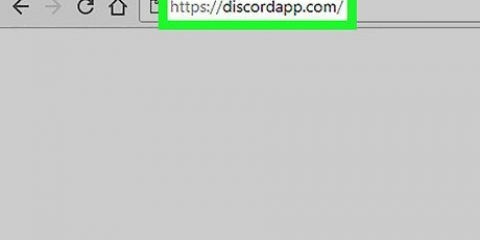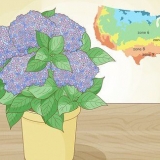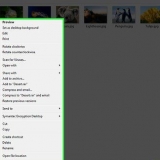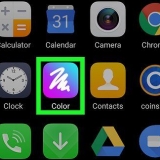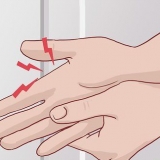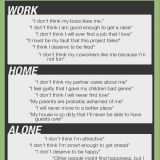Websitedaten auf einem iphone löschen
In diesem Artikel zeigen wir Ihnen, wie Sie Ihren Verlauf, gespeicherte Passwörter und andere gespeicherte Daten browserübergreifend auf Ihrem iPhone löschen.
Schritte
Methode1 von 4:Safari

1. Öffne die Einstellungen deines iPhones. Dies ist eine graue App, die wahrscheinlich auf dem Startbildschirm Ihres iPhones zu finden ist.

2. Scrolle nach unten und tippe auf Safari. Es ist ein bisschen unten auf der Seite "Einstellungen".

3. Scrollen Sie nach unten und tippen Sie auf Verlauf und Websitedaten löschen. Sie finden diese Schaltfläche unten auf der Safari-Seite.

4. Tippen Sie auf Verlauf und Daten löschen. Dies ist am unteren Bildschirmrand. Dadurch werden Ihr Verlauf, gespeicherte Formulardaten und Cache-Dateien aus Safari gelöscht.
Methode2 ab 4: Chrom

1. Chrome öffnen. Chrome ist eine weiße App mit einem Kreis in den Farben Rot, Grün, Gelb und Blau.

2. Tippen Sie auf ⋮. Diese Schaltfläche befindet sich in der oberen rechten Ecke des Bildschirms.

3. Tippen Sie auf Einstellungen. Diese Option befindet sich unten im Dropdown-Menü.

4. Tippen Sie auf Privatsphäre. Diese findest du unten auf der Seite.

5. Tippen Sie auf Browserdaten löschen. Diese Option befindet sich am Ende der Liste der Optionen.

6. Tippen Sie auf Browserdaten löschen. Diese Option befindet sich am Ende der Liste der Optionen.
Wenn Optionen nicht aktiviert sind, tippen Sie darauf, um sie zu löschen.

7. Tippen Sie auf Browserdaten löschen, wenn Sie dazu aufgefordert werden. Sie sehen diese Schaltfläche in einem Popup-Fenster. Löscht Verlauf, gespeicherte Formulardaten, Passwörter und zwischengespeicherte Bilder.
Methode3 ab 4: Delfin

1. Delphin öffnen. Es ist eine grüne App mit einem weißen Delfin darin.

2. Tippen Sie auf ☰. Dies ist am unteren Bildschirmrand, rechts neben dem Haus.

3. Tippen Sie auf Einstellungen. Diese Option befindet sich in der unteren linken Ecke des Popup-Menüs am unteren Bildschirmrand.
Wenn Sie die Einstellungen nicht sehen, wischen Sie das Menü nach links.

4. Tippen Sie auf Daten löschen. Das ist in der Mitte der Seite.

5. Tippen Sie auf Alle Daten löschen. Diese Option befindet sich unten im Popup-Menü. Dadurch werden alle gespeicherten Daten aus dem Dolphin-Browser gelöscht.
Wenn Sie nur die Cache-Daten löschen möchten, tippen Sie auf Cache leeren.
Methode4 ab 4: Feuerfuchs

1. Öffnen Sie Firefox. Sie erkennen dies an dem Rotfuchs um einen blauen Globus.

2. Tippen Sie auf ☰. Dieses Symbol befindet sich am unteren Rand des Fensters.

3. Tippen Sie auf Einstellungen. Diese Option befindet sich unten rechts auf dem Bildschirm.

4. Scrolle nach unten und tippe auf Private Daten löschen. Das steht unter der Überschrift "Privatsphäre".

5. Tippen Sie auf Private Daten löschen. Dies ist die letzte Option auf der Seite.
Sie können die Optionen nach links schieben, um die Daten nicht zu löschen.

6. Tippen Sie auf OK. Jetzt werden alle ausgewählten Daten aus der Firefox-App entfernt.
">">"> Оцените, пожалуйста статью