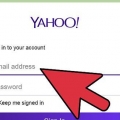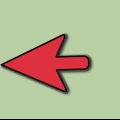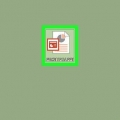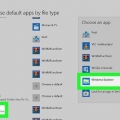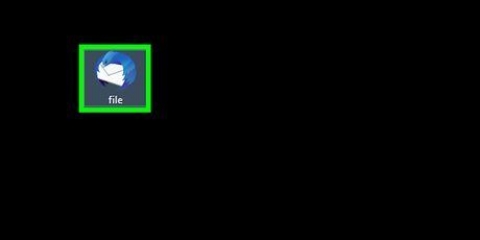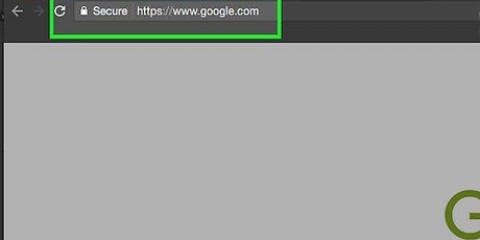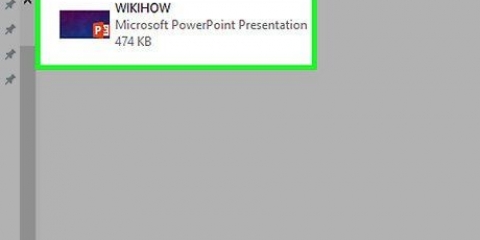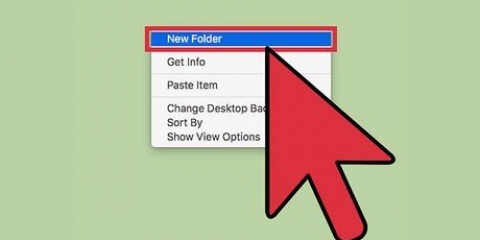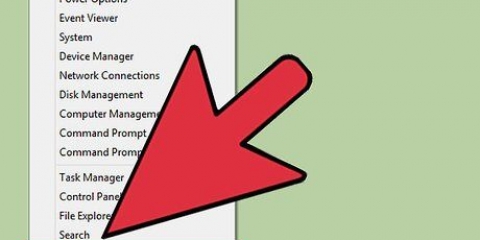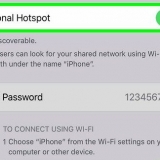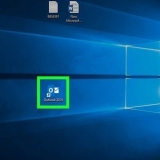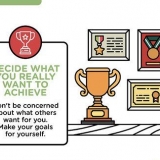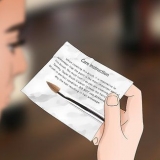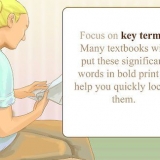Legen Sie die zu extrahierenden Dateien in den richtigen Ordner. Es gibt andere Programme für den PC zum Extrahieren von Zip-Dateien: 7-Zip, IZArc, jZip, PeaZip, TugZip und Zipeg; für Mac verwenden Sie Zipeg, MacZip, Stuffit, Unarchiver und SimplyRAR. Diese Liste ist nicht vollständig.
Entpacken sie eine zip-datei
Eine ZIP-Datei enthält mehrere Dateien, die zu einem einzigen Dateipaket zusammengeführt werden. Zip-Dateien werden normalerweise verwendet, um Anhänge für E-Mails oder für Downloads im Internet zu erstellen. In diesem Artikel zeigen wir Ihnen, wie Sie Zip-Dateien wieder extrahieren.
Schritte
Methode 1 von 3: Das Windows-Standardprogramm

1. Doppelklick auf die Zip-Datei. Windows XP und neuere Versionen von Windows enthalten einen integrierten Extraktor. Ein Doppelklick auf die Zip-Datei aktiviert automatisch das eingebaute Programm. Sie können auch mit der rechten Maustaste auf die gezippte Datei klicken und "Alle extrahieren" auswählen..
- Windows-Versionen älter als Windows XP verfügen nicht über das integrierte Programm. In diesem Fall müssen Sie Software zum Extrahieren von Dateien herunterladen, z. B. WinZip. Besuchen Sie den WinZip-Bereich für weitere Informationen dazu.
- Sie können auch mit der rechten Maustaste ein anderes Programm als das Standardprogramm auswählen, um die Datei zu öffnen. Wählen Sie zuerst `Öffnen mit` und dann das gewünschte Programm.

2. Wählen Sie den Ordner aus, in den die Dateien kommen sollen. Wählen Sie nun den Ort aus, an dem die extrahierten Dateien abgelegt werden sollen..

3. Klicken Sie auf `Extrahieren`. Nachdem Sie die Dateien und den Speicherort ausgewählt haben, können Sie auf die Schaltfläche `Extrahieren` klicken.

4. Finden Sie Ihre Dateien. Gehen Sie zu dem Ordner, den Sie zum Extrahieren ausgewählt haben, um Ihre extrahierten Dateien zu finden.
Methode 2 von 3: Das Standardprogramm des Mac

1. Doppelklick auf die Zip-Datei. Ihr Mac verfügt über ein integriertes Entpackprogramm, ein Doppelklick auf die Zip-Datei aktiviert automatisch das integrierte Programm.
- Sie können ein anderes Programm als das Standardprogramm auswählen, indem Sie auf die Zip-Datei klicken, während Sie die Strg-Taste gedrückt halten. Nun erscheint ein Menü, klicke hier auf `Öffnen mit` und wähle dann das gewünschte Programm aus.

2. Finden Sie Ihre Dateien. Wenn Sie das Standardprogramm Ihres Mac zum Extrahieren der Datei verwendet haben, befinden sich die extrahierten Dateien im selben Ordner wie die ZIP-Datei. Wenn mehr als eine Datei vorhanden ist, werden diese fortlaufend nummeriert: zB. Ordnername1, Ordnername2 usw.
Methode 3 von 3: WinZip (Software-Download)

1. Downloaden und installieren Sie WinZip. Gehe zu WinZip.com und laden Sie die WinZip-Software herunter. Installieren Sie die WinZip-Software.

2. Öffnen Sie WinZip. Doppelklicken Sie auf das WinZip-Symbol. Stimmen Sie den Allgemeinen Geschäftsbedingungen von WinZip zu.

3. Wählen Sie Ihre Dateien aus. Wählen Sie in WinZip alle ZIP-Dateien aus, die Sie extrahieren möchten.

4. Drücken Sie die Schaltfläche `Entpacken` oben im Fenster. Ein neues Fenster erscheint, wählen Sie den Ordner aus, in dem Sie die extrahierten Dateien ablegen möchten, und drücken Sie dann auf `Unzip`.

5. Finden Sie Ihre Dateien. Gehen Sie zum ausgewählten Speicherort, um Ihre extrahierten Dateien zu finden.
Tipps
Warnungen
- Laden Sie WinZip oder andere Software nur von zuverlässigen und bekannten Quellen herunter. Das Herunterladen von Software aus unbekannten Quellen kann Ihren Computer mit Spyware und Adware infizieren.
"Entpacken sie eine zip-datei"
Оцените, пожалуйста статью