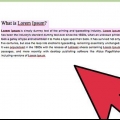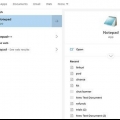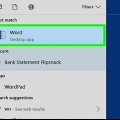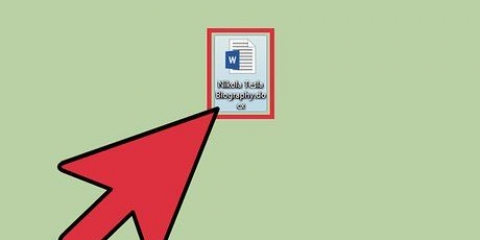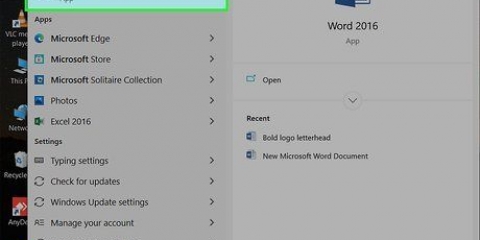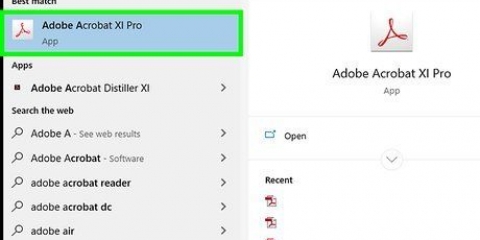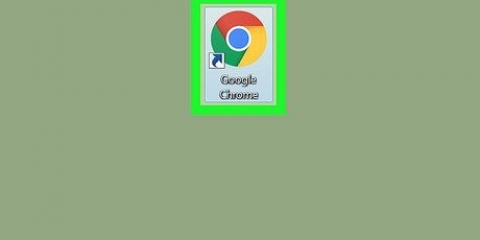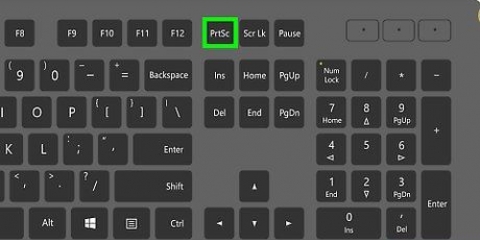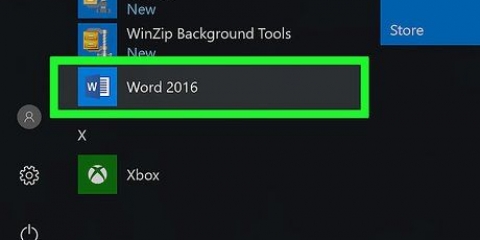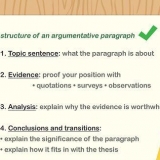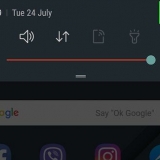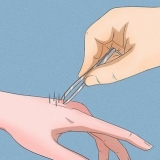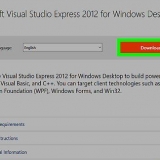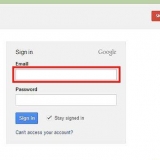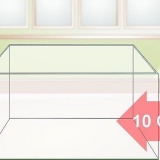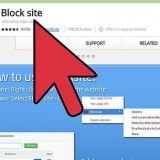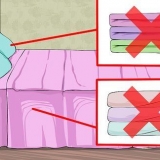Bestimmter Text im PDF kann aufgrund von Übersetzungsfehlern nicht bearbeitet werden. Möglicherweise müssen Sie oben im Word-Fenster auf "Bearbeitung aktivieren" klicken, bevor Sie den Text bearbeiten können.
Windows – Klicken Sie auf Datei, klicken Sie auf Speichern unter, klicken Sie auf das Dropdown-Feld „Word-Dokument“, klicken Sie auf „PDF“ und klicken Sie auf „Speichern“. Mac - Klicken Sie auf Datei, klicken Sie auf Speichern unter, geben Sie einen Namen ein, klicken Sie auf das Feld Format, klicken Sie auf PDF und dann auf Speichern.
Scannen Sie Ihr Dokument nach Möglichkeit in Schwarzweiß statt in Farbe. Dadurch können Textbearbeitungsprogramme die Zeichen leicht erkennen. 


`Benutzername` - Geben Sie Ihren gewünschten Benutzernamen in das Textfeld `Benutzername` ein. `Passwort` - Geben Sie Ihr gewünschtes Passwort in die Textfelder `Passwort` und `Passwort bestätigen` ein. „E-Mail“ – Geben Sie Ihre E-Mail-Adresse in das Textfeld „E-Mail“ ein. `Captcha` - Geben Sie den Code auf dem Bildschirm in das Textfeld `Captcha-Code eingeben` ein.










Bestimmter Text im PDF kann aufgrund von Übersetzungsfehlern nicht bearbeitet werden. Möglicherweise müssen Sie oben im Word-Fenster auf "Bearbeitung aktivieren" klicken, bevor Sie den Text bearbeiten können.
Windows – Klicken Sie auf Datei, klicken Sie auf Speichern unter, klicken Sie auf das Dropdown-Feld „Word-Dokument“, klicken Sie auf „PDF“ und klicken Sie auf „Speichern“. Mac - Klicken Sie auf Datei, klicken Sie auf Speichern unter, geben Sie einen Namen ein, klicken Sie auf das Feld Format, klicken Sie auf PDF und dann auf Speichern.
Bearbeiten eines gescannten dokuments
In diesem Artikel erfahren Sie, wie Sie den Text eines auf Ihrem Computer gescannten Dokuments bearbeiten. Die Technologie zur Umwandlung der visuellen Darstellung von Text in echten Text wird als OCR-Software (Optical Character Recognition) bezeichnet. Sie können eine Website namens "Neue OCR" verwenden, um den Text aus Ihrem Dokument zu extrahieren, ohne die Formatierung zu speichern, oder Sie können sich bei einer Website namens "Online OCR" anmelden, um erweiterte PDFs zu erhalten.
Schritte
Methode 1 von 2: Verwenden der neuen OCR-Website

1. Scannen Sie Ihr Dokument als PDF. Dies ist wichtig, da viele Textkonverter Text in Bildern nicht so gut erkennen können wie in PDF-Dateien.
- Scannen Sie Ihr Dokument nach Möglichkeit in Schwarzweiß statt in Farbe. Dadurch können Textbearbeitungsprogramme die Zeichen leicht erkennen.

2. Öffnen Sie die New OCR .-Website. Gehe zu http://www.Newocr.com/ in deinem Browser. Von hier aus können Sie gescannte Dokumente in bearbeitbare Nur-Text-Dokumente umwandeln.

3. klicke aufDatei wählen.. Dies ist ein grauer Button oben auf der Seite. Dies öffnet ein Windows Explorer (Windows) oder Finder (Mac) Fenster.

4. Wählen Sie Ihr gescanntes PDF aus. Klicken Sie auf das gescannte PDF.
Möglicherweise müssen Sie zuerst auf den Ordner klicken, in dem sich die gescannte PDF-Datei auf der linken Seite des Fensters befindet.

5. klicke aufÖffnen in der unteren rechten Ecke des Fensters. Dadurch wird Ihr PDF auf die Website hochgeladen.

6. klicke aufHochladen + OCR. Diese Schaltfläche befindet sich unten auf der Seite. Ihr hochgeladenes PDF wird in Text umgewandelt.

7. Scrollen Sie nach unten und klicken SieHerunterladen auf der linken Seite der Seite. Wenn Sie darauf klicken, wird ein Pulldown-Menü geöffnet.

8. klicke aufMicrosoft Word (DOC). Diese Option befindet sich im Pull-Out-Menü. Dadurch wird eine Microsoft Word-Version Ihrer hochgeladenen PDF-Datei auf Ihren Computer heruntergeladen.
Wenn Microsoft Word nicht auf Ihrem Computer installiert ist, können Sie .txt-Version herunterladen im selben Slide-Out-Menü. Sie können dieses Dokument dann in Notepad (Windows) oder TextEdit (Mac) bearbeiten.

9. Bearbeiten Sie die Word-Version des PDFs. Doppelklicken Sie auf das heruntergeladene Word-Dokument, um es in Microsoft Word zu öffnen und den Text des PDFs so zu bearbeiten, dass er lesbar ist.

10. Speichern Sie das Word-Dokument als PDF. Gehen Sie dazu wie folgt vor:
Methode 2 von 2: Verwenden der Online-OCR-Website

1. Scannen Sie Ihr Dokument als PDF. Dies ist wichtig, da viele Textkonverter Text in Bildern nicht so gut erkennen können wie in PDF-Dateien.

2. Öffnen Sie die Website Online OCR. Gehe zu https://www.onlineocr.einfach/ in deinem Browser. Auf dieser Site können Sie den Text Ihres PDFs bearbeiten und gleichzeitig die visuelle Formatierung des PDFs beibehalten, obwohl Sie nur 50 Seiten kostenlos konvertieren können.

3. klicke aufANMELDEN. Es steht in der oberen rechten Ecke der Seite. Dadurch gelangen Sie auf die Seite zum Erstellen eines Kontos.

4. Ein Konto erstellen. Die Erstellung eines Kontos auf der Online-OCR-Website ist kostenlos und ermöglicht Ihnen die gleichzeitige Bearbeitung mehrerer PDF-Seiten. Um Ihr Konto zu erstellen, müssen Sie die folgenden Informationen eingeben:

5. klicke aufAnmeldung. Dies ist ein grüner Button am unteren Rand der Seite. Dadurch wird Ihr Online-OCR-Konto erstellt.

6. Melde dich in deinem Konto an. Klicken Sie oben rechts auf der Seite auf `LOGIN`, geben Sie Ihren Benutzernamen und Ihr Passwort ein und klicken Sie auf den grünen `Login`-Button. Dadurch gelangen Sie zur PDF-Konvertierungsseite.

7. Wähle eine Sprache. Klicken Sie links auf der Seite auf die Sprache des PDFs.
Wenn Ihr PDF beispielsweise auf Englisch ist, müssen Sie links auf der Seite auf "Englisch" klicken.

8. Aktivieren Sie das Kontrollkästchen "Microsoft Word". Das ist in der Mitte der Seite.

9. Überprüfen Sie das Feld "Alle Seiten". Es befindet sich rechts neben dem Abschnitt "Microsoft Word".

10. klicke aufDatei aussuchen.... Dies ist ein blauer Button in der Mitte der Seite. Es öffnet sich ein Fenster.

11. Wählen Sie Ihr gescanntes PDF aus. Klicken Sie auf die gescannte PDF-Datei.
Möglicherweise müssen Sie zuerst auf den Ordner klicken, in dem sich die gescannte PDF-Datei auf der linken Seite des Fensters befindet.

12. klicke aufÖffnen. Es befindet sich in der unteren rechten Ecke des Fensters. Dadurch wird Ihr Dokument auf die Website hochgeladen. Sobald der Fortschrittsbalken rechts neben "Datei auswählen"...’ 100 % erreicht, Sie können fortfahren.

13. klicke aufUMWANDELN. Das steht ganz unten auf der Seite. Dies bringt Sie zur Seite der konvertierten Datei, sobald Online OCR die Konvertierung Ihres hochgeladenen PDFs in ein bearbeitbares Word-Dokument abgeschlossen hat.

14. Klicken Sie auf den Namen Ihres Dokuments. Der Name des Dokuments wird als blauer Link unten auf der Seite angezeigt. Wenn Sie darauf klicken, laden Sie das Dokument auf Ihren Computer herunter.

fünfzehn. Bearbeitet die Word-Version des PDFs. Doppelklicken Sie auf das heruntergeladene Word-Dokument, um es in Microsoft Word zu öffnen, und bearbeiten Sie dann den Text des PDFs, damit er lesbar ist.

16. Speichern Sie das Word-Dokument als PDF. Gehen Sie dazu wie folgt vor:
Tipps
- Gescannte Dokumente werden normalerweise als PDFs auf Ihrem Computer gespeichert. Wenn ein gescanntes Dokument eine TIFF-Datei ist, können Sie in pdf umwandeln.
Warnungen
- OCR-Technologie ist nicht fehlerfrei. Jedes gescannte Dokument, das Sie bearbeiten, enthält wahrscheinlich mehrere Fehler.
"Bearbeiten eines gescannten dokuments"
Оцените, пожалуйста статью